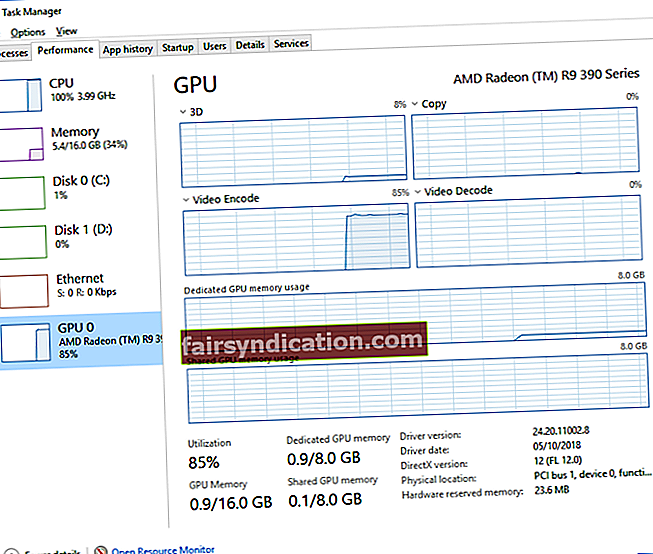إذا كنت تستخدم Windows 10 ، فيمكنك الآن استخدام تطبيق "الإعدادات" لاختيار GPU الذي سيستخدمه التطبيق أو اللعبة. في السابق ، كان بإمكان المستخدمين التحكم في ذلك فقط من خلال البرامج الخاصة بالشركة المصنعة مثل AMD Catalyst Control Center أو NVIDIA Control Panel. سيتمكن فقط أولئك الذين قاموا بتثبيت تحديث أبريل 2018 من رؤية خيار إعدادات الرسومات. لذلك ، قبل أن تتمكن من معرفة كيفية تعيين تطبيق لوحدة معالجة الرسومات ، يجب عليك تثبيت أحدث إصدار من Windows 10.
كيفية تعيين تطبيق لوحدة معالجة الرسومات؟
يمكنك تعيين تطبيق إلى GPU باتباع الإرشادات أدناه:
- انقر فوق أيقونة البحث في شريط المهام.
- اكتب "الإعدادات" (بدون علامات اقتباس) ، ثم اضغط على Enter.
- انتقل إلى النظام ، ثم حدد العرض من القائمة الموجودة في الجزء الأيمن.
- قم بالتمرير لأسفل حتى تجد ارتباط إعدادات الرسومات. انقر فوق هذا الارتباط.
- اختر التطبيق الذي ترغب في تكوينه.
- سترى قائمة منسدلة أسفل النص "اختر تطبيقًا لتعيين التفضيل".
- اختر Classic App من القائمة إذا كنت تريد تكوين تطبيق سطح مكتب تقليدي أو لعبة بملف exe.
- انقر فوق الزر "استعراض" ، ثم ابحث عن ملف exe. على نظامك.
- في معظم الحالات ، ستجد ملفات exe. في أحد مجلدات Program Files.
- من ناحية أخرى ، يجب عليك اختيار تطبيق عالمي من القائمة إذا كنت تريد تكوين تطبيق عالمي بنمط جديد.
- اختر التطبيق من القائمة ، ثم انقر فوق الزر "إضافة". بشكل عام ، يتم تثبيت هذه التطبيقات من متجر Microsoft. لذلك ، ليس لديهم ملفات exe. غالبًا ما يشار إليها باسم Universal Windows Platform أو تطبيقات UWP.
- عند إضافة تطبيق ، ستتمكن من رؤيته في قائمة في نافذة إعدادات الرسومات. اختر التطبيق الذي ترغب في تكوينه ، ثم انقر فوق "خيارات".
- حدد GPU المفضل لديك. فيما يلي الخيارات التي يمكنك اختيارها:
- النظام الافتراضي - وحدة معالجة الرسومات الافتراضية لجميع التطبيقات.
- توفير الطاقة - تتوفر وحدة معالجة الرسومات منخفضة الطاقة عادةً على Intel Graphics.
- أداء عالٍ - تتوفر وحدة معالجة الرسومات عالية الطاقة عادةً في بطاقات رسومات منفصلة مثل NVIDIA و AMD.
- يجب أن تكون قادرًا على رؤية وحدات معالجة الرسومات الدقيقة المستخدمة لكل إعداد. إذا كان لديك GPU واحد في نظامك ، فسترى اسمه ضمن خيارات GPU لتوفير الطاقة و GPU عالي الأداء.
- بمجرد الانتهاء ، انقر فوق حفظ. تذكر إعادة تشغيل الكمبيوتر لتصبح التغييرات سارية المفعول.
كيفية التحقق من GPU الذي يستخدمه التطبيق
إذا كنت تريد التحقق من وحدة معالجة الرسومات التي تستخدمها إحدى الألعاب ، فاتبع الخطوات أدناه:
- على لوحة المفاتيح ، اضغط على Ctrl + Alt + Del. هذا يجب أن يفتح مدير المهام.
- تأكد من أنك في علامة التبويب العمليات.
- ضمن عمود محرك GPU ، سترى رقم GPU الذي يستخدمه التطبيق.
- انتقل إلى علامة تبويب الأداء لمعرفة أي GPU مقترن بالرقم.
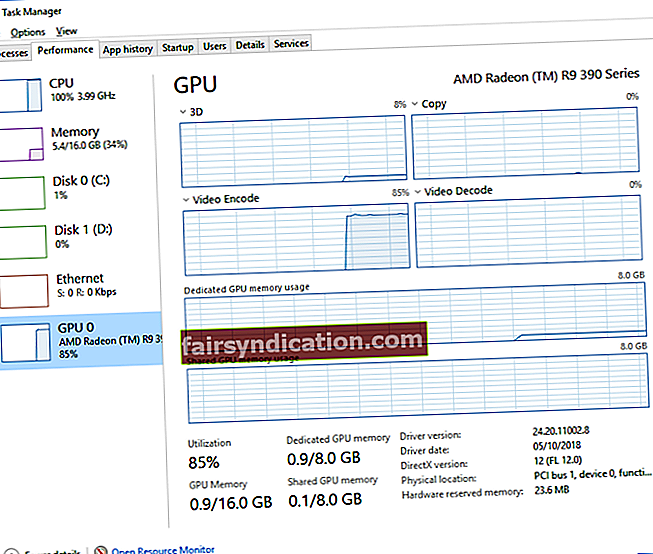
نصيحة محترف:
إذا كنت ترغب في تحسين أداء وسرعة جهاز الكمبيوتر الخاص بك ، فإننا نوصي باستخدام Auslogics BoostSpeed. سيحدد الملفات غير المرغوب فيها ، ومشكلات تقليل السرعة ، وأسباب أي خلل أو أعطال في النظام أو التطبيق. لذلك ، يمكنك الاستمتاع بجودة فيديو وصوت أفضل أثناء لعب ألعابك عالية الأداء أو أثناء استخدام تطبيقات كثيفة GPU.

هل تحتاج إلى توضيح أي تعليمات من هذه المقالة؟
لا تتردد في طرح الأسئلة في التعليقات أدناه!