"الخطأ المعترف به هو انتصار"
كارولين إل جاسكوين
دعونا نواجه الأمر: على الرغم من أن Windows 10 الخاص بك يحتاج إلى تحديث منتظم للعمل بشكل أفضل ، إلا أنه يتمتع "بموهبة خاصة" لإنشاء مشكلات التحديث. كقاعدة عامة ، تميل إلى الظهور فجأة وتجعلك تندم بشدة على اليوم الذي قررت فيه تبني التغيير والتقدم.
لماذا يظهر الإخطار المعني؟
سيئة السمعة "تم اكتشاف خطأ محتمل في قاعدة بيانات Windows Update" الإزعاج مثال على ذلك: هذا الإشعار يعني أن نظامك يواجه مشكلات في التحديث. المشكلة الرئيسية هي أن أسبابها لا تقتصر على حادث معين. في الواقع ، قد تظهر هذه الرسالة المخيفة في ظل الظروف التالية:
- أنت تحاول تحديث نظام التشغيل الخاص بك ؛
- لقد استخدمت خيارات مثل "إصلاح تلف قاعدة بيانات Windows Update" أو "إصلاح مكونات Windows Update" ؛
- قمت بتشغيل مستكشف أخطاء Windows Update ومصلحها لإصلاح مشكلات Windows Update تلقائيًا ؛
- أنت تحاول تثبيت التحديثات يدويًا ؛
- بعض السجلات داخل نظامك فاسدة.
على الرغم من أن الإخطار أعلاه قد يبدو نذيرًا لدراما كبيرة على الكمبيوتر الشخصي ، فلا داعي لليأس. في الواقع ، يمكن حل المشكلة إلى حد كبير إذا كنت تعرف الخطوات التي يجب اتخاذها. في الواقع ، يمكنك بسهولة إعادة تحديثاتك إلى المسار الصحيح.
نسخة احتياطية من ملفاتك
قبل أن تذهب في مهمة إنقاذ ، ننصحك بشدة بتأمين ملفاتك الشخصية ضد فقدان البيانات بشكل دائم. لك الحرية في اختيار أي من الخيارات أدناه لمنع الانهيارات العصبية وتمزق الشعر.
للبدء ، يمكنك إنشاء نقطة استعادة للنظام:
- اضغط على مفتاح شعار Windows + S -> اكتب "استعادة" -> إنشاء نقطة استعادة
- خصائص النظام -> إنشاء
- وصف نقطة الاستعادة -> إنشاء
يمكنك استخدام نقطة الاستعادة هذه لاستعادة جهاز الكمبيوتر الخاص بك إلى تكوين نظام سابق:
- ابدأ -> لوحة التحكم -> النظام والأمان -> سجل الملفات
- الاسترداد -> فتح استعادة النظام -> التالي
- حدد نقطة الاستعادة الخاصة بك -> التالي -> إنهاء -> نعم
علاوة على ذلك ، سيكون من الحكمة أن تقوم بعمل نسخة احتياطية من السجل الخاص بك:
- مفتاح شعار Windows + R -> اكتب "regedit.exe" في مربع التشغيل-> أدخل
- محرر التسجيل -> حدد المفاتيح و / أو المفاتيح الفرعية التي ترغب في عمل نسخة احتياطية منها
- ملف -> تصدير
- اختر موقع ملف النسخ الاحتياطي الخاص بك -> أعطه اسمًا -> حفظ
إليك كيفية استعادة سجل Windows الخاص بك إذا حدث خطأ ما:
- مفتاح شعار Windows + R -> اكتب regedit.exe في مربع التشغيل-> أدخل -> محرر التسجيل
- ملف -> استيراد -> استيراد ملف التسجيل -> حدد موقع ملف النسخ الاحتياطي الضروري -> فتح
يمكنك أيضًا استخدام ملف حل السحابة، مثل OneDrive و Google Drive و Yandex Drive وما إلى ذلك ، لنسخ ملفاتك الشخصية احتياطيًا. محركات الأقراص السحابية بديهية وبأسعار معقولة. علاوة على ذلك ، تسمح لك بالحفاظ على مزامنة ملفاتك.
أجهزة التخزين المحمولة، على سبيل المثال محركات الأقراص المحمولة ، والأقراص المدمجة ، ومحركات الأقراص الخارجية ، وما إلى ذلك ، هي حلول يجب مراعاتها بعناية أيضًا: فهي سهلة الاستخدام والحمل ، وتأتي بأشكال وأشكال مختلفة ، ورخيصة نسبيًا.
علاوة على ذلك ، يمكنك الاستفادة من ملف ملف التاريخ الخيار من أجل إجراء النسخ الاحتياطي.
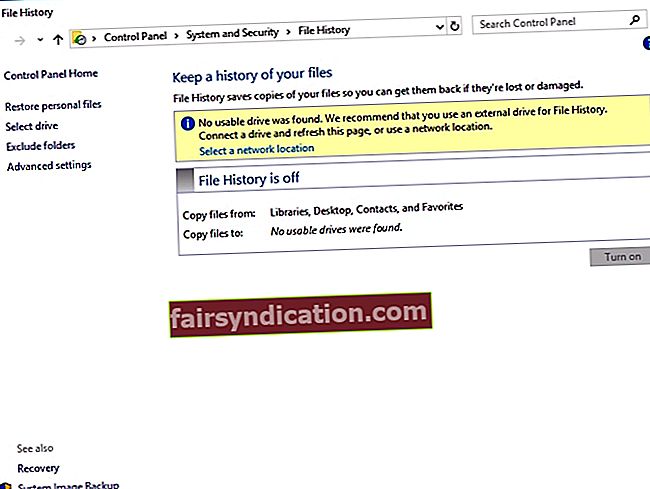
أولاً ، يجب عليك تمكين محفوظات الملفات:
- قم بتوصيل محرك أقراص ثابت خارجي بجهاز الكمبيوتر الخاص بك
- قائمة البدء -> الإعدادات
- التحديث والأمان -> النسخ الاحتياطي
- النسخ الاحتياطي باستخدام محفوظات الملفات -> إضافة محرك أقراص
- حدد القرص الصلب الخارجي الخاص بك
- سيظهر خيار "نسخ ملفاتي احتياطيًا تلقائيًا" -> سيتم تمكينه تلقائيًا
- حدد المزيد من الخيارات لتخصيص إعدادات محفوظات الملفات الخاصة بك
لاستعادة ملفاتك باستخدام محفوظات الملفات:
- قم بتوصيل القرص الصلب الخارجي بجهاز الكمبيوتر الخاص بك
- قائمة البدء -> الإعدادات
- التحديث والأمان -> النسخ الاحتياطي
- حدد محرك الأقراص الخارجي الخاص بك
- المزيد من الخيارات -> استعادة الملفات من نسخة احتياطية حالية
- حدد الملفات والمجلدات التي ترغب في استعادتها -> انقر فوق "استعادة"
بالنسبة لطرق النسخ الاحتياطي الأخرى ، قد يبدو استخدام برامج خاصة أسهل طريقة لتأمين بياناتك المهمة. على سبيل المثال ، يسمح لك Auslogics BitReplica بتخصيص النسخ الاحتياطية الخاصة بك والاحتفاظ ببياناتك في السحابة بحيث يمكنك الوصول إليها من أي من أجهزتك. لا تقلق بشأن مستنداتك الآن.
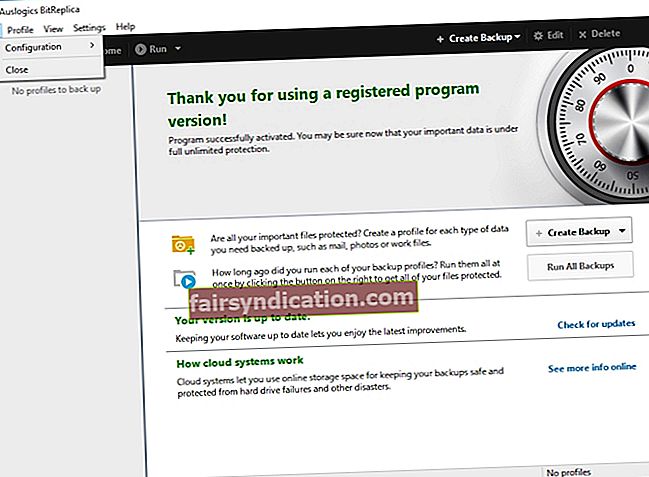
حسنًا ، إذا اتبعت نصيحتنا ، فمن المؤكد أن مأساة "فقدت ملفاتي" ستمنحك مساحة كبيرة. حان الوقت الآن لحل مشكلات التحديث الخاصة بك.
وإليك 14 إصلاحًا مثبتًا "تم اكتشاف خطأ محتمل في قاعدة بيانات تحديث Windows":
- استخدم مستكشف أخطاء Windows Update ومصلحها
- قم بتشغيل مدقق ملفات النظام
- استفد من أداة DISM
- قم بإجراء تمهيد نظيف
- قم ببعض التنظيف
- استخدم استعادة النظام
- فحص جهاز الكمبيوتر الخاص بك بحثًا عن البرامج الضارة
- قم بتحديث برامج التشغيل الخاصة بك
- قم بإجراء فحص كامل للنظام
- إعادة تعيين مكونات Windows Update
- إعادة تعيين مجلد Catroot2
- حذف مجلد توزيع البرامج
- إعادة تسمية SoftwareDistribution ومجلدات Catroot2
- أعد تشغيل حاسبك الآلي
دعونا نبحر من خلالهم معًا:
1. استخدم مستكشف أخطاء Windows Update ومصلحها
إذا لم تقم بتشغيل مستكشف أخطاء Windows Update ومصلحها لأن خطأ قاعدة بيانات Windows قد أفسد نظامك المحبوب ، فلا تتردد في استخدام هذه الأداة. يأتي كجزء من نظام Win 10 الخاص بك وهو جيد جدًا في استكشاف مشكلات التحديث المختلفة.
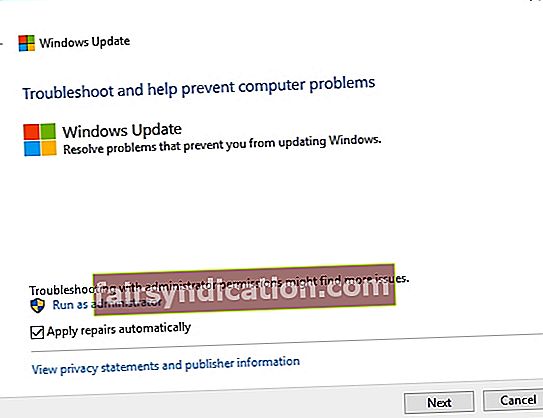
لتشغيله ، اتبع التعليمات أدناه:
- ابدأ -> لوحة التحكم -> استكشاف الأخطاء وإصلاحها
- النظام والأمان -> إصلاح مشكلات Windows Update -> اتبع المطالبات التي تظهر على الشاشة

2. قم بتشغيل مدقق ملفات النظام
مدقق ملفات النظام (SFC) هو خيار مضمّن لاستكشاف الأخطاء وإصلاحها يمكنه إصلاح المشكلات المتعلقة بملفات النظام التالفة أو المفقودة. نوصيك بإجراء فحص SFC لاستعادة النظام الخاص بك في شكل قمة.
لإجراء فحص SFC ، اتبع الخطوات التالية:
- ابدأ -> موجه الأوامر -> انقر بزر الماوس الأيمن فوقه -> قم بتشغيله كمسؤول
- اكتب sfc / scannow -> انتظر حتى يكتمل الفحص -> أعد تشغيل الكمبيوتر
3. الاستفادة من أداة DISM
خدمة نشر الصور وإدارتها (DISM) هي أداة مصممة لخدمة وإصلاح صور Windows. تم الإبلاغ عن حفظ اليوم لبعض المستخدمين من خلال إصلاح خطأ قاعدة بيانات Windows المزعج على أجهزة الكمبيوتر الخاصة بهم. فلماذا لا نجرب هذا الحل؟
اتبع هذه الخطوات لتشغيل أداة DISM:
- ابدأ -> موجه الأوامر -> انقر بزر الماوس الأيمن فوقه -> قم بتشغيله كمسؤول
- اكتب الأوامر أدناه:
DISM.exe / عبر الإنترنت / تنظيف الصورة / scanhealth
DISM.exe / عبر الإنترنت / تنظيف الصورة / استعادة الصحة
- انتظر حتى ينتهي الفحص (قد يستغرق بعض الوقت) -> أعد تشغيل جهاز الكمبيوتر الخاص بك
4. أداء التمهيد النظيف
يمكن أن تتداخل بعض التطبيقات مع Windows Update ، مما يتسبب في ظهور رسالة غير مرغوب فيها "تم اكتشاف خطأ محتمل في قاعدة بيانات Windows Update". في مثل هذه الحالة ، يمكنك تتبع الجاني عن طريق إجراء تمهيد نظيف.
إليك كيف يمكنك القيام بذلك:
- مفتاح شعار Windows + R -> اكتب "msconfig" (بدون علامات الاقتباس) في مربع التشغيل -> موافق
- تكوين النظام -> الخدمات -> حدد الخيار "إخفاء جميع خدمات Microsoft" -> تعطيل الكل
- بدء التشغيل -> افتح مدير المهام
- قم بتعطيل جميع تطبيقات بدء التشغيل الخاصة بك
- انتقل الآن إلى تكوين النظام -> تطبيق -> موافق
- قم بإعادة تشغيل جهاز الحاسوب الخاص بك
- تحقق مما إذا كان قد تم حل مشكلة قاعدة بيانات Windows
- إذا كان الأمر كذلك ، فستحتاج إلى تعطيل تطبيقات بدء التشغيل واحدة تلو الأخرى حتى تتمكن من اكتشاف أي منها هو المذنب في كل هذه الفوضى.
لا يحتوي التطبيق على برامج ضارة وهو مصمم خصيصًا للمشكلة الموضحة في هذه المقالة. فقط قم بتنزيله وتشغيله على جهاز الكمبيوتر الخاص بك. تحميل مجاني
طورت بواسطة اوسلوجيكس

Auslogics مطور تطبيقات معتمد من Microsoft® Silver. تؤكد Microsoft خبرة Auslogics العالية في تطوير برامج عالية الجودة تلبي المتطلبات المتزايدة لمستخدمي أجهزة الكمبيوتر.
5. القيام ببعض التنظيف
أبلغ بعض المستخدمين أن حذف ملفات معينة يمكن أن يصلح مشكلة خطأ قاعدة بيانات Windows. حسنًا ، دعونا نأمل في الأفضل:
- انتقل إلى C: \ Windows \ SoftwareDistribution \ Download -> احذف جميع الملفات من هذا المجلد
- انتقل إلى C: \ Windows \ SoftwareDistribution -> حدد موقع ملف Download.old -> احذفه
6. استخدام استعادة النظام
إذا واجهت مشكلة قاعدة بيانات Windows Update بعد تغيير إعدادات النظام أو تثبيت التحديثات على جهاز الكمبيوتر الخاص بك ، فحاول استخدام ميزة "استعادة النظام". إذا تم تمكينه على جهاز الكمبيوتر الخاص بك ، فيمكنك التراجع عن التغييرات الأخيرة وإعادة نظامك إلى أيام هالكون.
للقيام بذلك ، اتبع هذا الطريق:
- ابدأ -> لوحة التحكم -> النظام والأمان -> سجل الملفات
- الاسترداد -> فتح استعادة النظام -> التالي
- حدد نقطة الاستعادة التي تريد العودة إليها-> التالي -> إنهاء -> نعم
7. افحص جهاز الكمبيوتر الخاص بك بحثًا عن البرامج الضارة
البرامج الضارة هي العدو اللدود لجهاز الكمبيوتر الخاص بك بكل الوسائل. يمكن للبرامج الغادرة التي تقتحم جهازك أن تغرق نظامك في حالة من الفوضى ، والتي ، في الواقع ، تنطوي على إفساد Windows Update الخاص بك. لذلك ، في حالة استمرار ظهور إشعار "تم اكتشاف خطأ محتمل في قاعدة بيانات Windows Update" ، فمن المحتمل أن يكون جهاز الكمبيوتر الخاص بك مصابًا ببرامج ضارة. لعلاجه ، من المفترض أن تقوم بإجراء فحص كامل للنظام والقضاء على الدخلاء غير المرغوب فيهم.
لحسن الحظ ، لديك بعض الحلفاء الثابتين للدفاع عن نظامك:
ويندوز ديفندر
يعد Windows Defender أداة Microsoft موثوقة ومستعدة دائمًا لمنحك يد العون. يمكنك استخدامه للكشف عن البرامج الضارة ومكافحتها:
- الإعدادات -> التحديث والأمان
- Windows Defender -> افتح Windows Defender -> ممتلئ
الحل الأمني الرئيسي الخاص بك
إذا كنت تثق في أمان جهاز الكمبيوتر الخاص بك مع برنامج مكافحة فيروسات تابع لجهة خارجية ، فاتركه ينقض على الأعداء الضارين. هو الآن أو أبدا ، أليس كذلك؟
أداة خاصة لمكافحة البرامج الضارة
لا يوجد مكان للبرامج الضارة على جهاز الكمبيوتر الخاص بك ، توقف كامل. هذا يعني أن نظامك يحتاج إلى حماية من الجدار إلى الجدار ، وهي بأي حال من الأحوال مهمة سهلة التنفيذ. يبدو أن البرامج الضارة هذه الأيام كامنة في كل زاوية ، وقد يفوتك حل الأمان الرئيسي التهديدات الخبيثة بشكل خاص. لهذا السبب ننصحك بشدة بتقوية جهاز الكمبيوتر الخاص بك عن طريق تشغيل أداة خاصة لمكافحة البرامج الضارة. على سبيل المثال ، لن تترك Auslogics Anti-Malware أي جهد دون جهد لتطهير جميع المتطفلين الضارين من نظامك.
8. قم بتحديث برامج التشغيل الخاصة بك
تعد برامج التشغيل السيئة مشكلة كبيرة لجهاز الكمبيوتر الخاص بك: فهي يمكن أن تعيث فسادًا في نظامك وتتسبب في تعطيل Windows Update. لذلك ، يجب عليك تحديث برامج التشغيل الخاصة بك من أجل الحفاظ على مشكلات التحديث في وضع حرج.
وإليك بعض الحلول الموثوقة لتجربتها:
تحديث يدوي
إن تقليد تحديث برامج التشغيل يدويًا متجذر بعمق في التاريخ ويعود إلى زمن سحيق. هذه الطريقة واضحة ومباشرة: انتقل إلى مواقع البائعين لديك ، وقم بتنزيل أحدث برامج التشغيل لأجهزتك ، وقم بتثبيتها على جهاز الكمبيوتر الخاص بك. لا شك أنها طريقة جيدة لأخذ الأمور بين يديك. لكن ضع في اعتبارك أنه يتضمن الكثير من العمل اليدوي ويستغرق وقتًا طويلاً لإكماله.
مدير الجهاز
إذا كنت تبحث عن مساعدة للتعامل مع برامج التشغيل الخاصة بك ، فيمكن لمدير الأجهزة مساعدتك.
لاستخدام هذه الأداة لصالحك ، انتقل إلى:
- Win + X -> إدارة الأجهزة -> حدد جهاز Bluetooth الخاص بك
- انقر بزر الماوس الأيمن فوقه -> حدد تحديث برنامج التشغيل
التحديث سائق
بغض النظر عن طرازات الأجهزة التي لديك ، فأنت بحاجة إلى نقرة واحدة فقط لتنزيل أحدث برامج التشغيل وتثبيتها على جهاز الكمبيوتر الخاص بك. في الواقع ، يجعل برنامج Auslogics Driver Updater الأمور أسهل.
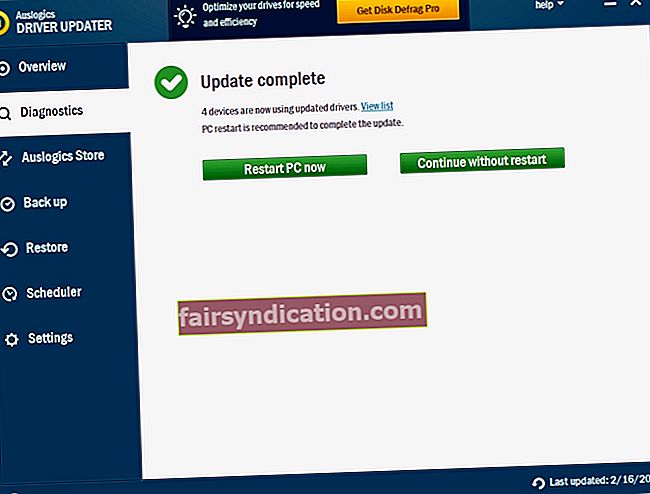
9. قم بإجراء فحص كامل للنظام
مشكلات التحديث في نظام التشغيل Windows 10 لها أسباب متعددة. من بين هؤلاء:
- الكمبيوتر غير المرغوب فيه
- إعدادات النظام غير المثلى ؛
- مفاتيح فاسدة وإدخالات غير صالحة في سجل Windows ؛
- مشاكل تقليل السرعة المتعددة.
إذا كنت تريد أن يعمل Windows Update الخاص بك بسلاسة ، فيجب أن تحافظ على نظامك خاليًا من المفسدين المذكورين أعلاه. بطبيعة الحال ، الأمر متروك لك لتحديد مسار العمل الذي تختاره: يمكنك فرز المشكلات المعنية بنفسك أو استخدام أداة خاصة ، على سبيل المثال Auslogics BoostSpeed ، لفحص نظامك بعناية وضبطه بدقة.
10. إعادة تعيين مكونات Windows Update
إصلاح آخر لمشكلة "اكتشاف خطأ محتمل في قاعدة بيانات Windows Update" يعني إعادة تعيين مكونات Windows Update.
إليك كيف يمكنك القيام بذلك:
- مفتاح شعار Windows + R -> اكتب "cmd" (بدون علامات الاقتباس) -> Enter
- انقر بزر الماوس الأيمن فوق موجه الأوامر -> انقر بزر الماوس الأيمن فوقه -> تشغيل كمسؤول
- اكتب الأوامر التالية ، مع الضغط على Enter بعد كل منها ، لإيقاف بعض خدمات تحديث Windows:
بت توقف صافي
صافي توقف wuauserv
صافي توقف appidsvc
صافي توقف cryptsvc
- اكتب الآن الأمر التالي لحذف ملفات qmgr * .dat:
حذف “٪ ALLUSERSPROFILE٪ \ Application Data \ Microsoft \ Network \ Downloader \ qmgr * .dat” -> ثم اضغط على Enter لحذف ملفات qmgr * .dat
- اكتب "cd / d٪ windir٪ \ system32" (بدون علامات اقتباس) واضغط على Enter
- اكتب ما يلي ، مع الضغط على Enter بعد كل أمر ، لإعادة تسجيل ملفات BITS وملفات Windows Update:
regsvr32.exe atl.dll
regsvr32.exe urlmon.dll
regsvr32.exe mshtml.dll
shdocvw.dll regsvr32.exe
regsvr32.exe browseui.dll
jscript.dll regsvr32.exe
regsvr32.exe vbscript.dll
regsvr32.exe scrrun.dll
regsvr32.exe msxml.dll
regsvr32.exe msxml3.dll
regsvr32.exe msxml6.dll
regsvr32.exe actxprxy.dll
regsvr32.exe softpub.dll
ملف regsvr32.exe wintrust.dll
regsvr32.exe dssenh.dll
regsvr32.exe rsaenh.dll
regsvr32.exe gpkcsp.dll
regsvr32.exe sccbase.dll
ملف regsvr32.exe slbcsp.dll
ملف regsvr32.exe cryptdlg.dll
regsvr32.exe oleaut32.dll
regsvr32.exe ole32.dll
regsvr32.exe shell32.dll
regsvr32.exe initpki.dll
regsvr32.exe wuapi.dll
regsvr32.exe wuaueng.dll
regsvr32.exe wuaueng1.dll
regsvr32.exe wucltui.dll
regsvr32.exe wups.dll
regsvr32.exe wups2.dll
regsvr32.exe wuweb.dll
regsvr32.exe qmgr.dll
regsvr32.exe qmgrprxy.dll
regsvr32.exe wucltux.dll
regsvr32.exe muweb.dll
regsvr32.exe wuwebv.dll
- افتح الآن محرر التسجيل وحدد موقع المفتاح HKEY_LOCAL_MACHINE \ COMPONENTS -> انقر بزر الماوس الأيمن فوق المكونات -> حذف PendingXmlIdentifier و NextQueueEntryIndex و AdvancedInstallersNeedResolving -> إعادة تشغيل جهاز الكمبيوتر الخاص بك
- قم بتشغيل موجه الأوامر كمسؤول -> اكتب "netsh winsock reset" (بدون علامات اقتباس) -> اضغط على Enter لإعادة تعيين Winsock
- أعد تعيين إعدادات الخادم الوكيل عن طريق كتابة "netsh winhttp reset proxy" (بدون علامات الاقتباس) -> ثم اضغط على Enter
- يمكنك الآن إعادة تشغيل خدمة BITS. فقط اكتب الأوامر أدناه. تذكر أن تضغط على Enter بعد كل:
بتات البداية الصافية
بداية net wuauserv
بدء صافي appidsvc
بدء صافي cryptsvc
- قم بتنزيل أحدث إصدار من Windows Update Agent من موقع دعم Microsoft على الويب -> قم بتثبيته على جهاز الكمبيوتر الخاص بك
- أعد تشغيل جهاز الكمبيوتر الخاص بك
11. إعادة تعيين مجلد Catroot2
إذا كانت جميع الإصلاحات المذكورة أعلاه بلا جدوى ، فحاول إعادة تعيين مجلد Catroot2 - قد يضع هذا حدًا للشدائد المعنية.
إليك كيفية إعادة تعيين مجلد Catroot2:
- مفتاح شعار Windows + R -> اكتب "cmd" (بدون علامات الاقتباس) -> Enter
- انقر بزر الماوس الأيمن فوق موجه الأوامر -> انقر بزر الماوس الأيمن فوقه -> تشغيل كمسؤول
- اكتب الأوامر التالية. تذكر أن تضغط على Enter بعد كل:
صافي توقف cryptsvc
md٪ systemroot٪ \ system32 \ catroot2.old
xcopy٪ systemroot٪ \ system32 \ catroot2٪ systemroot٪ \ system32 \ catroot2.old / s
- احذف كل شيء من مجلد Catroot2
- اكتب الآن "net start cryptsvc" (بدون علامات الاقتباس) في نافذة موجه الأوامر
ابدأ Windows Update لمعرفة ما إذا كان قد تم حل المشكلة.
12. حذف مجلد توزيع البرامج
إذا فشل Windows Update في العمل بشكل صحيح على جهاز الكمبيوتر الخاص بك ، فقد يكون حذف مجلد SoftwareDistribution هو الحل للمشكلة.
لحذف مجلد SoftwareDistribution ، قم بإجراء المناورة التالية:
- مفتاح شعار Windows + R -> اكتب "cmd" (بدون علامات الاقتباس) -> Enter
- انقر بزر الماوس الأيمن فوق موجه الأوامر -> انقر بزر الماوس الأيمن فوقه -> تشغيل كمسؤول
- يكتب:
صافي توقف wuauserv
بت توقف صافي
- انتقل إلى المجلد C: \ Windows \ SoftwareDistribution واحذف محتوياته
أعد تشغيل الكمبيوتر وتحقق مما إذا كان Windows Update على ما يرام الآن.
13. إعادة تسمية SoftwareDistribution ومجلدات Catroot2
إذا كنت تواجه صعوبات في تنزيل التحديثات وتثبيتها في Windows 10 ، فقد تحتاج إلى إعادة تسمية مجلدي SoftwareDistribution و Catroot2.
يمكنك القيام بذلك باتباع الخطوات التالية:
- مفتاح شعار Windows + R -> اكتب "cmd" (بدون علامات الاقتباس) -> Enter
- انقر بزر الماوس الأيمن فوق موجه الأوامر -> انقر بزر الماوس الأيمن فوقه -> تشغيل كمسؤول
- قم بإيقاف الخدمات التالية (MSI Installer ، Cryptographic ، BITS ، Windows Update) عن طريق كتابة الأوامر أدناه ، والضغط على Enter بعد كل منها:
صافي توقف wuauserv
صافي توقف cryptSvc
بت التوقف الصافي
صافي توقف msiserver
- لإعادة تسمية مجلدي SoftwareDistribution و Catroot2 ، اكتب هذه الأوامر ، واضغط على Enter بعد كلٍّ منهما:
Ren C: \ Windows \ SoftwareDistribution SoftwareDistribution.old
Ren C: \ Windows \ System32 \ catroot2 Catroot2.old
14. إعادة تعيين جهاز الكمبيوتر الخاص بك
في بعض الأحيان ، ما يحتاجه نظامك للتغلب على تحدي "خطأ تحديث قاعدة البيانات" هو بداية جديدة. لحسن الحظ ، يمكنك توصيله بسهولة دون فقد ملفاتك الشخصية.
وبالتالي ، لإعادة ضبط جهاز الكمبيوتر الخاص بك ، اتبع الخطوات التالية:
الإعدادات -> التحديث والأمان -> إعادة تعيين هذا الكمبيوتر -> البدء
هناك يمكنك اختيار أحد الخيارات التالية:
- احتفظ بملفاتك
- أزل كل شيء
- قم باستعادة إعدادات المصنع
كما ترى ، يسمح لك الخيار الأول بعدم التخلي عن بياناتك الثمينة ، ومع ذلك عليك أن تقول وداعًا للتطبيقات وبرامج التشغيل التي قمت بتثبيتها بنفسك وإعداداتك المخصصة. سيعيد خيار "إزالة كل شيء" تثبيت نظام التشغيل Windows 10 وتنظيف محرك الأقراص بالكامل. يمكنك أيضًا استعادة إعدادات المصنع إذا سُمح لك بمسح ملفاتك والعودة إلى إصدار Windows الذي يأتي مع جهاز الكمبيوتر الخاص بك.
15. استخدم طريقة تلقائية
يمكنك أيضًا الحصول على حل برمجي تم تطويره بواسطة Auslogics لاستكشاف المشكلة الموضحة في هذه المقالة وإصلاحها. لا يحتوي على برامج ضارة ، فهو مجاني وآمن تمامًا.
نأمل أن تكون قد تمكنت من استعادة تحديثاتك.
هل لديك أية أفكار أو أسئلة بخصوص هذا الموضوع؟
نحن نتطلع إلى تعليقاتك!









