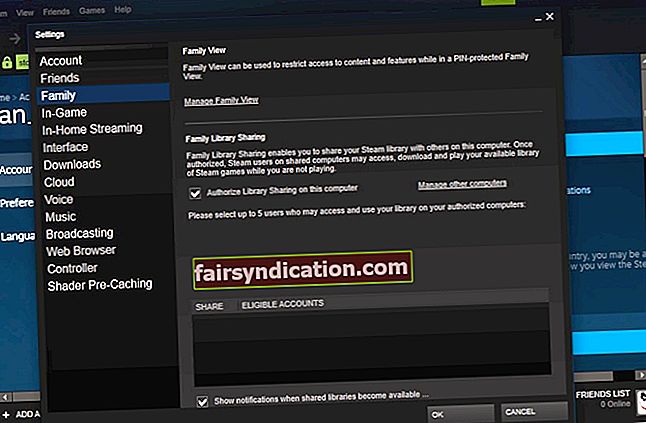يتم التقريب بين الناس عندما يشتركون في مصلحة أو هواية مشتركة. سواء كنت تشاهد الرياضة أو خبز الكعك أو قضاء الوقت في المقاهي ، فإن حب الأشياء نفسها يبقي العائلات والأصدقاء مترابطين. لذا ، إذا كنت تحب ألعاب الفيديو أنت وإخوتك أو أصدقاؤك ، فقد تسأل ، "هل يمكنني مشاركة ألعاب الكمبيوتر؟" حسنًا ، إذا كنت تستخدم عميل ألعاب سطح المكتب Steam ، فأنت حر في القيام بذلك.
وأوضح Steam Family Library Sharing
إن الشيء العظيم في هذه الأداة هو أنها تتيح للأصدقاء وأفراد العائلة محاكاة وحدة تحكم ألعاب مشتركة. بدون رسوم إضافية ، يمكن للأشخاص لعب نفس الألعاب باستخدام ميزة تسمى Steam Family Library Sharing. من خلال عملية التحقق الأمني ذات العاملين ، يمكنك منح حق الوصول إلى أصدقائك وعائلتك ، مما يسمح لهم بكسب إنجازاتهم الخاصة وحفظ تقدمهم في Steam Cloud.
يمكنك منح الوصول إلى مكتبة Steam الخاصة بك إلى خمسة حسابات وعشرة أجهزة كمبيوتر كحد أقصى. من ناحية أخرى ، يجب أن تعلم أن هناك ألعابًا تتطلب مفتاحًا أو اشتراكًا أو حسابًا تابعًا لجهة خارجية. لن تكون هذه الألعاب متاحة لمشاركة مكتبة عائلة Steam.
إذن ، هل أنت مستعد لبدء اللعب؟ استمر في قراءة هذه المقالة لمعرفة كيفية مشاركة ألعاب Steam!
كيفية مشاركة ألعاب Steam على نظام Windows 10
خطوات إعداد ميزة مشاركة مكتبة العائلة في Steam سهلة للغاية. ما عليك سوى اتباع تعليماتنا أدناه:
الخطوة الأولى: تفعيل ميزة أمان Steam Guard
قبل أن تتمكن من تمكين ميزة مشاركة مكتبة العائلة في حساب Steam الخاص بك ، يجب عليك تمكين أمان Steam Guard أولاً. مع ذلك ، اتبع التعليمات أدناه:
- افتح حساب Steam الخاص بك وأرسل تفاصيل تسجيل الدخول الخاصة بك.
- انتقل إلى الزاوية اليسرى العليا وانقر فوق Steam.
- حدد الإعدادات.
- انقر فوق الحساب ، ثم حدد إدارة أمان حساب Steam Guard.
- اختر أحد خياري التحقق أو كلاهما:
احصل على أكواد Steam Guard من تطبيق Steam على هاتفي
احصل على أكواد Steam Guard عبر البريد الإلكتروني
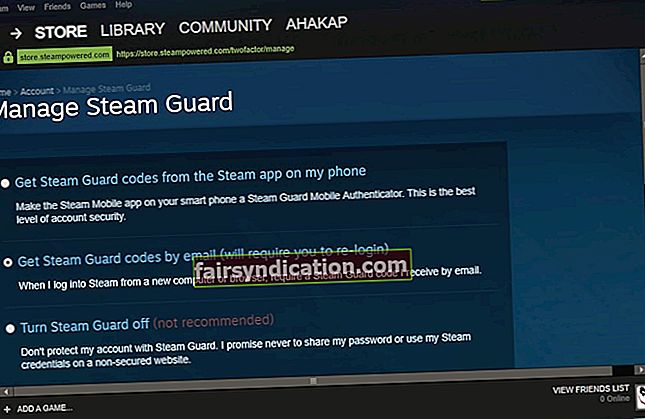
يجب أن يؤدي ذلك إلى تمكين ميزة أمان Steam Guard. الخطوة التالية هي تمكين ميزة مشاركة مكتبة العائلة على حساب Steam الخاص بك.
الخطوة الثانية: مشاركة ألعاب Steam الخاصة بك
تعلم كيفية مشاركة ألعاب Steam مع أصدقائك وعائلتك أمر بسيط. كل ما عليك القيام به هو إتباع الخطوات أدناه:
- على جهاز الكمبيوتر الشخصي الذي يعمل بنظام Windows 10 لعائلتك أو صديقك ، سجّل الدخول إلى حسابك على Steam.
- انتقل إلى الزاوية العلوية اليسرى من النافذة وانقر فوق Steam.
- انقر فوق الإعدادات.
- حدد العائلة.
- تأكد من تحديد المربع الموجود بجوار تخويل هذا الكمبيوتر (أو تخويل مشاركة المكتبة على هذا الكمبيوتر).
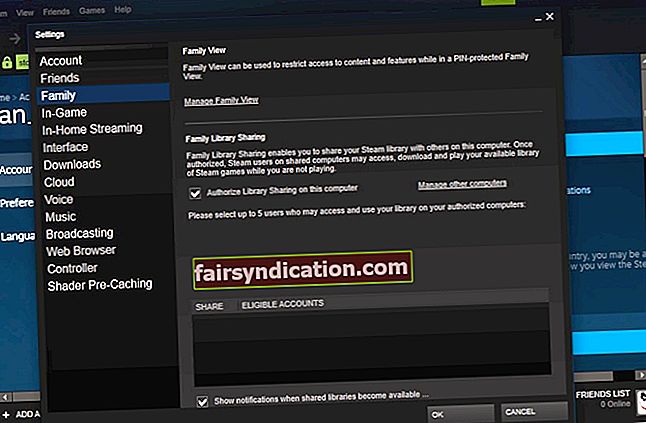
- احفظ التغييرات بالنقر فوق "موافق".
- قم بتسجيل الخروج من حساب Steam الخاص بك.
- بمجرد أن يقوم صديقك أو عائلتك بتسجيل الدخول إلى حسابهم الخاص ، يجب أن يكونوا قادرين على لعب الألعاب التي شاركتها.
تجدر الإشارة إلى أن تقدمك في اللعبة لن يتدخل عند مشاركة مكتبتك مع أشخاص آخرين. سيتم حفظ إنجازات لعبتهم في حساباتهم الخاصة. علاوة على ذلك ، يمكن الوصول إلى الألعاب المشتركة عن طريق حساب واحد في كل مرة. لذلك ، إذا كنت تملك اللعبة وترغب في لعبها ، فسيتم منح الأشخاص الآخرين الذين يستخدمونها دقيقتين لحفظ تقدمهم وإنهاء اللعبة. خلاف ذلك ، سيُطلب منهم شراء اللعبة.
كيفية تعطيل ميزة مشاركة مكتبة العائلة في Steam
إذا قررت ، لسبب ما ، إيقاف مشاركة ألعابك ، فيمكنك القيام بذلك باتباع الخطوات التالية:
- قم بتسجيل الدخول إلى حساب Steam الخاص بك.
- انتقل إلى الزاوية اليسرى العليا وانقر فوق Steam.
- حدد الإعدادات ، ثم انقر على "العائلة".
- قم بإلغاء تحديد المربع الموجود بجوار المستخدم الذي ترغب في إزالته من ميزة المشاركة.
- احفظ التغييرات بالنقر فوق "موافق".
كيفية تحقيق أقصى استفادة من تجربة ألعاب Steam
هناك العديد من الأسباب الوجيهة التي تجعل الكثير من الأشخاص يختارون Windows 10 لألعاب Steam الخاصة بهم. تواصل Microsoft تعزيز ألعاب الكمبيوتر للمستخدمين على نظام التشغيل هذا من خلال تقديم ميزات مثل DirectX 12 و Game Mode وحتى أداة مجانية لتسجيل الألعاب. ومع ذلك ، كمستهلك ، عليك أيضًا أن تقوم بدورك للتأكد من أنه يمكنك زيادة تجربة ألعاب Steam الخاصة بك. على هذا النحو ، أعددنا بعض النصائح التي ستساعد في تعزيز أداء الكمبيوتر أثناء لعب ألعابك المفضلة.
نصيحة 1: تثبيت أحدث تصحيح
من وقت لآخر ، يواجه اللاعبون أخطاء في ألعاب Steam الخاصة بهم. يقوم مطورو الألعاب بإصلاحها عن طريق إصدار تصحيحات يمكن للمستخدمين تنزيلها وتثبيتها. من أجل تجنب التأخيرات والأخطاء والأعطال ، يجب عليك التأكد من أن لديك أحدث تصحيح لألعابك. علاوة على ذلك ، يجب عليك دائمًا تحديث برنامج Steam الخاص بك.
نصيحة 2: تحديث برامج تشغيل بطاقة الرسومات الخاصة بك
إذا كنت لا ترغب في مواجهة مشكلات أثناء لعب ألعاب Steam المفضلة لديك ، فعليك التأكد من عدم وجود برامج تشغيل مفقودة أو قديمة على جهاز الكمبيوتر الخاص بك. علاوة على ذلك ، من المهم بشكل خاص أن تحافظ على تحديث برنامج تشغيل بطاقة الرسومات الخاصة بك. بالطبع ، يمكنك القيام بذلك يدويًا بالانتقال إلى موقع الشركة المصنعة على الويب والبحث عن أحدث الإصدارات المتوافقة. ومع ذلك ، نوصي بأتمتة العملية باستخدام Auslogics Driver Updater.
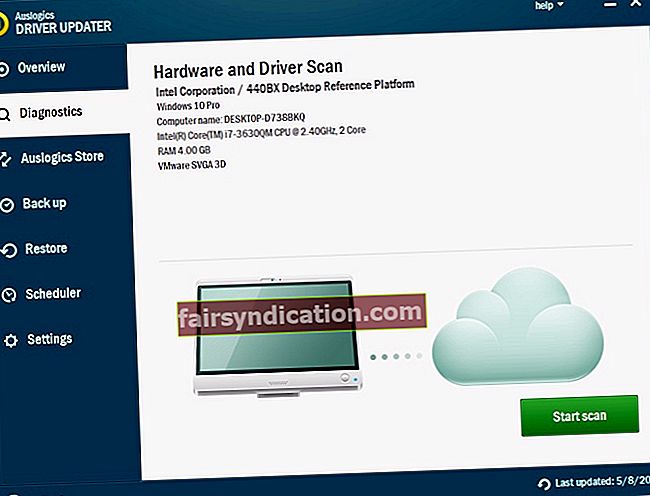
تجدر الإشارة إلى أنك قد تتسبب فقط في حدوث أخطاء وتعطل عند تثبيت برامج التشغيل غير الصحيحة. من ناحية أخرى ، عند استخدام Auslogics Driver Updater ، ستتعرف الأداة تلقائيًا على نظامك وتجد برامج التشغيل المناسبة المتوافقة مع جهازك ونظام التشغيل. بنقرة زر واحدة ، يمكنك تنزيل وتثبيت برامج تشغيل بطاقة الرسومات الصحيحة لجهاز الكمبيوتر الخاص بك.
هل طريقتنا تعمل من أجلك؟
اسمحوا لنا أن نعرف في التعليقات أدناه!