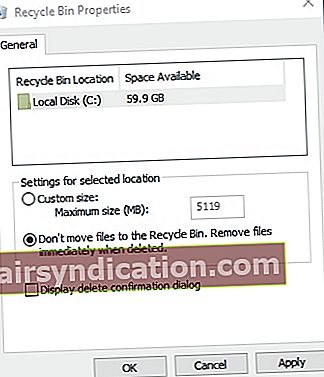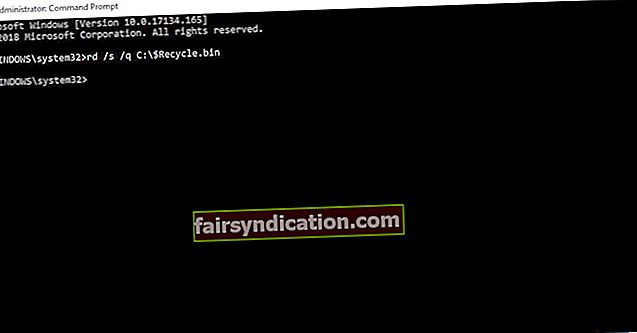هناك بعض الحالات التي نحتاج فيها إلى استعادة الملفات المحذوفة. لحسن الحظ ، يمكن لمستخدمي Windows القيام بذلك من خلال مراجعة سلة المحذوفات الخاصة بهم. هذا مجلد يعمل كمستودع للملفات التي تمت إزالتها مؤخرًا من File Explorer. ومع ذلك ، أبلغ بعض المستخدمين أن ملفاتهم المحذوفة ليست في سلة المحذوفات على نظام التشغيل Windows 10.
ماذا يحدث للملفات المحذوفة في Windows 10؟
يمكنك عادةً العثور على الملفات المحذوفة داخل مجلد النظام $ Recycle.bin. من الجدير بالذكر أن هذا مجلد مخفي في المجلد الجذر C: الدليل. لذلك ، إذا كنت تخطط للوصول إليه من هذا الدليل ، فستحتاج إلى إجراء بعض التعديلات في File Explorer. ومع ذلك ، هناك اختصار لمجلد النظام على سطح مكتب Windows 10 ، مما يسهل عليك الوصول إلى الملفات المحذوفة مؤخرًا.
إذا لاحظت أن الملفات التي كنت تحذفها لا تنتهي في سلة المحذوفات ، فمن المحتمل أنك مسحتها دون السماح لها بالذهاب إلى سلة المحذوفات أولاً. تعلم كيفية استعادة الملفات المحذوفة غير الموجودة في سلة المحذوفات ليس بهذه التعقيد. ما عليك فعله هو التأكد من أن جميع الملفات التي تحذفها ستنتهي في سلة المحذوفات. في هذه المقالة ، سنعلمك الأشياء التي يجب عليك تجنبها والخطوات التي يجب عليك اتخاذها للتأكد من أنه لا يزال بإمكانك استعادة الملفات من الحاوية.
نصيحة 1: تجنب الضغط على مفتاح Shift عندما تقوم بحذف الملفات
في بعض الأحيان ، يكتشف المستخدمون أن ملفاتهم المحذوفة مؤخرًا ليست في سلة المحذوفات على نظام التشغيل Windows 10 لأنهم تجاوزوا المجلد دون علم. إذا حدث لك نفس الشيء ، فمن المحتمل أنك ضغطت على مفتاح Shift أثناء قيامك بحذف ملف. عندما تحتفظ بهذا المفتاح ، يمكنك مسح ملف دون إرساله إلى سلة إعادة التدوير أولاً. لذلك ، من المهم أن تتجنب الضغط على مفتاح Shift أثناء إزالة ملف.
النصيحة الثانية: ضع في اعتبارك الملفات التي تحذفها من محرك الأقراص المحمول
ضع في اعتبارك أن محركات أقراص فلاش USB لا تحتوي على مجلدات $ Recycle.bin. صحيح أنه يمكن حذف الملفات وإرسالها إلى سلة المحذوفات من أقسام محرك الأقراص الثابتة الأخرى. ومع ذلك ، عند حذف الملفات من محرك أقراص فلاش USB ، فلن ينتهي الأمر بالبيانات في الحاوية. لذا ، قبل حذف أي شيء من محرك الأقراص المحمول ، تأكد من أنك لن تحتاج إليه في المستقبل. بخلاف ذلك ، يجب عليك حفظ نسخة في مجلد على محرك الأقراص الثابتة قبل إزالة الملف.
للتأكد من أنك ستكون قادرًا على استخدام محرك الأقراص المحمول الخاص بك دون أي متاعب ، فمن الأفضل أن تقوم بتحديث برامج التشغيل الخاصة بك. يمكن أن يكون القيام بذلك يدويًا أمرًا معقدًا ويستغرق وقتًا طويلاً. على هذا النحو ، نقترح أتمتة العملية ، باستخدام حل بنقرة واحدة مثل Auslogics Driver Updater. ما يميز هذه الأداة هو أنها تعتني بجميع برامج التشغيل القديمة والتالفة والمفقودة. لذلك ، بمجرد اكتمال العملية ، يمكنك توقع أداء جهاز الكمبيوتر الخاص بك بشكل أفضل وأسرع.
<نصيحة 3: تجنب حذف الملفات من خلال موجه الأوامر
يجب أن تعلم أيضًا أن موجه الأوامر لا يستخدم سلة المحذوفات. لذلك ، عندما تقوم بحذف الملفات عبر هذا البرنامج ، فإنك تتجاوز سلة المهملات. بعبارة أخرى ، عندما تحتاج إلى نقل الملفات إلى سلة المحذوفات عند إزالتها ، يجب تجنب محوها من خلال موجه الأوامر.
نصيحة 4: تأكد من عدم تنشيط الخيار "عدم نقل الملفات إلى سلة المحذوفات"
في بعض الحالات ، لا ينتهي الأمر بالملفات المحذوفة في سلة المحذوفات بسبب إعدادات مجلد النظام هذا. ما عليك فعله هو التأكد من عدم تحديد الخيار "عدم نقل الملفات إلى سلة المحذوفات" في الإعدادات. يمكنك القيام بذلك باتباع الخطوات التالية:
- انقر بزر الماوس الأيمن فوق سلة المحذوفات على سطح المكتب.
- حدد خصائص.
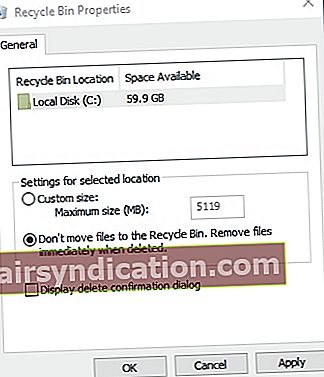
- قم بإلغاء تحديد الخيار "عدم نقل الملفات إلى سلة المحذوفات".
- قم بتأكيد الإعداد الجديد بالنقر فوق "تطبيق".
- أغلق النافذة بالنقر فوق "موافق".
نصيحة 5: زيادة حجم البيانات المخصصة لملفات سلة المحذوفات
عند فتح نافذة الخصائص في سلة المحذوفات ، سترى خيار حجم مخصص. يتيح لك هذا ضبط الحجم الأقصى المسموح به للملفات في الحاوية. إذا قمت بحذف ملف بحجم أكبر من حد سلة المحذوفات ، فلن يتم إرساله إلى سلة المهملات. لذلك ، إذا كنت تتعامل مع ملفات كبيرة بشكل منتظم ، فمن الأفضل ضبط الحجم المسموح به في إعدادات سلة المحذوفات.
نصيحة 6: إعادة تعيين سلة المحذوفات
إذا لم تنتهي الملفات المحذوفة في سلة المحذوفات ، فمن المحتمل أن يكون مجلد النظام هذا تالفًا. ليس من الصعب معرفة كيفية إصلاح سلة المحذوفات التالفة في نظام التشغيل Windows 10. عليك فقط إعادة تعيينها باتباع الإرشادات أدناه:
- في شريط المهام ، انقر فوق رمز البحث.
- اكتب "موجه الأوامر" (بدون علامات اقتباس).
- انقر بزر الماوس الأيمن فوق موجه الأوامر من النتائج ، ثم حدد تشغيل كمسؤول.
- بمجرد تشغيل موجه الأوامر ، اكتب "rd / s / q C: $ Recycle.bin" (بدون علامات اقتباس) ، ثم اضغط على مفتاح الرجوع.
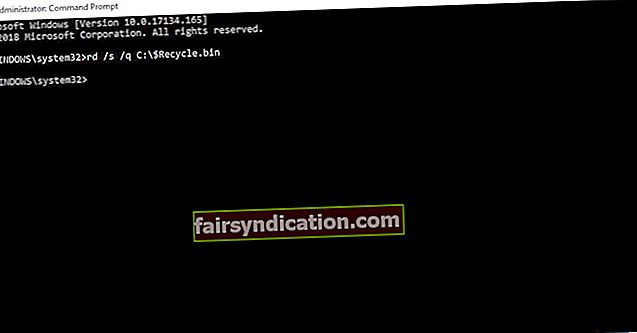
- اخرج من موجه الأوامر ، ثم أعد تشغيل الكمبيوتر.
نصيحة 7: استخدم Auslogics File Recovery
إذا قمت بمسح مجلد عن طريق الخطأ أو فقدت ملفات مهمة بسبب هجوم فيروسات ، فإننا نوصي باستخدام Auslogics File Recovery. لا تقلق لأنه لا يزال من الممكن استرداد الملفات التي اعتقدت أنها فقدت إلى الأبد بمساعدة هذه الأداة. يمكن استخدامه لمحركات الأقراص الثابتة ومحركات أقراص التخزين USB وبطاقات الذاكرة ، مما يسمح للمستخدم باستعادة جميع أنواع الملفات ، حتى تلك الموجودة في الأقسام المفقودة.

هل يمكنك مشاركة طرق أخرى لاسترداد البيانات المفقودة؟
اسمحوا لنا أن نعرف في التعليقات أدناه!