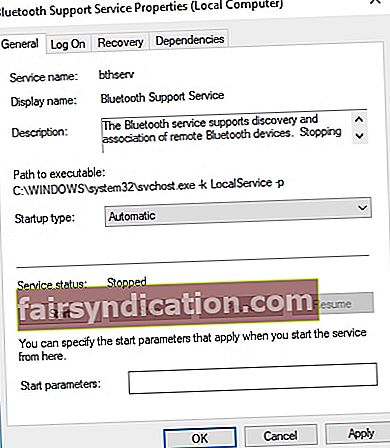في التسعينيات ، اعتدنا على التجول عبر الكابلات المتشابكة كلما حاولنا توصيل مشغلات الموسيقى الخاصة بنا بالسماعات. في هذه الأيام ، لسنا بحاجة إلى الأسلاك فقط لتشغيل الأغاني المفضلة لدينا بحجم كبير. بفضل تقنية Bluetooth ، يمكننا الآن توصيل أجهزتنا دون استخدام الكابلات.
من ناحية أخرى ، لا يزال هناك بعض المستخدمين الذين يواجهون مشكلات عند استخدام اتصال Bluetooth في نظام التشغيل Windows 10. يبدو أنهم وصلوا بنجاح مكبرات الصوت اللاسلكية الخاصة بهم ولكن مع ذلك ، لم يخرج أي صوت. قد يكون هذا محبطًا للغاية ، خاصة عندما يكون من الضروري لك تشغيل الصوت من جهاز الكمبيوتر الخاص بك. إذا كانت البلوتوث الخاص بك لا يتصل بأي صوت على نظام التشغيل Windows 10 ، فلا داعي للقلق لأننا قمنا بتغطيتك.
في هذه المقالة ، سوف نعلمك كيفية إصلاح مشكلات صوت Bluetooth على نظام التشغيل Windows 10. لقد أعددنا عدة طرق ، لذا تأكد من تجربتها ومعرفة الطريقة المناسبة لك.
ملاحظة. إذا كنت لا ترغب في قراءة المقال كاملاً ، يمكنك ببساطة مشاهدة مقطع فيديو قصير يعرض إصلاحًا سريعًا هنا.
 تحميل برنامج Auslogics فائدة مجانية: //bit.ly/3kGosFp Subscribe
تحميل برنامج Auslogics فائدة مجانية: //bit.ly/3kGosFp Subscribe
الطريقة الأولى: تحقق مما إذا كان جهاز الكمبيوتر الذي يعمل بنظام Windows يدعم تقنية Bluetooth
ربما لديك كمبيوتر مكتبي قديم أو كمبيوتر محمول وقررت مؤخرًا ترقية نظامك إلى Windows 10. من المحتمل أن الجهاز نفسه لا يدعم اتصال Bluetooth. سيكون من المثالي أيضًا التحقق مما إذا كان نظامك متوافقًا مع Bluetooth.
من ناحية أخرى ، إذا اكتشفت أن جهاز الكمبيوتر الخاص بك لا يدعم تقنية Bluetooth ، فلا يزال بإمكانك توصيله بالسماعات اللاسلكية. يمكنك استخدام دونجل USB Bluetooth لتوصيل الكمبيوتر بالسماعات. عند البحث عبر الإنترنت ، ستجد العديد من أجهزة دونجل USB المتوافقة مع أنظمة تشغيل Windows المحددة. لذلك ، حتى إذا كان الكمبيوتر المحمول أو كمبيوتر سطح المكتب الخاص بك لا يدعم اتصال Bluetooth ، فستظل قادرًا على حل المشكلة باستخدام هذا الجهاز الأنيق.
الطريقة الثانية: التحقق من خدمة دعم Bluetooth
إذا لاحظت اقتران سماعة Bluetooth الخاصة بك ، ولكن لا يوجد صوت ، فمن المحتمل أن تكون الخدمة الضرورية معطلة. وبالتالي ، لن تعمل مكبرات الصوت التي تعمل بتقنية Bluetooth بشكل صحيح. ومع ذلك ، يمكنك تنشيط خدمة دعم Bluetooth في نظام التشغيل Windows 10 باتباع الإرشادات أدناه:
- على لوحة المفاتيح ، اضغط على Windows Key + R. يجب أن يفتح هذا مربع الحوار "تشغيل".
- اكتب “services.msc” (بدون علامات اقتباس) ، ثم اضغط على Enter.
- بمجرد فتح نافذة الخدمات ، ابحث عن خدمة دعم Bluetooth وانقر عليها نقرًا مزدوجًا.
- من القائمة المنسدلة ، حدد تلقائي.
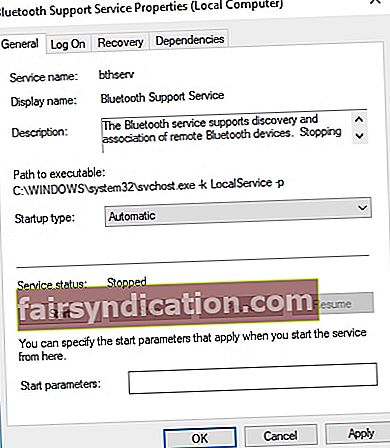
- يمكنك الآن تشغيل خدمة دعم Bluetooth بالنقر فوق الزر "ابدأ".
- أكد التغييرات التي أجريتها من خلال النقر على "تطبيق" و "موافق".
الطريقة الثالثة: إعادة تعيين جهاز التشغيل الافتراضي الخاص بك
هناك مستخدمون حاولوا ضبط الإعدادات لجهاز التشغيل الافتراضي لديهم وتشغيل مكبرات الصوت اللاسلكية الخاصة بهم. يمكنك أيضًا تجربة هذه الطريقة باتباع الخطوات أدناه:
- انقر بزر الماوس الأيمن فوق رمز الصوت في شريط المهام ، ثم اختر الأصوات من القائمة.
- بمجرد رفع نافذة الصوت ، انتقل إلى علامة التبويب التشغيل.
- سترى قائمة بأجهزة الصوت. انقر فوق مكبرات صوت Bluetooth التي قمت بإقرانها بجهاز الكمبيوتر الخاص بك.
- بعد ذلك ، قم بتعيين مكبرات صوت Bluetooth كجهاز تشغيل افتراضي. يمكنك القيام بذلك عن طريق الضغط على الزر "تعيين الافتراضي".
- احفظ التغييرات التي أجريتها من خلال النقر على "تطبيق" ، ثم الضغط على "موافق".
لا يحتوي التطبيق على برامج ضارة وهو مصمم خصيصًا للمشكلة الموضحة في هذه المقالة. فقط قم بتنزيله وتشغيله على جهاز الكمبيوتر الخاص بك. تحميل مجاني
طورت بواسطة اوسلوجيكس

Auslogics مطور تطبيقات معتمد من Microsoft® Silver. تؤكد Microsoft خبرة Auslogics العالية في تطوير برامج عالية الجودة تلبي المتطلبات المتزايدة لمستخدمي أجهزة الكمبيوتر.
بالمناسبة ، تشترك بعض المشكلات التي تسبب أخطاء صوتية كثيرًا مع تلك التي تثير مشكلات الفيديو ، مثل "أنت لا تستخدم حاليًا شاشة متصلة بوحدة معالجة رسومات NVIDIA". لكننا نعرف كيفية إصلاح أي منها تقريبًا. لذا ، دعنا نعود إلى إصلاح أخطاء الصوت التي تظهر بعد إنشاء اتصال Bluetooth في نظام التشغيل Windows 10.
الطريقة الرابعة: تحقق من مستوى الصوت لجهاز Bluetooth الخاص بك
من الممكن أيضًا أن يكون مستوى الصوت بجهاز Bluetooth منخفضًا جدًا. قد يكون هذا هو سبب رؤيتك اقترانًا لمكبرات الصوت التي تعمل بتقنية Bluetooth ، ولكن لا يصدر صوت من مكبرات الصوت اللاسلكية. لذا ، يُنصح بمحاولة ضبط مستوى الصوت. ما عليك سوى اتباع التعليمات أدناه:
- انتقل إلى شريط المهام وانقر بزر الماوس الأيمن فوق رمز الصوت.
- حدد الأصوات من القائمة.
- بمجرد رفع نافذة الصوت ، انتقل إلى علامة التبويب التشغيل.
- انقر بزر الماوس الأيمن فوق مكبرات صوت Bluetooth ، ثم حدد خصائص.
- انتقل إلى علامة التبويب المستويات.
- انتقل إلى شريط إخراج الصوت ، ثم اسحبه إلى أقصى اليمين.
- انقر فوق "تطبيق" ، ثم اضغط على "موافق" لإغلاق النافذة.
الطريقة الخامسة: حاول إقران مكبرات صوت Bluetooth مرة أخرى
من المحتمل حدوث مشكلة عندما حاولت إقران مكبرات صوت Bluetooth بجهاز الكمبيوتر الخاص بك. يمكنك محاولة إقرانهما مرة أخرى لحل مشاكل الصوت. فيما يلي الخطوات:
- انقر فوق رمز البحث على شريط المهام.
- اكتب "Bluetooth" (بدون علامات اقتباس) داخل مربع البحث.
- حدد "بلوتوث وإعدادات الجهاز الأخرى".
- افصل السماعات اللاسلكية عن طريق الضغط على زر إزالة الجهاز.
- قم بتأكيد التغييرات بالضغط على الزر "نعم".
- الآن ، حدد مكبرات صوت Bluetooth المتاحة.
- قم بتوصيلهم مرة أخرى بالضغط على الزر "إقران".
الطريقة السادسة: استخدم مستكشف الأخطاء ومصلحها لتشغيل الصوت
إن الشيء العظيم في Windows 10 هو أنه يحتوي على مستكشفات أخطاء ومصلحات مخصصة لإصلاح وظائف معينة. لذلك ، إذا كنت ترغب في إصلاح مشكلات تشغيل الصوت ، فيمكنك استخدام مستكشف الأخطاء ومصلحها لتشغيل الصوت.
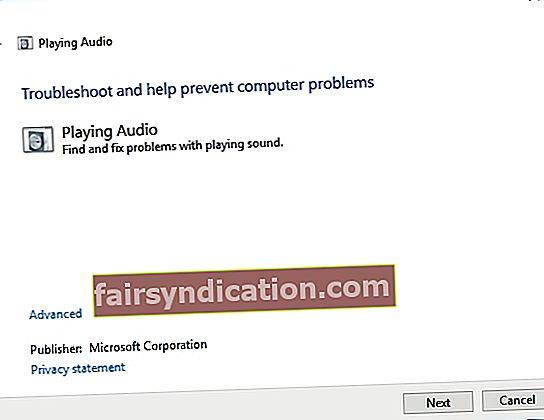
للوصول إلى هذا ، اتبع التعليمات التالية:
- انتقل إلى شريط المهام وانقر فوق رمز البحث.
- اكتب "تشغيل الصوت" (بدون علامات اقتباس) داخل المربع ، ثم حدد "البحث عن تشغيل الصوت وإصلاحه". يجب أن يؤدي هذا إلى فتح مستكشف أخطاء تشغيل الصوت ومصلحها.
- انقر فوق {التالي. سيجد مستكشف الأخطاء ومصلحها الآن مشكلات تشغيل الصوت ويصلحها.
الطريقة السابعة: استخدم مستكشف الأخطاء ومصلحها لأجهزة Bluetooth
يمكنك أيضًا محاولة حل المشكلة باستخدام مستكشف أخطاء Bluetooth ومصلحها. ومع ذلك ، إليك الخطوات التي يجب اتباعها:
- انقر فوق رمز البحث على شريط المهام.
- اكتب "استكشاف الأخطاء وإصلاحها" (بدون علامات اقتباس) ، ثم اضغط على Enter.
- ستجد قائمة بأدوات استكشاف الأخطاء وإصلاحها في الجزء الأيسر. قم بالتمرير لأسفل حتى تجد مستكشف أخطاء Bluetooth ومصلحها.
- انقر فوق Bluetooth ، ثم اضغط على تشغيل مستكشف الأخطاء ومصلحها. سيكتشف البرنامج المشكلات ويبدأ في إصلاحها. إذا لم يتمكن مستكشف الأخطاء ومصلحها من إصلاح الخطأ ، فسيقدم اقتراحات إضافية حول كيفية حله.
الطريقة 8: تحديث برامج التشغيل الخاصة بك
في بعض الحالات ، تحدث مشكلات Bluetooth بسبب برامج تشغيل قديمة. إذا كان جهازك قديمًا ، فيمكنه منع مكبرات الصوت اللاسلكية من العمل بشكل صحيح. مع ذلك ، يمكنك تحديث برامج التشغيل الخاصة بك إما يدويًا أو تلقائيًا ، باستخدام Auslogics Driver Updater. إذا كنت ترغب في تجربة الأول ، فعليك أن تعلم أن العملية يمكن أن تستغرق وقتًا طويلاً ومملة ومعقدة. علاوة على ذلك ، إذا قمت بتثبيت برامج تشغيل غير متوافقة ، فقد تواجه المزيد من المشاكل. فيما يلي الخطوات:
- احصل على دليل السماعات واكتب عنوان المنتج والرقم التسلسلي.
- يجب عليك أيضًا التحقق من تفاصيل نظام Windows الأساسي. تحقق مما إذا كان لديك نظام 32 أو 64 بت.
- انتقل إلى موقع الشركة المصنعة لمكبرات الصوت ، ثم حدد موقع قسم تنزيل برنامج التشغيل.
- ابحث عن أحدث برامج التشغيل المتوافقة مع نظامك وقم بتنزيلها.
- قم بتثبيت برامج التشغيل وتحقق مما إذا كانت مشكلات الصوت قد تم إصلاحها.
كما قلنا ، يمكن أن تستغرق هذه العملية الكثير من وقتك. على هذا النحو ، نوصي بشدة باستخدام حل بنقرة واحدة مثل Auslogics Driver Updater. بمجرد تشغيل هذه الأداة ، ستقوم تلقائيًا باكتشاف نظامك والعثور على أحدث برامج التشغيل المتوافقة له. أفضل جزء هو أن برنامج Auslogics Driver Updater يعمل على إصلاح وتحديث جميع برامج التشغيل التي بها مشكلات. لذلك ، بمجرد الانتهاء من العملية ، يمكنك الاستمتاع بسرعة أكبر وأداء أفضل من جهاز الكمبيوتر الخاص بك.
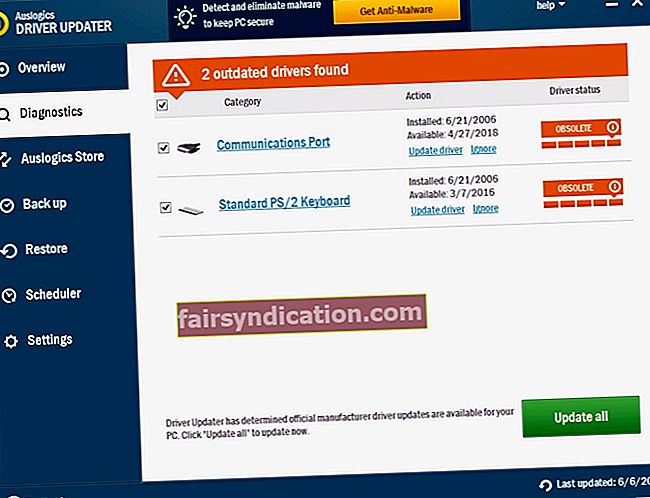
الطريقة التاسعة: استخدم أداة خاصة لإصلاح المشكلة
لتوفير وقتك ، يمكنك استخدام هذه الأداة المجانية التي صممها فريق Auslogics. إنه آمن تمامًا وسيساعد بالتأكيد في تشخيص المشكلة واستكشاف الأخطاء وإصلاحها.
هل لديك اقتراحات أخرى لإصلاح مشاكل صوت Bluetooth؟
نود قراءة أفكارك في التعليقات أدناه!