'تستطيع أن تفعل أي شيء ولكن ليس كل شيء'
ديفيد ألين
إن عيش الحياة على أكمل وجه هو فلسفة عظيمة بالنسبة لك ، وليس لقرصك. حتى إذا كان محرك الأقراص الخاص بك يبدو مريحًا جدًا للعمل كمحقق إنجازات مزمن ، ضع في اعتبارك أن استخدام القرص بنسبة 100 ٪ ليس شيئًا تفخر به.
يعمل القرص بنسبة 100 في المائة أو ما يقرب من ذلك ، مما يؤدي إلى إبطاء جهاز الكمبيوتر الخاص بك ويصبح بطيئًا وغير مستجيب. نتيجة لذلك ، لا يمكن لجهاز الكمبيوتر الخاص بك أداء مهامه بشكل صحيح.
وبالتالي ، إذا رأيت ملف "استخدام القرص بنسبة 100 بالمائة" ، يجب أن تجد الجاني المسبب للمشكلة وأن تتخذ إجراءً فوريًا.
استخدم إدارة المهام لاكتشاف الجاني
يمكن لـ Windows Task Manager مساعدتك في معالجة السبب الجذري لمشكلة "استخدام القرص بنسبة 100 بالمائة" سيئة السمعة:
شريط بحث Windows -> اكتب مدير المهام -> حدد مدير المهام -> العمليات -> القرص
إذا وصل استخدام القرص إلى ما يقرب من 100٪ ، فهذا يعني أن محرك الأقراص يعمل فوق طاقتك.
انتقل إلى النصائح التالية لحل هذه المشكلة.
أوقف الاستخدام المفرط للقرص
فيما يلي أفضل 18 حلًا لدينا لإصلاح مشكلة استخدام قرص Windows 10 بنسبة 100٪:
- افحص جهاز الكمبيوتر الخاص بك بحثًا عن إصابة بالبرامج الضارة
- قم بتعطيل برنامج مكافحة الفيروسات الرئيسي مؤقتًا
- قم بإيقاف تشغيل Windows Defender
- تعطيل بحث Windows
- قم بإيقاف تشغيل SuperFetch
- تعطيل النصائح والحيل والاقتراحات في Windows
- افحص القرص بحثًا عن أخطاء
- قم بتشغيل مدقق ملفات النظام
- قم بإجراء تمهيد نظيف
- قم بتعديل إعدادات جوجل كروم وسكايب
- قم بإلغاء تثبيت تحديثات Flash Player
- ترقية ذاكرة الوصول العشوائي الخاصة بك
- إعادة تعيين الذاكرة الظاهرية
- استخدم خطة الطاقة عالية الأداء
- إصلاح برنامج تشغيل Microsoft AHCI الخاص بك
- قم بتحديث برامج تشغيل جهازك
- تحسين جهاز الكمبيوتر الخاص بك
- أعد تثبيت نظام التشغيل الخاص بك
لذلك ، حان الوقت لتحرّي مشكلة استخدام القرص بنسبة 100 بالمائة وإصلاحها.
اسرع لجعل الحياة أسهل على قيادتك:
1. افحص جهاز الكمبيوتر الخاص بك بحثًا عن الإصابة بالبرامج الضارة
إذا كان محرك الأقراص الخاص بك يعمل باستمرار بنسبة 100٪ أو ما يقرب من 100٪ دون سبب واضح ، فقد يعني هذا أن جهاز الكمبيوتر الخاص بك مصاب ببرامج ضارة. المخاطر كبيرة - وبالتالي ، قم بفحص جهاز الكمبيوتر الخاص بك على الفور لمعرفة ما إذا كان بعض الغزاة الخبيثين يهاجمون نظامك.
استفد من:
ويندوز ديفندر
سيقوم حل الأمان الافتراضي من Microsoft Windows Defender بفحص النظام الخاص بك بحثًا عن مشكلات البرامج الضارة ويبذل قصارى جهده لجعلها تقطع وتعمل:
الإعدادات -> التحديث والأمان -> Windows Defender -> افتح Windows Defender -> كامل
برنامج مكافحة الفيروسات الرئيسي الخاص بك
إذا كان لديك برنامج مكافحة فيروسات جدير بالثقة مثبتًا ، فاتركه يقوم بعمله. حسنًا ، إن لم يكن الآن ، فمتى؟
أداة خاصة لمكافحة البرامج الضارة
برنامج مكافحة الفيروسات الرئيسي الخاص بك ليس كلي القدرة. يجب عليك نسخها احتياطيًا بأي وسيلة كانت لحماية جهاز الكمبيوتر الخاص بك من التلف الذي لا يمكن إصلاحه. ضع في اعتبارك استخدام أداة خاصة لمكافحة البرامج الضارة لتتبع وإزالة المشكلات التي قد يفوتها حل الأمان الرئيسي. على سبيل المثال ، Auslogics Anti-Malware جاهز لمساعدتك.
2. قم بتعطيل برنامج مكافحة الفيروسات الرئيسي مؤقتًا
قد يكون برنامج مكافحة الفيروسات الرئيسي مسؤولاً عن استهلاك موارد القرص بنسبة 100٪ على جهاز الكمبيوتر الخاص بك. لذلك ، حاول تعطيله مؤقتًا لمعرفة ما إذا كان هو المسؤول عن محرك الأقراص الخاص بك الذي يعمل بكامل طاقته. لا داعي للقلق بشأن سلامتك: يمكن لـ Windows Defender حماية نظامك أثناء عدم عمل برنامج مكافحة الفيروسات الرئيسي.
إذا عاد استخدام قرص الكمبيوتر إلى طبيعته عند إيقاف حل الأمان الرئيسي ، فيجب عليك الاتصال بالمورد والإبلاغ عن هذه المشكلة.
3. قم بإيقاف تشغيل Windows Defender
Windows Defender هو حليفك الموثوق به ضد تهديدات البرامج الضارة. يقوم بإجراء عمليات مسح من حين لآخر حتى عندما يكون جهاز الكمبيوتر الخاص بك محميًا بواسطة حل مكافحة فيروسات تابع لجهة خارجية.
تكمن المشكلة في أن Windows Defender قد يكون في مسار تصادمي مع برنامج مكافحة الفيروسات الرئيسي. هذا يمكن أن يؤدي إلى الاستخدام المفرط للقرص.
إذا كنت تشك في وجود مثل هذا التعارض ، فحاول تعطيل Windows Defender:
- ابدأ -> الإعدادات والتحديث والأمان
- Windows Defender -> قم بإيقاف تشغيل الحماية في الوقت الحقيقي وكذلك الحماية المستندة إلى السحابة
4. قم بتعطيل بحث Windows
قد تكون مشكلة استخدام القرص المحبطة بنسبة 100٪ ناتجة عن بحث Windows.
على الرغم من أن هذه الميزة تساعدك في العثور على ملفاتك بسرعة ، فحاول تعطيلها لإصلاح مشكلة الاستخدام المفرط للقرص:
- Windows Key + X -> مربع البحث -> اكتب cmd -> انقر بزر الماوس الأيمن فوق موجه الأوامر -> تشغيل كمسؤول -> نعم
- اكتب net.exe stop "بحث Windows" -> أدخل
هل يمكنك ملاحظة انخفاض في استخدام القرص الآن؟
إذا لم يكن الأمر كذلك ، فلا يمكن إلقاء اللوم على Windows Search في سيناريو استخدام القرص بنسبة 100٪.
في هذه الحالة ، لا تتردد في تمكين Windows Search:
انتقل إلى موجه الأوامر مرة أخرى -> اكتب net.exe ، وابدأ "بحث Windows" -> أدخل
ومع ذلك ، إذا كان القرص الخاص بك يعمل بشكل صحيح بعد إيقاف تشغيل Windows Search ، ففكر في تعطيل هذه الميزة بشكل دائم:
- مفتاح Windows + R -> اكتب services.msc -> انقر نقرًا مزدوجًا فوق Windows Search
- الخصائص -> نوع بدء التشغيل -> معطل -> تطبيق -> موافق
5. إيقاف SuperFetch
تهدف ميزة SuperFetch إلى تقديم تمهيد سريع لنظام التشغيل. ومع ذلك ، قد يؤدي SuperFetch إلى استخدام القرص بنسبة 100٪ بالإضافة إلى تباطؤ الأداء.
حاول تعطيل SuperFetch لحل مشكلة استخدام قرص Windows 10:
- Windows Key + X -> مربع البحث -> اكتب cmd -> انقر بزر الماوس الأيمن فوق موجه الأوامر -> تشغيل كمسؤول -> نعم
- اكتب net.exe stop superfetch -> أدخل
هل بدأ جهاز الكمبيوتر الخاص بك في الأداء بشكل أفضل؟
إذا لم يكن كذلك ، فانتقل إلى النصيحة التالية.
6. تعطيل النصائح والحيل والاقتراحات في Windows
يمكن لبعض النصائح في الواقع إبطاء جهاز الكمبيوتر الخاص بك بدلاً من تسريع أدائه. إذا كنت متأكدًا من أنه يمكنك الاستغناء عن نصائح وحيل Windows 10 ، فلا تتردد في منع نظامك من عرضها:
الإعدادات -> النظام -> الإخطارات والإجراءات -> أوقف تشغيل الحصول على النصائح والحيل والاقتراحات أثناء استخدام Windows
7. افحص القرص بحثًا عن أخطاء
قد يكون القرص نفسه هو الجاني الحقيقي.
تحقق من وجود أخطاء لحل مشكلة استخدام القرص المزعجة بنسبة 100 بالمائة:
- Windows Key + X -> مربع البحث -> اكتب cmd -> انقر بزر الماوس الأيمن فوق موجه الأوامر -> تشغيل كمسؤول -> نعم -> اكتب chkdsk.exe / f / r -> أدخل -> اكتب Y
- أغلق جميع تطبيقاتك -> أعد تشغيل الكمبيوتر -> سيتم إجراء فحص القرص -> ضع في اعتبارك أن الأمر قد يستغرق بعض الوقت للانتهاء
8. قم بتشغيل مدقق ملفات النظام
يمكن أن تتسبب ملفات النظام المفقودة أو التالفة في عمل محرك الأقراص بنسبة 100 بالمائة أو بالقرب منها.
حاول اكتشافها وإصلاحها باستخدام System Files Checker:
- ابدأ -> أدخل موجه الأوامر -> انقر بزر الماوس الأيمن فوق موجه الأوامر -> حدد تشغيل كمسؤول
- أدخل DISM.exe / عبر الإنترنت / Cleanup-image / Restorehealth -> أدخل sfc / scannow
- انتظر حتى ينتهي فحص النظام -> أعد تشغيل الكمبيوتر
9. أداء التمهيد النظيف
لمعرفة ما الذي يجعل استخدام القرص يلامس 100٪ ، حاول إجراء تمهيد نظيف. سيقوم بتحميل Windows 10 الخاص بك بأقل عدد من برامج بدء التشغيل وبرامج التشغيل ويساعدك في العثور على الجاني.
لإجراء تمهيد نظيف ، اتبع الخطوات التالية:
- Windows Key + X -> مربع البحث -> اكتب msconfig
- تكوين النظام -> الخدمات -> إخفاء جميع خدمات Microsoft -> تعطيل الكل
- تكوين النظام -> بدء التشغيل -> فتح إدارة المهام
- مدير المهام -> بدء التشغيل -> حدد عناصر بدء التشغيل -> تعطيل -> إغلاق إدارة المهام
- تكوين النظام -> بدء التشغيل -> موافق
- إعادة تشغيل الكمبيوتر
لتحديد الجاني بعد إجراء تمهيد نظيف ، قم بما يلي:
الخطوة 1. قم بتسجيل الدخول إلى جهاز الكمبيوتر الخاص بك كمسؤول
الخطوة 2. Windows Key + X -> مربع البحث -> اكتب msconfig
الخطوة 3. تكوين النظام -> الخدمات -> إخفاء جميع خدمات Microsoft
الخطوة 4. حدد النصف العلوي من خانات الاختيار -> موافق -> إعادة التشغيل
هل استمرت مشكلة استخدام القرص بنسبة 100 بالمائة؟
إذا حدث:
الخطوة 5.1. كرر الخطوات 1 ، 2 ، 3 -> حدد النصف السفلي من خانات الاختيار -> موافق -> إعادة التشغيل
إذا لم يكن:
الخطوة 5.2. كرر الخطوات 1 ، 2 ، 3 -> حدد النصف العلوي فقط من خانات الاختيار المتبقية (تلك التي تم مسحها في القائمة) -> كرر هذه الخطوات حتى تقوم بتحديد جميع المربعات
هل تحدث مشكلة استخدام القرص بنسبة 100٪ عند تحديد خدمة واحدة فقط في القائمة؟ إذن هذه الخدمة هي الجاني.
ألا يوجد حتى الآن خدمة يمكن إلقاء اللوم عليها؟ ثم استمر:
الخطوة 6. قم بتسجيل الدخول إلى جهاز الكمبيوتر الخاص بك كمسؤول -> Windows Key + X -> مربع البحث -> اكتب msconfig -> تكوين النظام -> حدد النصف العلوي من خانات الاختيار -> موافق -> إعادة التشغيل
هل استمرت المشكلة؟
إذا حدث:
الخطوة 6.1. قم بتسجيل الدخول إلى جهاز الكمبيوتر الخاص بك كمسؤول -> Windows Key + X -> مربع البحث -> اكتب msconfig -> تكوين النظام -> حدد النصف السفلي من خانات الاختيار -> موافق -> إعادة التشغيل
إذا لم يكن:
الخطوة 6.2. قم بتسجيل الدخول إلى جهاز الكمبيوتر الخاص بك كمسؤول -> Windows Key + X -> مربع البحث -> اكتب msconfig -> تكوين النظام -> حدد النصف العلوي فقط من خانات الاختيار المتبقية (تلك التي تم مسحها في القائمة) -> كرر هذه الخطوات حتى تقوم بتحديد جميع المربعات
هل تستمر مشكلة استخدام القرص بنسبة 100٪ عند تحديد عنصر بدء التشغيل فقط؟ ثم عنصر بدء التشغيل هذا هو الجاني.
كل هذا دون جدوى؟
لا تقلق ، فقط استمر في العمل في طريقك إلى الأسفل.
10. تعديل إعدادات جوجل كروم وسكايب
يمكن أن تتسبب إعدادات معينة في Google Chrome و Skype في إرهاق محرك الأقراص.
إليك كيفية إصلاحها:
جوجل كروم
- Google Chrome -> الإعدادات -> خيارات متقدمة -> الخصوصية والأمان
- قم بإيقاف تشغيل استخدام خدمة التنبؤ لتحميل الصفحات بسرعة أكبر
سكايب
- تأكد من إيقاف تشغيل Skype الخاص بك.
- C: -> ملفات البرنامج (x86) -> Skype -> الهاتف -> انقر بزر الماوس الأيمن فوق Skype.exe -> خصائص -> الأمان -> تحرير
- جميع حزم التطبيق -> اكتب -> سماح -> تطبيق -> موافق
- انتقل إلى إدارة المهام وتحقق مما إذا كانت هذه التعديلات قد أصلحت محرك الأقراص المرهق أم لا.
11. قم بإلغاء تثبيت تحديثات Flash Player
قد يساعدك إلغاء تثبيت تحديثات Flash Player على إعادة استخدام القرص إلى الوضع الطبيعي.
إليك طريقة سهلة للقيام بذلك في نظام التشغيل Windows 10:
- ابدأ -> الإعدادات -> التحديث والأمان
- Windows Update -> خيارات متقدمة -> عرض محفوظات التحديث
- إلغاء تثبيت التحديثات -> إلغاء تثبيت تحديث مشغل الفلاش الخاص بك
12. ترقية ذاكرة الوصول العشوائي (RAM)
إذا كان جهازك قديمًا ، فقد لا يحتوي على ذاكرة وصول عشوائي (RAM) كافية ليعمل بسلاسة. قد ينتج عن هذا استخدام القرص بنسبة 100٪. تأكد من أن صديقك القديم الموقر لا يقل عن 4 غيغابايت من ذاكرة الوصول العشوائي (بصراحة ، كلما كان ذلك أفضل).
اذهب بهذه الطريقة لإلقاء نظرة على مقاييس استخدام الذاكرة لديك:
شريط بحث Windows -> اكتب مدير المهام -> حدد مدير المهام -> الأداء -> الذاكرة
إذا كان بإمكانك ملاحظة الاستخدام المفرط للذاكرة ، فقد حان الوقت لترقية ذاكرة الوصول العشوائي على جهاز الكمبيوتر الخاص بك.
13. إعادة تعيين الذاكرة الظاهرية
قد تساعدك إعادة تعيين الذاكرة الافتراضية في إصلاح استخدام قرص Windows 10 بنسبة 100 بالمائة.
لإجراء إعادة تعيين الذاكرة الظاهرية ، اتبع الخطوات التالية:
- مفتاح Windows + مفتاح Pause / Break -> إعدادات النظام المتقدمة
- خيارات متقدمة -> إعدادات -> خيارات متقدمة -> ذاكرة افتراضية -> تغيير
- تعطيل إدارة حجم ملف ترحيل الصفحات تلقائيًا لجميع محركات الأقراص
- حدد محرك أقراص windows (من المحتمل أن يكون C :)
- الحجم الأولي -> موصى به (إذا لم تكن متأكدًا من القيمة المرغوبة)
- الحجم الأقصى -> حوالي 1.5 ضعف حجم ذاكرة الوصول العشوائي الفعلية
- تعيين -> موافق
- Windows مفتاح + R -> اكتب temp -> أدخل -> مجلد Temp -> حذف الملفات
14. قم بالتبديل إلى خطة الطاقة عالية الأداء
لحل مشكلة استخدام القرص بنسبة 100٪ ، حاول تعديل خطة الطاقة الخاصة بك.
انتقل بهذه الطريقة للتبديل إلى خطة الأداء العالي المخصصة:
- ابدأ -> لوحة التحكم -> خيارات الطاقة
- حدد خطة الطاقة -> تغيير الإعدادات غير المتوفرة حاليًا-> الأداء العالي
- تغيير إعدادات الخطة -> إيقاف تشغيل القرص الصلب بعد -> 0
سيمنع هذا القرص من التبديل إلى حالة الطاقة المنخفضة أو إيقاف التشغيل.
15. إصلاح برنامج تشغيل Microsoft AHCI الخاص بك
يمكن لخلل البرامج الثابتة StorAHCI.sys في برنامج تشغيل Microsoft AHCI بدء استخدام القرص بنسبة 100٪ على جهاز الكمبيوتر الخاص بك.
فيما يلي 8 خطوات سهلة لحل هذه المشكلة:
- مفتاح شعار Windows + X -> إدارة الأجهزة
- وحدات تحكم IDE ATA / ATAPI -> انقر نقرًا مزدوجًا فوق وحدة تحكم AHCI
- برنامج التشغيل -> تفاصيل برنامج التشغيل -> إذا كان بإمكانك رؤية storahci.sys هناك ، فقد حان الوقت لإصلاح الخطأ المعني
- التفاصيل -> الخاصية -> مسار مثيل الجهاز -> اكتب / انسخ المسار الذي يبدأ من PCI \ VEN
- Windows Key + X -> مربع البحث -> اكتب regedit -> محرر التسجيل
- تابع إلى HKEY_LOCAL_MACHINE \ System \ CurrentControlSet \ Enum \ PCI \ Device Parameters \ Interrupt Management \ MessageSignaledInterruptProperties
- (يشير إلى المسار من الخطوة 4)
- المفتاح المدعوم من MSIS -> اضبط "0" كقيمة له
- قم بإعادة تشغيل جهاز الحاسوب الخاص بك
هل استمرت مشكلة استخدام القرص بنسبة 100 بالمائة؟
إذا كانت الإجابة بنعم ، فلا تدع هذا يحبطك كثيرًا - لا يزال لديك بعض الحيل في جعبتك.
16. تحديث برامج التشغيل الخاصة بك
تعد برامج التشغيل القديمة أو المعيبة سببًا محتملاً لمشكلات أداء القرص في نظام التشغيل Windows 10.
فيما يلي أهم النصائح لإعادة برامج التشغيل إلى المسار الصحيح:
استخدم Windows Update
دع نظام Windows 10 الخاص بك يبحث عن آخر تحديثات برنامج التشغيل:
ابدأ -> الإعدادات -> التحديث والأمان -> تحقق من وجود تحديثات
استخدم Windows Driver Verifier
حاول استخدام Windows Driver Verifier لاكتشاف الأجهزة التي بها مشكلات والتي تتسبب في إرهاق محرك الأقراص لديك:
قائمة ابدأ -> اكتب المدقق -> أدخل
استخدم إدارة الأجهزة
يمكنك أيضًا استخدام إدارة الأجهزة لاستكشاف أخطاء برامج التشغيل وإصلاحها:
- Win + X -> Device Manager -> قم بتوسيع إدخالات الجهاز
- ابحث عن برنامج التشغيل المشكل -> انقر بزر الماوس الأيمن فوقه وحدد تحديث برنامج التشغيل
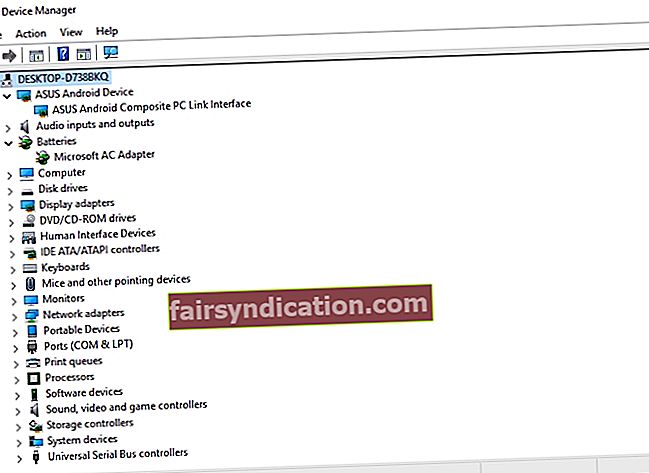
إصلاح برامج التشغيل الخاصة بك يدويًا
إصلاح برامج التشغيل يدويًا هو حل آخر. يمكنك استكشاف الأخطاء وإصلاحها واحدًا تلو الآخر: قم بإلغاء تثبيتها ثم إعادة تثبيتها باستخدام أحدث الإصدارات من مواقع البائعين.
استخدم أداة خاصة
لماذا لا تصلح جميع برامج التشغيل الخاصة بك بطريقة سريعة وبسيطة؟ أداة خاصة لتحديث برنامج التشغيل ، على سبيل المثال يمكن أن يوفر لك برنامج Auslogics Driver Updater الكثير من الوقت والجهد.
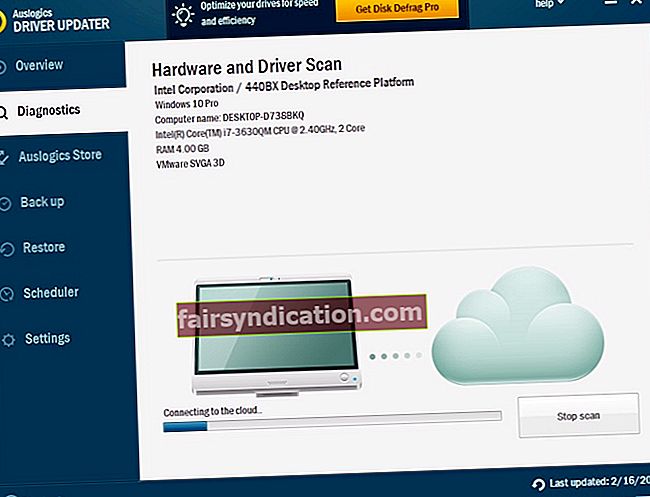
17. تحسين جهاز الكمبيوتر الخاص بك
إذا وصل استخدام القرص إلى 100٪ ، فحاول تحسين جهاز الكمبيوتر الخاص بك لحل هذه المشكلة. يمكنك القيام بذلك يدويًا أو استخدام أداة خاصة: على سبيل المثال ، يمكن لبرنامج Auslogics BoostSpeed أن يمنح جهاز الكمبيوتر الخاص بك دفعة ملحوظة ويصلح مشكلة "استخدام القرص بنسبة 100 بالمائة".
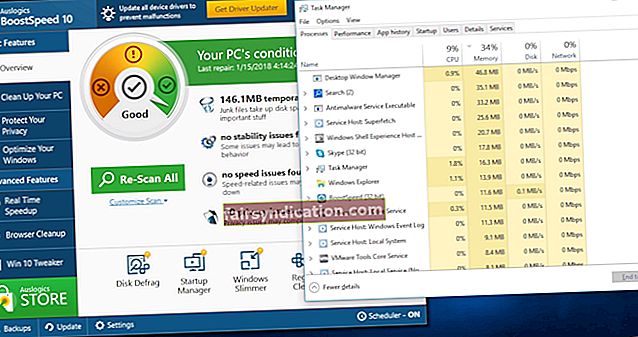
18. أعد تثبيت نظام التشغيل الخاص بك
أي ميناء في عاصفة نخاف:
إذا لم تأخذك جميع النصائح المذكورة أعلاه إلى أي مكان ، فقد تفكر أيضًا في إعادة تثبيت نظام التشغيل الخاص بك. لسوء الحظ ، سيؤدي هذا إلى مسح جميع ملفاتك الشخصية. لذلك ، تأكد من نسخها احتياطيًا.
ملاحظة.
هناك حل آخر لمشكلة استخدام القرص بنسبة 100٪. يستلزم هذا الحل استخدام OS Performance Service من أجل تحديد "نقاط المشاكل" في نظامك وإصلاحها. لذلك ، إذا استمرت المشكلة ، نوصيك باستكشاف مقالتنا التالية.
نأمل أن تكون نصائحنا قد ساعدتك في تفريغ القرص.
هل لديك أية أفكار أو أسئلة بخصوص هذا الموضوع؟
نحن نتطلع إلى تعليقاتك!









