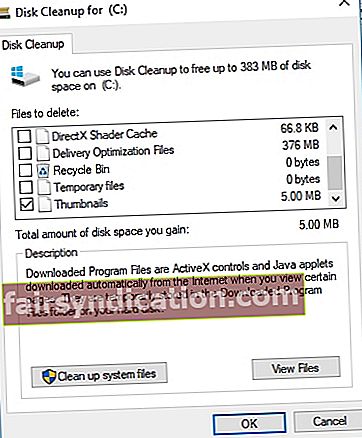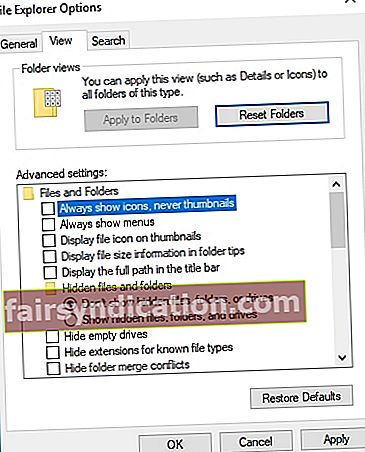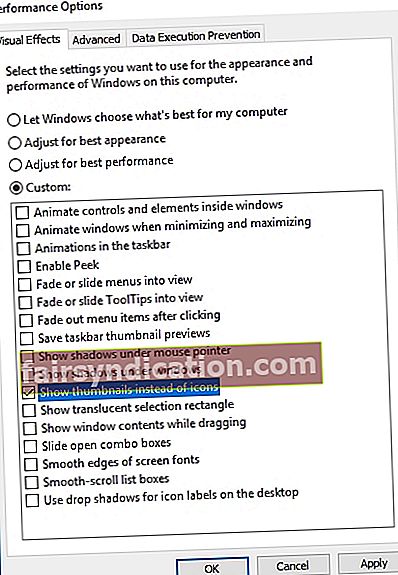"في بعض الأحيان الأشياء التي فقدتها
يمكن العثور عليها مرة أخرى في أماكن غير متوقعة
دانيال هاندلر
بالنسبة لمستخدمي الكمبيوتر الشخصي الذين لديهم الكثير من الملفات للتنقل عبرها ، فإن الصور المصغرة هي بلا شك ميزة لا غنى عنها. تساعدنا هذه المعاينات الصغيرة في العثور على ما نبحث عنه وتوفر لنا الكثير من الوقت والجهد. وكما قد تتخيل ، فإنه أمر محبط للغاية عندما يختفون.
لسوء الحظ ، يعد عدم وجود الصور المصغرة مشكلة شائعة هذه الأيام. السبب الرئيسي لذلك هو أن ذاكرة التخزين المؤقت المصغرة الخاصة بك تتراكم باستمرار ، مما يجعل قاعدة بيانات ذاكرة التخزين المؤقت عرضة للفساد.
والخبر السار هو أنه يمكنك بسهولة إصلاح الصور المصغرة المعطلة في Windows 10. لهذا الغرض ، استفد من نصائحنا المثبتة حول كيفية استعادة أيقونات الصور المصغرة على Windows 10:
1. تنظيف القرص الخاص بك
قد يكون القرص الخاص بك ممتلئًا بالملفات غير الضرورية. سيساعدك استخدام ميزة تنظيف القرص في إعادة إنشاء ذاكرة التخزين المؤقت المصغرة الخاصة بك:
- افتح مستكشف الملفات الخاص بك. انقر فوق هذا الكمبيوتر الشخصي.
- انقر بزر الماوس الأيمن فوق محرك الأقراص المثبت عليه Windows.
- حدد خصائص. ثم حدد تنظيف القرص.
- حدد المربع بجوار الصور المصغرة. تأكد من عدم تحديد جميع الخيارات الأخرى.
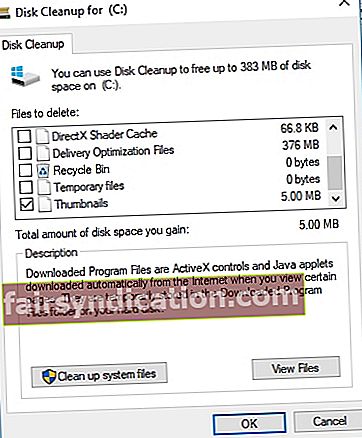
- انقر فوق "موافق" ثم "حذف الملفات".
انتظر حتى تنتهي العملية. ثم تحقق مما إذا كان قد تم حل مشكلتك. وإذا كنت تفضل أيضًا تسريع جهاز الكمبيوتر الخاص بك ، فيمكنك تشغيل Auslogics BoostSpeed. إنه برنامج آمن وفعال للغاية.
2. أعد إنشاء ذاكرة التخزين المؤقت المصغرة باستخدام موجه الأوامر
للتخلص من ذاكرة التخزين المؤقت المصغرة غير الضرورية وجعل نظامك يعرض الصور المصغرة مرة أخرى ، تحتاج إلى تنفيذ الأوامر التالية ، باستخدام موجه الأوامر. إليك كيف يمكنك القيام بذلك:
- انقر فوق رمز شعار Windows على شريط المهام الخاص بك. ستفتح قائمة البداية.
- الآن حدد موقع منطقة البحث. اكتب "cmd" (بدون علامات اقتباس) في البحث واضغط على Enter.
- حدد موقع موجه الأوامر في قائمة الخيارات المتاحة.
- انقر بزر الماوس الأيمن فوقه وحدد تشغيل كمسؤول. سيؤدي هذا إلى فتح نافذة موجه أوامر مرتفعة.
- لتبدأ ، يجب عليك إيقاف File Explorer. لهذا الغرض ، اكتب الأمر التالي في نافذة موجه الأوامر واضغط على المفتاح Enter: taskkill / f / im explorer.exe
- الآن دعنا نحذف الصور المصغرة من قاعدة البيانات الخاصة بك باستخدام الأمر التالي: del / f / s / q / a٪ LocalAppData٪ \ Microsoft \ Windows \ Explorer \ thumbcache _ *. db ثم اضغط على Enter.
- حان الوقت لبدء File Explorer: ابدأ explorer.exe
أخيرًا ، اخرج من نافذة موجه الأوامر وأعد تشغيل الكمبيوتر. تحقق من وجود الصور المصغرة الخاصة بك وعرضها بشكل صحيح.
3. استخدم "تشغيل" لتنظيف القرص
إذا فشلت جميع الإصلاحات المذكورة أعلاه في مساعدتك ، يمكنك محاولة استخدام Run لتنظيف القرص. سيؤدي هذا إلى حذف ذاكرة التخزين المؤقت المصغرة الخاصة بك والسماح لك بتشغيل ميزة الصورة المصغرة مرة أخرى. هنا هو ما يجب عليك القيام به:
- انتقل إلى شريط المهام الخاص بك. انقر بزر الماوس الأيمن فوق رمز شعار Windows.
- حدد تشغيل من القائمة. اكتب cleanmgr.exe في تشغيل.
- اضغط دخول. في النافذة التي تم فتحها ، انتقل إلى الصور المصغرة وحدد المربع المجاور لهذا الخيار.
- انقر فوق "موافق" لتقديم التأكيد الخاص بك.
تحلى بالصبر حتى تكتمل عملية التنظيف. أعد تشغيل جهاز الكمبيوتر الخاص بك وتحقق من ظهور الصور المصغرة مرة أخرى.
لا حظ حتى الآن؟ على أي حال ، لا داعي لليأس. من المؤكد أن إحدى الطرق التالية ستحل مشكلتك.
4. تكوين إعدادات المجلد الخاص بك
إذا فقدت الصور المصغرة الخاصة بك ، فمن المحتمل أن تكون إعدادات المجلد قد تداخلت معها. هكذا يمكنك إصلاحها:
- افتح مستكشف الملفات وانتقل إلى علامة التبويب عرض.
- انقر فوق خيارات. سيتم فتح خيارات المجلد. انقر فوق عرض.
- قم بإلغاء تحديد إظهار الرموز دائمًا ، وليس الصور المصغرة مطلقًا.
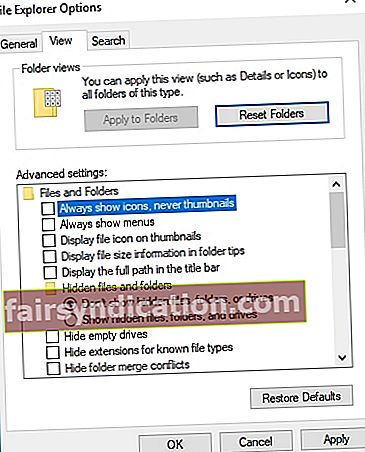
- انقر فوق تطبيق ثم موافق.
تحقق الآن من الصور المصغرة الخاصة بك. نأمل أن يكونوا متاحين الآن.
5. تكوين المؤثرات المرئية الخاصة بك ، باستخدام لوحة التحكم
هناك حل آخر قد يساعدك على التعامل مع إعداداتك المرئية. هذا ما عليك القيام به:
- انقر فوق أيقونة Windows لفتح قائمة ابدأ.
- حدد موقع لوحة التحكم وانقر عليها.
- حدد النظام وافتح إعدادات النظام المتقدمة.
- انتقل إلى علامة التبويب خيارات متقدمة. افتح إعدادات الأداء.
- تابع إلى علامة التبويب التأثيرات المرئية.
- تأكد من تحديد خيار إظهار الصور المصغرة بدلاً من الرموز.
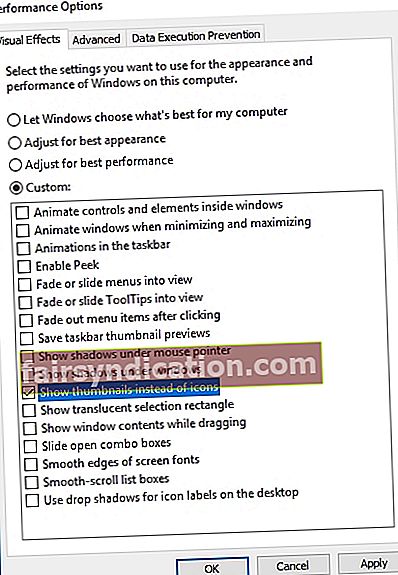
- انقر فوق تطبيق. أعد تشغيل مستكشف الملفات الخاص بك.
كل هذا دون جدوى؟ ثم نوصي بتطبيق الإصلاح التالي.
6. قم بتعديل خصائص العرض وإعادة إنشاء ذاكرة التخزين المؤقت المصغرة
إذا كنت قد وصلت إلى هذا الحد ، فلا تزال الصور المصغرة الخاصة بك مفقودة. يبدو أنه لاستعادتها ، قد تحتاج إلى تكوين خصائص العرض الخاصة بك ثم إعادة إنشاء ذاكرة التخزين المؤقت المصغرة الخاصة بك. لهذا الغرض ، استخدم التعليمات أدناه:
- انتقل إلى سطح المكتب الخاص بك. انقر بزر الماوس الأيمن على مساحة فارغة هناك.
- حدد تخصيص. انقر فوق خصائص العرض.
- انتقل إلى الألوان. حدد متوسط (16 بت). إذا قمت بالفعل بتحديد متوسط ، فانتقل إلى الأعلى (32 بت).
- انقر فوق "نعم" لتأكيد الإعدادات الخاصة بك.
- أعد تشغيل الكمبيوتر.
- قم بتشغيل مستكشف الملفات الخاص بك. انتقل إلى علامة التبويب عرض.
- انقر فوق خيارات وانتقل إلى خيارات المجلد.
- حدد إظهار الملفات والمجلدات المخفية.
- انتقل الآن إلى C: Users (User Name) ImageAppDataLocal.
- حذف ImageIconCache.db.
- أغلق النافذة وأفرغ سلة المحذوفات.
- قد تحتاج إلى إعادة تشغيل جهاز الكمبيوتر الخاص بك عدة مرات حتى تعمل هذه الخدعة.
نأمل أن نساعدك في إصلاح الصور المصغرة المعطلة في Windows 10. ومع ذلك ، إذا كنت لا تزال تواجه مشكلات معها ، فقد يكون هناك خطأ ما في سجل النظام الخاص بك. هذا المكون هش حقًا ، لذلك نوصي باستخدام أداة خاصة لإجراء عمليات التلاعب في سجل Windows. على سبيل المثال ، يعد Auslogics Registry Cleaner منتجًا مجانيًا بنسبة 100٪ يقوم بإصلاح السجل الخاص بك بطريقة آمنة وفعالة.
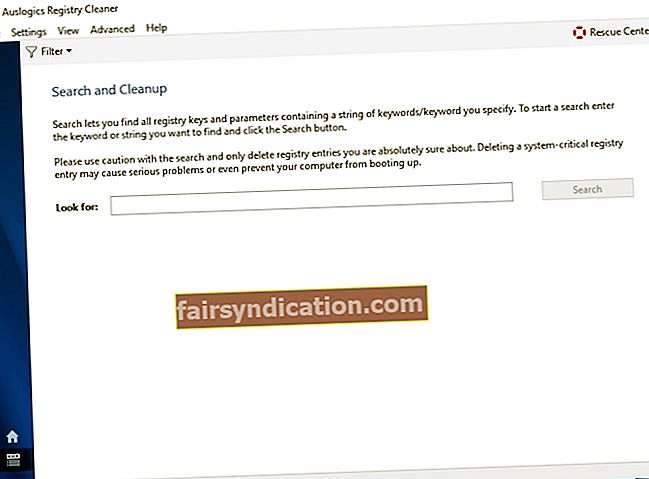
من فضلك لا تتردد في ترك تعليق إذا كنت بحاجة إلى مزيد من المساعدة.