"الفشل هو النجاح في التقدم"
البرت اينشتاين
على الرغم من أن نظام التشغيل Windows 10 هو أكثر أنظمة التشغيل مصقولًا وضبطًا التي طورتها Microsoft حتى الآن ، إلا أن بعض مكوناته لا تزال تترك الكثير مما هو مرغوب فيه. على سبيل المثال ، فإن ميزة Windows Update معرضة للخطأ بكل الحسابات ، مما يتسبب في استمرار مستخدمي Win 10 في قصف منتديات التكنولوجيا ودعم المنتديات بشكاوى وانتقادات حادة.
في الوقت الحالي ، دعنا نركز على كيفية التخلص من خطأ تحديث Windows 10 0x800703f1 لأن هذه المشكلة المستمرة هي سبب وجودك هنا. لمساعدتك ، قمنا بتجميع قائمة كاملة من النصائح التي أثبتت جدواها ما يجب القيام به عندما تفشل تحديثات Windows برمز الخطأ 800703f1.
إذن ، إليك أفضل 6 طرق لكيفية إصلاح Error Code 0x800703f1 عند تثبيت التحديثات:
1. استخدم مستكشف أخطاء Windows Update ومصلحها
لحسن الحظ ، يدرك مهندسو Microsoft حقيقة أن مشكلات تحديث Win 10 تظهر بين الحين والآخر. لهذا السبب قاموا بتصميم مستكشف أخطاء Windows Update ومصلحها: ستكون هذه الأداة المضمنة في متناول اليد إذا فشلت تحديثات Windows مع رمز الخطأ 800703f1.
لتشغيل هذا الحل ، اتبع الإرشادات أدناه:
- اضغط على مفتاح شعار Windows + اختصار مفتاح الحرف I على لوحة المفاتيح لفتح تطبيق الإعدادات.
- انتقل إلى قسم التحديث والأمان.
- انتقل إلى الجزء الأيمن وحدد استكشاف الأخطاء وإصلاحها.
- انتقل إلى الجزء الأيمن وحدد Windows Update.
- حدد موقع الزر "تشغيل مستكشف الأخطاء ومصلحها" وانقر عليه. سيرشدك المعالج خلال عملية استكشاف الأخطاء وإصلاحها.
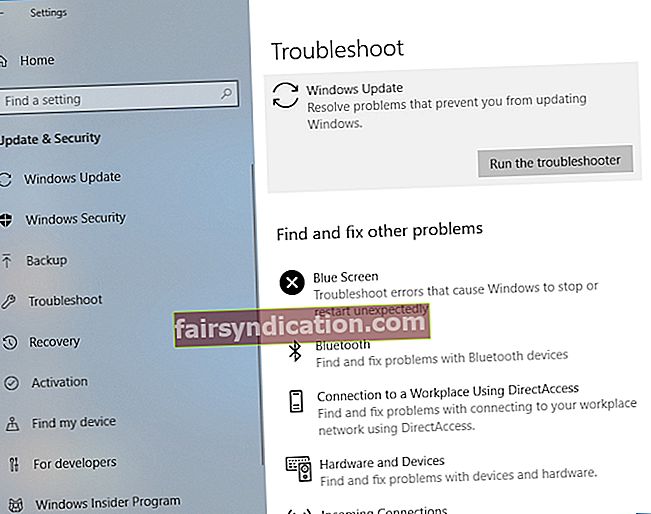
بعد الحصول على كل شيء واضح للمتابعة ، أعد تشغيل الكمبيوتر ومعرفة ما إذا كان قد تم حل مشكلتك.
2. تعطيل برنامج مكافحة الفيروسات الخاص بك
سواء كنت تستخدم Windows Defender أو حل أمان من جهة خارجية ، يمكن أن يكون برنامج مكافحة الفيروسات الخاص بك وراء الخطأ 0x800703f1. للتحقق مما إذا كانت هذه هي حالتك ، يجب عليك تعطيل منتج مكافحة الفيروسات مؤقتًا ومعرفة ما إذا كانت المشكلة قائمة.
إذا كنت تستخدم منتجًا غير تابع لشركة Microsoft ، فتحقق من دليله وقم بتعطيل البرنامج. إذا نجحت هذه المناورة ، يجب عليك الاتصال بالبائع والإبلاغ عن المشكلة.
إذا كنت قد عهدت بأمان جهاز الكمبيوتر الخاص بك إلى Windows Defender ، فإليك كيفية إيقاف تشغيله في Windows 10:
- افتح تطبيق الإعدادات ، باستخدام شعار Windows + اختصار لوحة المفاتيح I.
- انتقل إلى قسم التحديث والأمان.
- انتقل إلى الجزء الأيمن وحدد أمان Windows.
- ثم انتقل إلى الجزء الأيمن وحدد فتح مركز أمان Windows Defender.
- انقر فوق الحماية من الفيروسات والمخاطر. ثم افتح إعدادات الحماية من الفيروسات والمخاطر.
- قم بإيقاف تشغيل الحماية في الوقت الحقيقي.
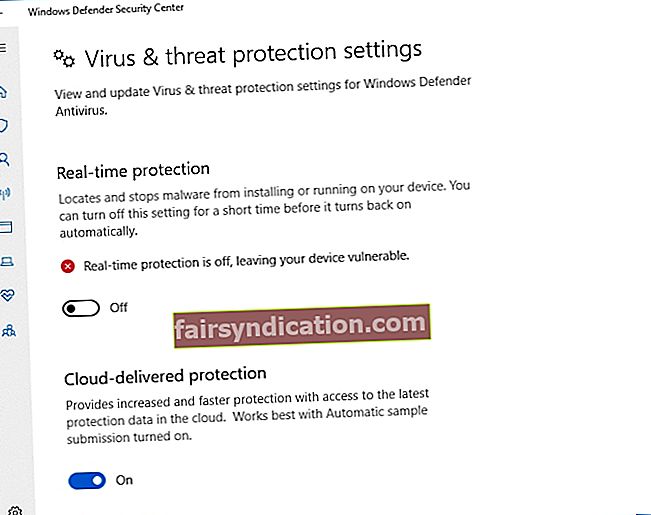
بعد تعطيل Windows Defender ، حاول إجراء تحديث. إذا استمر تكرار الخطأ 800703f1 ، فانتقل إلى الإصلاح التالي. ومع ذلك ، إذا تم إصلاح المشكلة ، فقم بتحديث نظام التشغيل الخاص بك عبر Windows Update.
إذا كان Windows Defender هو أداة الأمان الوحيدة لديك ، فالرجاء توخي الحذر: نوصيك بتجنب مواقع الويب المشبوهة لأن جهاز الكمبيوتر الخاص بك معرض للخطر أثناء إيقاف تشغيل Defender.
علاوة على ذلك ، سيكون من الحكمة إضافة طبقة حماية إضافية وتثبيت أداة قوية لمكافحة البرامج الضارة. ننصح باستخدام Auslogics Anti-Malware لإبعاد الكيانات الشائنة: تقوم هذه الأداة بتحديث قاعدة بياناتها بشكل منتظم وبالتالي فهي قادرة على إسقاط حتى أحدث التهديدات من عالم البرامج الضارة. بالإضافة إلى ذلك ، تم تصميم هذه الأداة للعمل جنبًا إلى جنب مع أداة مكافحة الفيروسات الرئيسية دون تعارض أو مواجهة.
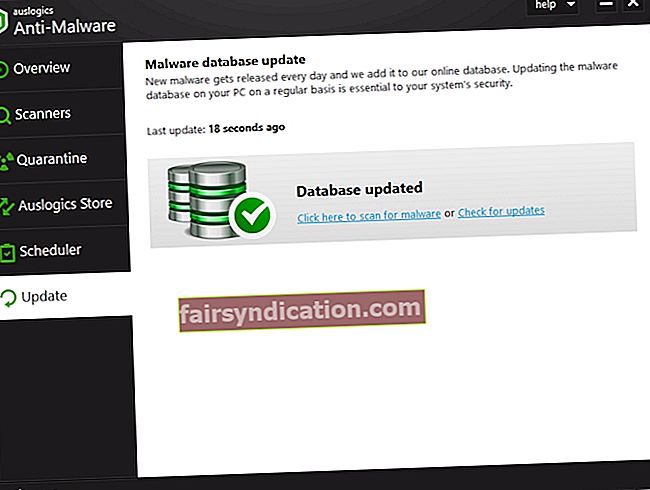
3. إصلاح مشاكل برنامج التشغيل الخاص بك
تعد برامج التشغيل ذات المشكلات سببًا شائعًا لمشكلات التحديث في Windows 10. لذلك ، إذا كنت لا تزال تبحث عن طريقة للتخلص من خطأ تحديث Windows 10 0x800703f1 ، فإن أفضل إجراء هو التحقق من برامج التشغيل الخاصة بك. بطبيعة الحال ، أسهل طريقة للقيام بذلك هي استخدام أداة خاصة لإنجاز المهمة. على سبيل المثال ، يمكنك الاستفادة من Auslogics Driver Updater - سيقوم هذا الحل بفحص جميع برامج التشغيل الخاصة بك بنقرة واحدة فقط وتحديثها إلى أحدث الإصدارات الموصى بها من الشركة المصنعة والمتوافقة مع نظام التشغيل الخاص بك. نتيجة لذلك ، ستتمكن من الاستمتاع بجهاز كمبيوتر سريع ومستقر.
<ومع ذلك ، يمكنك حل مشكلات السائق بنفسك - لا سيما أن هذا الخيار يتطلب مزيدًا من الوقت والجهد. ومع ذلك ، فإن الأمر متروك لك لتقرير كيفية إعادة برامج التشغيل التي بها مشكلات إلى المسار الصحيح. لهذا السبب قمنا بإعداد التعليمات اللازمة لك.
بادئ ذي بدء ، قد يكون تحديث برامج التشغيل الخاصة بك عبر إدارة الأجهزة ناجحًا في ظل الظروف المعنية.
إليك ما يفترض أن تفعله:
- حدد موقع رمز البدء على شريط المهام (رمز شعار Windows) وانقر عليه بزر الماوس الأيمن.
- حدد موقع Device Manager وانقر فوقه.
- حدد الجهاز الذي تريد تحديث برنامج التشغيل.
- انقر بزر الماوس الأيمن على الجهاز وحدد تحديث برنامج التشغيل.
- قم بتكوين إدارة الأجهزة للبحث عن برامج تشغيل جديدة عبر الإنترنت.
يجب عليك تنفيذ الإجراءات المذكورة أعلاه لكل قطعة من الأجهزة التي يحتاج برنامج التشغيل إلى التحديث. لسوء الحظ ، قد يفشل Device Manager في العثور على الإصدارات المطلوبة ، لذا كن مستعدًا لتحديث برامج التشغيل يدويًا. ضع في اعتبارك أن هذه الطريقة تستغرق وقتًا طويلاً بشكل استثنائي ويجب تنفيذها بأقصى درجات الدقة - فقد ينتهي بك الأمر بتثبيت برنامج تشغيل خاطئ وإتلاف نظام التشغيل الخاص بك.
لتحديث برامج التشغيل الخاصة بك يدويًا ، تأكد من معرفة الطراز الدقيق لجهازك وما هو برنامج التشغيل المحدد المطلوب حتى تعمل قطعة أجهزتك بشكل صحيح. نوصي ببدء البحث من الموقع الرسمي للشركة المصنعة للجهاز. لكي تكون دقيقًا ، يجب عليك البحث في قسم الدعم عن البرامج الضرورية. أعد تشغيل الكمبيوتر بعد تثبيت برامج تشغيل جديدة وتحقق من الخطأ 0x800703f1.
في حالة استمرار مشكلة 0x800703f1 ، قد تحتاج إلى التراجع عن برامج التشغيل الحالية: من المحتمل أنها غير متوافقة مع نظامك. للقيام بذلك في نظام التشغيل Windows 10 ، استخدم الدليل التالي:
- انقر بزر الماوس الأيمن فوق رمز شعار Windows في شريط المهام.
- حدد إدارة الأجهزة من قائمة الخيارات المتاحة.
- ابحث عن جهاز به مشكلة وانقر عليه بزر الماوس الأيمن.
- حدد خصائص من القائمة المنسدلة.
- انتقل إلى علامة التبويب Driver وانقر فوق Roll Back Driver.
بعد استعادة برامج التشغيل الخاصة بك ، أعد تشغيل الكمبيوتر وتحقق من مركز Windows Update الخاص بك. إذا استمرت تحديثاتك في التعطل ، فيجب عليك الانتقال إلى الحل التالي.
4. قم بتشغيل فحص SFC
من الممكن أن تفشل تحديثات Windows الخاصة بك برمز الخطأ 0x800703f1 بسبب ملفات النظام المفقودة أو التالفة. في مثل هذه الحالة ، يُنصح بتشغيل System File Checker. تأتي هذه الأداة كجزء من نظام التشغيل الخاص بك وهي مصممة لإصلاح مشكلات ملفات النظام بطريقة آمنة وفعالة.
لإجراء فحص SFC في نظام التشغيل Windows 10 ، اتبع الخطوات التالية:
- اضغط على مفتاح شعار Windows + اختصار X على لوحة المفاتيح.
- حدد موجه الأوامر (المسؤول) (أو PowerShell (المسؤول) إذا لم يكن موجه الأوامر متاحًا) من قائمة الخيارات.
- اكتب sfc / scannow في نافذة موجه الأوامر واضغط على Enter.
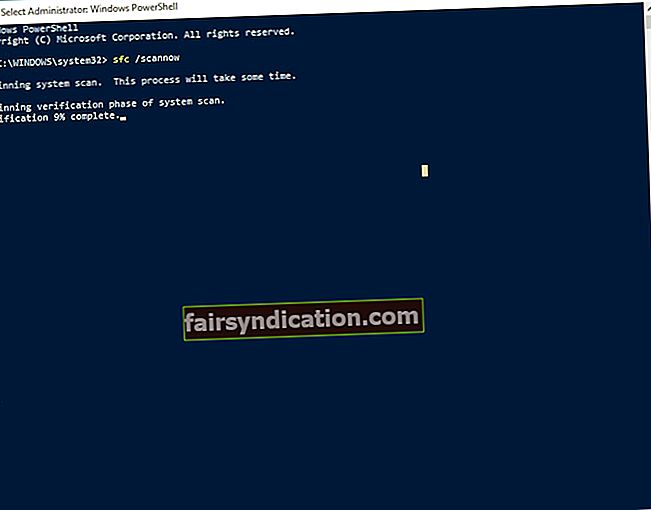
انتظر حتى ينتهي الفحص - قد يستغرق الأمر بعض الوقت ، لذا كن صبورًا. لا يجب عليك إجهاض العملية بأي شكل من الأشكال!
بمجرد اكتمال الفحص ، اخرج من موجه الأوامر ، وأعد تشغيل الكمبيوتر ، وتحقق من Windows Update. لا نجاح بعد؟ على أي حال ، لا داعي لليأس. استمر في العمل - قد يكون الإصلاح التالي هو انتصارك.
5. تشغيل DISM
إذا لم يكن تشغيل System File Checker دون جدوى ، فقد حان الوقت للسماح لأداة خدمة نشر الصور وإدارتها (DISM) بالعمل. هذه المجموعة من التعليمات هنا لمساعدتك:
- افتح موجه الأوامر كمسؤول (استخدم الإرشادات من الإصلاح السابق).
- أدخل DISM.exe / Online / Cleanup-image / Restorehealth وانقر على Enter.
- إذا لم يعمل الأمر أعلاه ، فأدخل وسائط التثبيت وقم بتشغيل الأمر التالي: DISM.exe / Online / Cleanup-Image / RestoreHealth / Source: C: \ RepairSource \ Windows / LimitAccess. تأكد من استبدال C: \ RepairSource \ Windows بموقع الوسائط الخاصة بك. هاهنا.
انتظر حتى ينتهي فحص DISM وحاول تحديث نظام التشغيل الخاص بك. لا حظ حتى الآن؟ إذا كان الأمر كذلك ، يمكنك اللجوء إلى الخيار النووي.
6. تنظيف تثبيت Windows 10
إجراء تثبيت نظيف لنظام التشغيل Windows 10 هو آخر إصلاح في السطر لأن هذا الخيار صارم للغاية. أولاً وقبل كل شيء ، قم بعمل نسخة احتياطية من ملفاتك المهمة لتجنب فقدان البيانات بشكل دائم. تأكد من توفر أدوات التثبيت لتطبيقات الطرف الثالث - ستفقد جميع برامجك غير التابعة لـ Microsoft.
لمنح Windows 10 الخاص بك بداية جديدة ، قم بما يلي:
- افتح تطبيق الإعدادات بالنقر فوق مفتاح شعار Windows وأقوم بالمفتاح في نفس الوقت.
- أدخل التحديث والأمان وحدد إعادة تعيين هذا الكمبيوتر.
- انقر فوق البدء وحدد إزالة كل شيء.
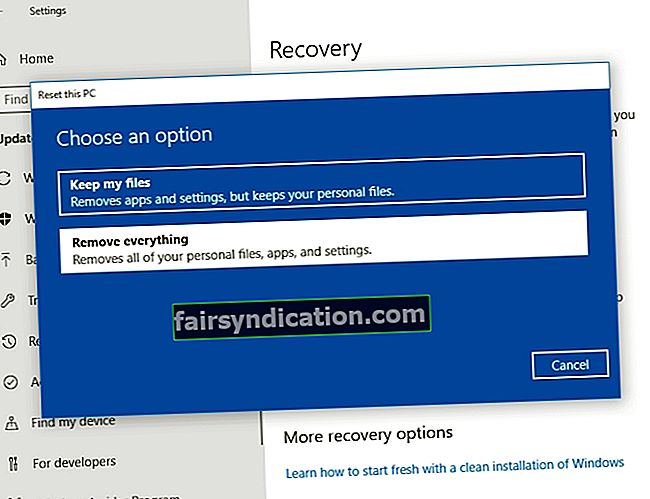
أنت الآن تعرف كيفية إصلاح Error Code 0x800703f1 عند تثبيت التحديثات.
هل ثبت أن نصائحنا مفيدة؟
نحن نتطلع إلى أفكارك وتعليقاتك.









