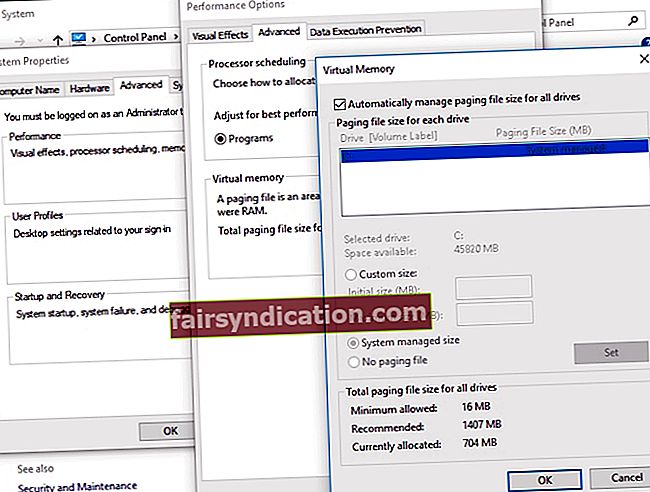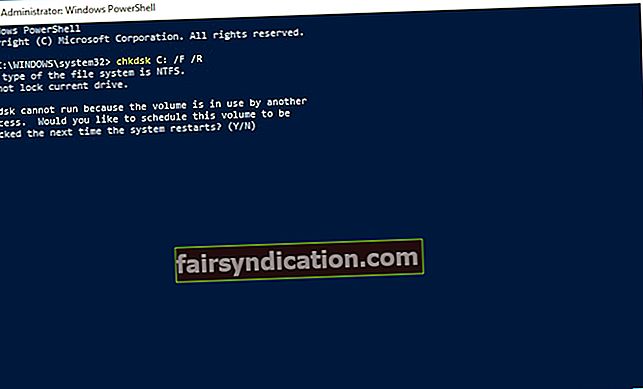أصبحت أخطاء الشاشة الزرقاء للاستثناء (BSOD) متوطنة في أجهزة الكمبيوتر التي تعمل بنظام Windows. حتى الآن ، لا يشعر الكثير من المستخدمين بالذعر من رؤية أحدهم. لذلك ، عندما ترى رسالة KERNEL_DATA_INPAGE_ERROR على جهاز الكمبيوتر الخاص بك ، فاعلم أنك لست وحدك. لا يوجد سبب للخوف من هذا الخطأ لأنه لا يزال من الممكن إصلاحه. في هذه المقالة ، سنعلمك كيفية إصلاح مشكلة الموت الزرقاء KERNEL DATA INPAGE ERROR على جهاز الكمبيوتر الخاص بك.
هناك عدة طرق لحل KERNEL DATA INPAGE ERROR على نظام التشغيل Windows 10 ، وقد قمنا بإدراجها أدناه. ليس عليك تجربة كل منهم. ما عليك سوى العمل في طريقك إلى أسفل الحلول حتى تجد الحل الذي يساعدك على التخلص من الخطأ تمامًا.
ملاحظة: أنت بحاجة إلى تسجيل الدخول إلى نظام الكمبيوتر المصاب. إذا كان الخطأ يمنعك من القيام بذلك ، فقم بإجراء إعادة تشغيل قوية ، ثم قم بتسجيل الدخول إلى الوضع الآمن قبل تجربة الحلول أدناه.
الحل 1: التحقق من وجود فيروسات
من الممكن أن تكون المشكلة ناتجة عن ملفات أو برامج مصابة بالفيروسات. لذلك ، لحل KERNEL DATA INPAGE ERROR على نظام التشغيل Windows 10 ، نوصي بفحص جهاز الكمبيوتر الخاص بك بحثًا عن الفيروسات. بالطبع ، يمكنك استخدام Windows Defender لأداء هذه المهمة. ومع ذلك ، إذا كنت تريد فحصًا أكثر شمولاً وموثوقية ، فإننا نوصي باستخدام Auslogics Anti-Malware. تكتشف هذه الأداة العناصر التي قد يفوتها برنامج مكافحة الفيروسات. علاوة على ذلك ، فهو يحميك من البرامج الضارة التي قد تعرض أمان بياناتك للخطر.

الحل 2: ضبط إدارة ملف الترحيل على تلقائي
كما هو موضح في رمز الخطأ ، أنت تواجه كتلة أو قطاعًا تالفًا في ملف ترحيل الصفحات. لإصلاح ذلك ، إليك الخطوات التي يجب عليك اتباعها:
- اضغط على مفتاح Windows + E على لوحة المفاتيح لتشغيل مستكشف الملفات.
- انقر بزر الماوس الأيمن فوق هذا الكمبيوتر الشخصي ، ثم حدد خصائص من القائمة.
- انتقل إلى قائمة الجزء الأيمن ، ثم اختر إعدادات النظام المتقدمة.
- انتقل إلى علامة التبويب خيارات متقدمة ، ثم ضمن فئة الأداء ، انقر فوق الإعدادات.
- داخل نافذة خيارات الأداء ، يجب أن تنقر مرة أخرى فوق علامة التبويب خيارات متقدمة.
- تأكد من تحديد الخيار "إدارة حجم ملف ترحيل الصفحات تلقائيًا لجميع محركات الأقراص".
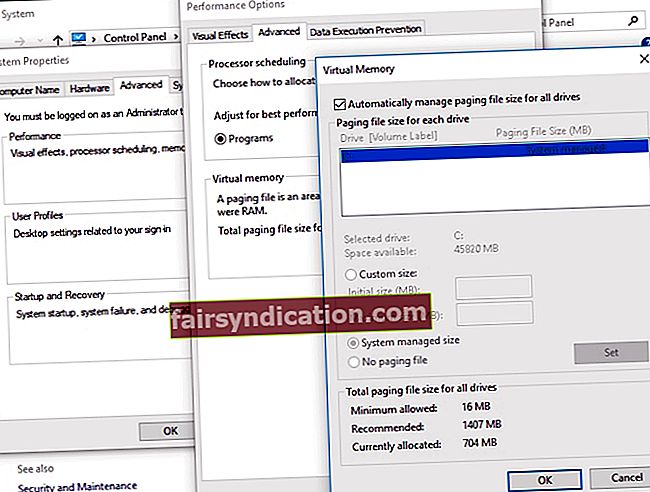
- احفظ التغييرات بالنقر فوق "موافق".
الحل 3: تشغيل فحص محرك القرص الصلب وفحص ذاكرة الوصول العشوائي
سبب آخر لحدوث مشكلة KERNEL_DATA_INPAGE_ERROR هو فشل ذاكرة الوصول العشوائي ومشاكل وحدة التحكم بالقرص. لحل هذه المشكلة ، يمكنك اختبار ذاكرة النظام أو إجراء فحص ذاكرة الوصول العشوائي.
الطريقة الأولى: إجراء فحص ذاكرة الوصول العشوائي
- افتح مربع الحوار Run بالضغط على Windows Key + R على لوحة المفاتيح.
- داخل مربع الحوار Run ، اكتب "mdsched.exe" (بدون علامات اقتباس) ، ثم اضغط على Enter.
- انقر فوق "إعادة التشغيل الآن وتحقق من المشكلات (موصى به)". يتيح لك القيام بذلك التحقق من حالة بطاقة الذاكرة الخاصة بك. يمكنك أيضًا تحديد "التحقق من وجود مشاكل في المرة التالية التي أقوم فيها بتشغيل جهاز الكمبيوتر الخاص بي" إذا كنت تريد تنفيذ المهمة لاحقًا.

- بمجرد إعادة تشغيل جهاز الكمبيوتر الخاص بك ، سترى أداة تشخيص ذاكرة Windows.
- إذا لم تكن هناك أخطاء في التقرير ، فهذا يعني أنه لا يوجد خطأ في القرص الخاص بك.
الطريقة 2: إجراء اختبار محرك القرص الثابت
- اضغط على مفتاح Windows + X على لوحة المفاتيح.
- من القائمة ، حدد موجه الأوامر (المسؤول) أو Windows PowerShell (المسؤول).
- إذا طُلب منك تقديم إذن للتطبيق ، فانقر فوق "نعم".
- اكتب "chkdsk C: / F / R" (بدون علامات اقتباس) ، ثم اضغط على Enter.
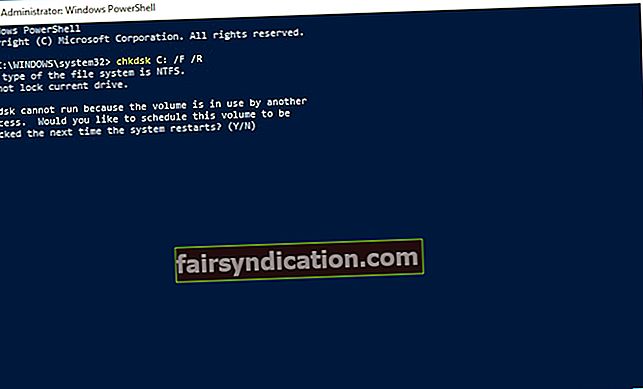
- اكتب "Y" (بدون علامات اقتباس) ، ثم اضغط على Enter.
- قم بإعادة تشغيل جهاز الحاسوب الخاص بك. سيقوم CHKDSK بفحص محرك الأقراص الثابتة الخاص بك ، ثم تحديد المشكلات ومعالجتها وفقًا لذلك.
الحل 4: تحديث برامج تشغيل الجهاز
من الممكن أن تظهر مشكلة KERNEL_DATA_INPAGE_ERROR بسبب مشكلات برنامج التشغيل. لذلك ، إذا كنت قد جربت الحلول السابقة ولم تحل المشكلة ، فإننا نوصي بتحديث برامج التشغيل الخاصة بك. يمكنك القيام بذلك يدويًا والانتقال إلى موقع الشركة المصنعة على الويب لتنزيل برامج التشغيل المناسبة لجهاز الكمبيوتر الخاص بك. ومع ذلك ، لا نوصي بهذه الطريقة للأشخاص الذين لا يثقون بمهاراتهم التقنية أو لأولئك الذين ليس لديهم الصبر للبحث عن برامج التشغيل الصحيحة بأنفسهم.
خيار أكثر أمانًا وملاءمة هو استخدام Auslogics Driver Updater. تحتاج فقط إلى تنشيط هذه الأداة ، وبنقرة واحدة على زر ، يمكنك إصلاح وتحديث جميع برامج التشغيل التي بها مشكلات. بمجرد اكتمال العملية ، ستلاحظ تحسنًا كبيرًا في سرعة وأداء جهاز الكمبيوتر الخاص بك.

هل لديك أسئلة حول الحلول التي شاركناها؟
لا تتردد في سؤالهم في قسم التعليقات أدناه!