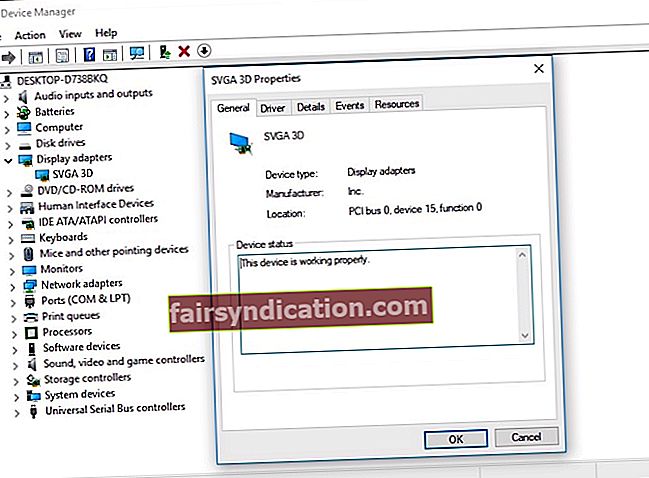يعد DirectX مكونًا أساسيًا للعديد من برامج وألعاب الرسومات المستندة إلى Windows. عند وجود مشكلات في هذه الخدمة ، يمكن أن يؤدي ذلك إلى مجموعة من المشكلات ، بما في ذلك أخطاء d3dx9_42.dll. في معظم الحالات ، تكون مصحوبة بأي من الرسائل التالية:
- ملف d3dx9_42.dll مفقود
- D3dx9_42.dll غير موجود
- لا يمكن بدء تشغيل البرنامج لأن d3dx9_42.dll مفقود من جهاز الكمبيوتر الخاص بك. الرجاء إعادة تحميل البرنامج \ التطبيق لعلاج هذه المشكلة.
تظهر رسائل الخطأ هذه عادةً عندما يحاول المستخدمون تشغيل أو تثبيت لعبة فيديو. إذا كانت لديك نفس المعضلة ، فلا تقلق لأننا سنعلمك كيفية إصلاح d3dx9_42.dll غير موجود على Windows. نظرًا لوجود خطأ في الملف ، سيكون من المثالي تحديث DirectX على جهاز الكمبيوتر الخاص بك ووحدة معالجة الرسومات ذات الصلة. بشكل عام ، يمكنك إصلاح الخطأ المفقود d3dx9_42.dll من خلال تجربة أي من حلولنا أدناه.
الحل 1: تثبيت أوقات تشغيل المستخدم النهائي لـ DirectX
أحد الأشياء الرائعة حول تثبيت حزمة DirectX End-User Runtimes هو أنها توفر تحديثات لـ 9.0c والإصدارات الأقدم من DirectX. كما ذكرنا ، يعد DirectX مكونًا أساسيًا لتقنية Windows التي تعمل على تشغيل الألعاب والوسائط المتعددة عالية السرعة على أجهزة الكمبيوتر. لذلك ، يمكن تثبيت هذه الحزمة
إصلاح خطأ d3dx9_42.dll مفقود
. بعد قولي هذا ، ما عليك سوى اتباع التعليمات أدناه:
- ابحث عن صفحة تنزيل أوقات تشغيل المستخدم النهائي لـ Windows عبر الإنترنت.
- اختر اللغة المناسبة لجهاز الكمبيوتر الخاص بك ، ثم انقر فوق تنزيل.
- بمجرد تنزيل الملف ، قم بتشغيله واتبع الإرشادات التي تظهر على الشاشة في معالج التثبيت.
- بعد تثبيت الحزمة ، أعد تشغيل الكمبيوتر.
- حاول فتح البرنامج الذي تسبب في الخطأ. تحقق مما إذا كان قد تم حل المشكلة.
الحل 2: تحديث DirectX على جهاز الكمبيوتر الخاص بك
حاول بعض المستخدمين الذين تعلموا كيفية إصلاح d3dx9_42.dll غير موجود على Windows أيضًا تحديث DirectX لجهاز الكمبيوتر الخاص بهم إلى أحدث إصدار للتخلص من الخطأ. بشكل عام ، يقوم Windows 10 و Windows 8 و Windows 8.1 تلقائيًا بتثبيت أحدث إصدار من DirectX مع التحديثات التي يتم طرحها. من ناحية أخرى ، إذا كنت تستخدم Windows XP أو Windows Vista أو Windows 7 ، فسيتعين عليك تثبيت حزمة تحديث للحصول على أحدث إصدار من DirectX لجهاز الكمبيوتر الخاص بك.
يمكنك الحصول على مزيد من المعلومات حول تثبيت DirectX على أنظمة Windows المختلفة من خلال زيارة موقع Microsoft على الويب. بمجرد تحديث البرنامج ، أعد تشغيل الكمبيوتر وتحقق من اختفاء الخطأ.
الحل 3: تحديث برنامج تشغيل بطاقة الرسومات الخاصة بك
يمكن أن تحدث مشكلات DirectX أيضًا بسبب وجود برامج تشغيل رسومات خاطئة أو قديمة أو مفقودة. لذلك ، من الأفضل التأكد من تحديث برنامج تشغيل بطاقة الرسومات إلى أحدث إصدار. يمكنك الاختيار بين تحديث برامج التشغيل يدويًا وأتمتة العملية باستخدام برنامج بنقرة واحدة مثل Auslogics Driver Updater.

إذا اخترت القيام بذلك يدويًا ، فيجب أن تعلم أن العملية يمكن أن تستغرق وقتًا طويلاً ومعقدة. فقط لإعطائك فكرة ، إليك الخطوات:
- أولاً ، يجب عليك فتح إدارة الأجهزة. يمكنك القيام بذلك عن طريق الضغط على Windows Key + X على لوحة المفاتيح.
- من القائمة ، اختر إدارة الأجهزة.
- ابحث عن محولات العرض في قائمة برامج التشغيل.
- انقر بزر الماوس الأيمن فوق برنامج تشغيل الرسومات الخاص بك ، ثم حدد خصائص.
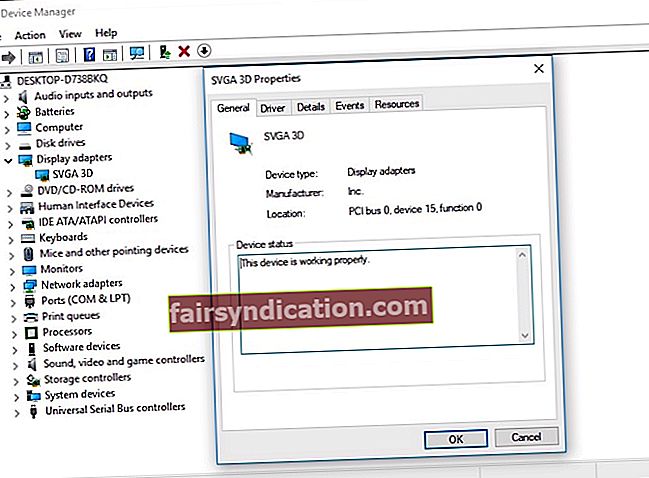
- انتقل إلى علامة التبويب "التفاصيل" ، ثم اختر "معرف الجهاز" من القائمة المنسدلة.
- انسخ القيمة الأولى ، ثم الصقها في متصفح الويب الخاص بك. من المفترض أن يتيح لك ذلك معرفة الاسم الدقيق للجهاز.
- ابحث عن دعم برنامج التشغيل الرسمي وقم بتنزيل أحدث برنامج تشغيل متوافق.
- قم بتثبيت برنامج التشغيل وإعادة تشغيل جهاز الكمبيوتر الخاص بك.
عن طريق تنزيل برامج التشغيل وتثبيتها يدويًا ، يمكنك استخدام الإصدار الخاطئ ، مما يتسبب في حدوث مشكلات خطيرة لجهاز الكمبيوتر الخاص بك. على هذا النحو ، نقترح تحديث برامج التشغيل الخاصة بك تلقائيًا باستخدام Auslogics Driver Updater. ستتعرف هذه الأداة تلقائيًا على نظام Windows الموجود على جهاز الكمبيوتر الخاص بك ، وستجد برامج التشغيل الصحيحة له. أفضل جزء هو أن هذا البرنامج يعتني بجميع برامج التشغيل التي بها مشكلات - وليس فقط تلك المتعلقة بالخطأ d3dx9_42.dll. لذلك ، بمجرد اكتمال العملية ، يمكنك ملاحظة تحسن كبير في سرعة جهاز الكمبيوتر وأدائه.
الحل 4: إعادة تثبيت التطبيق
من المحتمل أنه أثناء تثبيت التطبيق ، حدث خطأ ما في ملف النظام. لذلك ، يمكنك محاولة إعادة تثبيته للتخلص من d3dx9_42.dll غير موجود أو خطأ مفقود. فقط اتبع التعليمات التالية:
- افتح مربع الحوار Run بالضغط على Windows Key + R على لوحة المفاتيح.
- اكتب "appwiz.cpl" (بدون علامات اقتباس) ، ثم اضغط على Enter.
- ابحث عن البرنامج الذي تسبب في الخطأ ، ثم انقر بزر الماوس الأيمن فوقه.
- اختر إلغاء التثبيت من القائمة.
- حدد نعم لتأكيد رغبتك في إزالة البرنامج.
- أعد تشغيل الكمبيوتر.
- أعد تثبيت البرنامج.
الحل 5: تشغيل مدقق ملفات النظام
قد تكون هناك ملفات نظام تالفة في جهاز الكمبيوتر الخاص بك ، وتحتاج إلى إصلاحها باستخدام مدقق ملفات النظام. يمكنك القيام بذلك باتباع الخطوات التالية:
- انقر فوق رمز البحث على شريط المهام.
- اكتب "موجه الأوامر" (بدون علامات اقتباس).
- انقر بزر الماوس الأيمن فوق موجه الأوامر في النتائج ، ثم اختر تشغيل كمسؤول.
- اكتب sfc / scannow.

- سيتم إصلاح المشكلات تلقائيًا عندما يتحقق Windows من ملفات النظام.
- بمجرد الانتهاء من عملية التحقق ، اخرج من موجه الأوامر.
- قم بتشغيل البرنامج الذي أعطاك الخطأ وتحقق من حل المشكلة.
هل جربت أيًا من حلولنا في هذه المقالة؟
لا تتردد في مشاركة أفكارك في التعليقات أدناه!