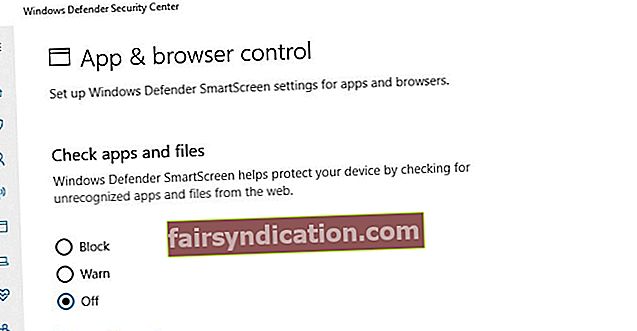"للسلامة ليست أداة
لكن حالة ذهنية
إليانور إيفريت
لا شك أن مواجهة عمليات غير معروفة على جهاز الكمبيوتر الخاص بك قد تكون مزعجة للغاية. على سبيل المثال ، إذا لم تكن لديك فكرة عن ماهية SmartScreen ، فمن المحتمل أن تنبهك هذه الميزة عندما تبدأ في العمل أو عندما تراها تستخدم موارد جهاز الكمبيوتر الخاص بك. لحل المشكلة ، ما عليك سوى متابعة قراءة هذه المقالة - ستلقي الضوء بشكل كافٍ على المشكلة وتساعد في القضاء على قدر كبير من الغموض.
ما هي SmartScreen؟
SmartScreen هي ميزة أمان مفيدة تأتي كجزء من نظام التشغيل الخاص بك وتعمل على منعك من تنزيل البرامج الضارة. تم تقديم SmartScreen لأول مرة في Windows 8 ، ويحتوي Windows 10 على نسخة محسنة من الأداة المعنية. في إدارة المهام ، يتم تشغيله باسم smartscreen.exe.
كيف تعمل SmartScreen؟
في كل مرة تقوم بتنزيل ملف أو تطبيق ، فإنك تخاطر بإصابة جهاز الكمبيوتر الخاص بك. تتمثل مهمة SmartScreen في حماية نظامك من ذلك. تقوم هذه الأداة بمسح التنزيلات الخاصة بك والتحقق منها مقابل قاعدة بيانات Microsoft لعناصر البرامج. تأتي التطبيقات والملفات المعروفة بأنها آمنة من خلال مرشح SmartScreen بسلاسة. إذا قامت Microsoft بتسمية العنصر الذي قمت بتنزيله على أنه برنامج ضار ، فإن SmartScreen يضع علامة على التنزيل على أنه غير آمن وبالتالي يحظره. ستؤدي محاولة تشغيل شيء غير معروف لنظام Windows إلى ظهور رسالة تحذير SmartScreen - ومع ذلك ، يمكنك تجاوزها على مسؤوليتك الخاصة.
كيف يتم ضبط SmartScreen؟
قد تبدو إعدادات SmartScreen قاسية جدًا في بعض الأحيان ، ومع ذلك فإننا ننصح بعدم فكها. الشيء هو أنك تتجول في بيئة مليئة بالتهديدات - هذا ما هو الإنترنت في هذه الأيام. لذا ، فإن حمايتك ليست قوية جدًا في الواقع.
ومع ذلك ، فأنت حر في فعل ما يبدو أنه الأفضل لك. وبالتالي ، تابع القراءة لمعرفة كيفية تكوين SmartScreen الخاص بك إلى وضع أقل عدوانية.
في Windows 10 ، يمكنك ضبط SmartScreen عبر Windows Defender Security Center:
- قم بتشغيل قائمة ابدأ بالنقر فوق رمز شعار Windows الموجود على شريط المهام.
- حدد موقع اختصار Windows Defender Security Center وانقر فوقه.
- انتقل الآن إلى "التحكم في التطبيقات والمتصفح".
- انتقل إلى "التحقق من التطبيقات والملفات". هنا يمكنك تكوين الإعدادات. يعني خيار الحظر أنه سيتم حظر التطبيقات غير المعروفة.
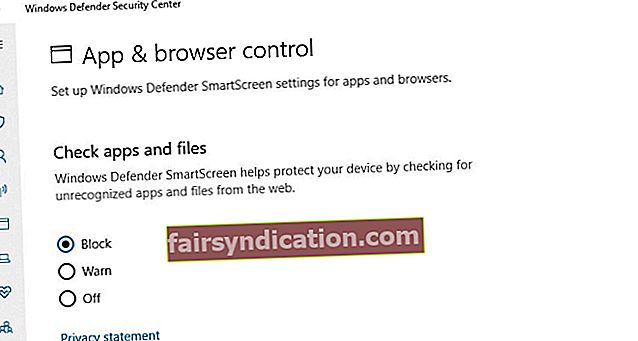 إذا حددت Warn ، فستتمكن من تجاوز مرشح SmartScreen بعد إخطارك بالمخاطر المحتملة.
إذا حددت Warn ، فستتمكن من تجاوز مرشح SmartScreen بعد إخطارك بالمخاطر المحتملة. 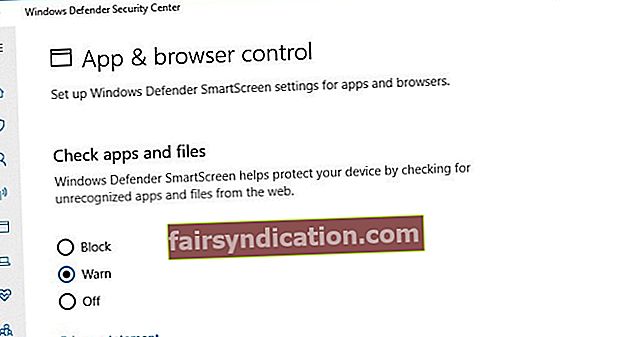 يعني ضبط SmartScreen على Off تعطيل الميزة بالكامل ، وهو أمر غير موصى به.
يعني ضبط SmartScreen على Off تعطيل الميزة بالكامل ، وهو أمر غير موصى به.
- ثم انتقل إلى "SmartScreen for Microsoft Edge". هذا هو الخيار الذي يتحكم ويحمي متصفح Edge الخاص بك عن طريق حظر مواقع الويب والتنزيلات الضارة. يمكنك تكوينه بالطريقة التي وصفناها سابقًا.
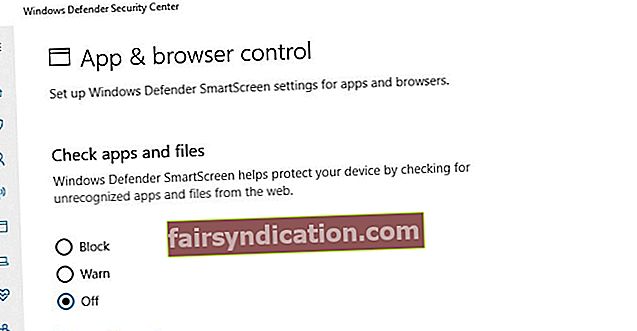
- مرر لأسفل إلى خيار "SmartScreen لتطبيقات متجر Windows". تم تصميم هذه الميزة لمنع منتجات متجر Windows من تنزيل محتوى ضار. يمكنك تعطيله تمامًا أو ضبطه على وضع Warn ليتم إعلامك في كل مرة تحاول فيها تطبيقات Windows Store تنزيل شيء سيء.
وإليك كيفية استخدام لوحة التحكم لتخصيص SmartScreen بتنسيق
ويندوز 8:
- افتح قائمة ابدأ وانتقل إلى لوحة التحكم.
- انتقل إلى النظام والأمان وحدد مركز العمل.
- افتح قسم الأمان وانتقل إلى Windows SmartScreen.
- انقر فوق "تغيير الإعدادات".
- هنا يمكنك اختيار ما يجب أن يفعله SmartScreen بالتطبيقات غير المعروفة.
نظام التشغيل Windows 10:
- افتح قائمة ابدأ الخاصة بك. ثم انتقل إلى لوحة التحكم.
- حدد الأمان والصيانة.
- انتقل إلى الجزء الأيمن وحدد تغيير إعدادات Windows SmartScreen.
- اختر الطريقة التي يجب أن يتعامل بها SmartScreen مع التطبيقات التي لا يمكنه التعرف عليها.
يمكنك أيضًا تعطيل SmartScreen لبرنامج Internet Explorer:
- قم بتشغيل المتصفح المعني.
- انقر فوق رمز الترس للدخول إلى قسم الإعدادات في المتصفح.
- انتقل إلى الأمان وانقر فوق تشغيل عامل تصفية SmartScreen.
- سيتم فتح نافذة عامل تصفية Microsoft SmartScreen. يمكنك الآن تعطيل SmartScreen.

هل SmartScreen برنامج ضار؟
على الرغم من أن SmartScreen هو المكون الشرعي لنظامك - ومفيد جدًا ، لكي نكون منصفين - يمكن للكيانات الشائنة أن تخدعك بالفعل من خلال التنكر في شكل smartscreen.exe. للتحقق مما إذا كانت هذه هي حالتك ، يجب عليك إجراء فحص كامل لمكافحة البرامج الضارة لنظامك.
للقيام بذلك ، يمكنك استخدام أداة Windows Defender المضمنة:
ويندوز 8
- اذهب إلى قائمة ابدأ.
- انتقل إلى شريط البحث.
- اكتب Windows Defender في البحث.
- حدد Windows Defender.
- انقر فوق تحديث.
- انتقل إلى المنزل.
- تابع إلى خيارات المسح وحدد كامل.
- حدد المسح الآن.
نظام التشغيل Windows 10
- انقر فوق رمز شعار Windows.
- ثم انقر فوق ترس الإعدادات.
- افتح قسم التحديث والأمان.
- حدد Windows Defender.
- انقر فوق فتح Windows Defender.
- انتقل إلى الجزء الأيمن وانقر على أيقونة الدرع.
- حدد الفحص المتقدم.
- اختر خيار الفحص الكامل.

ومع ذلك ، فإن العنصر الخبيث الذي شق طريقه إلى جهاز الكمبيوتر الخاص بك قد يكون معقدًا بدرجة كافية لإيهام الواقي الرئيسي لديك للاعتقاد بأن نظام التشغيل لديك بعيد عن الخطر وبالتالي يتسبب في ضرر لا يمكن إصلاحه. لذلك ، ننصح بشدة باستخدام Auslogics Anti-Malware: بفضل هذه الأداة ، قد تشعر بالراحة مع العلم أن نظام Windows الخاص بك آمن ومأمون.

هل لديك أي أسئلة حول SmartScreen؟ لا تتردد في سؤالهم في قسم التعليقات أدناه!
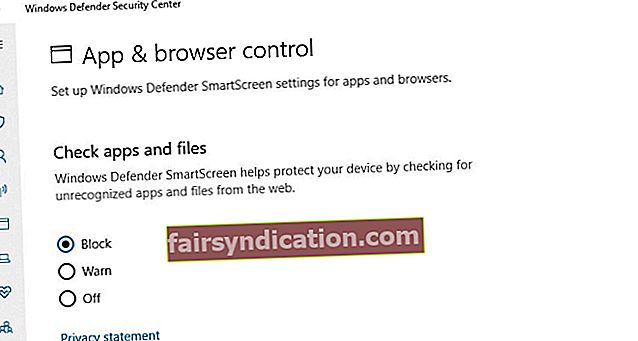 إذا حددت Warn ، فستتمكن من تجاوز مرشح SmartScreen بعد إخطارك بالمخاطر المحتملة.
إذا حددت Warn ، فستتمكن من تجاوز مرشح SmartScreen بعد إخطارك بالمخاطر المحتملة. 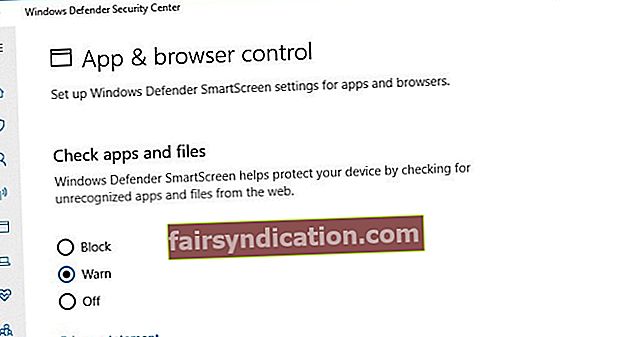 يعني ضبط SmartScreen على Off تعطيل الميزة بالكامل ، وهو أمر غير موصى به.
يعني ضبط SmartScreen على Off تعطيل الميزة بالكامل ، وهو أمر غير موصى به.