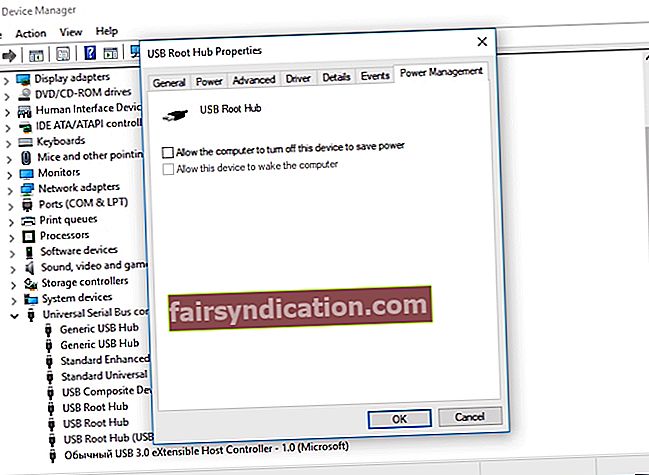أبلغ بعض المستخدمين الذين قاموا مؤخرًا بالترقية إلى Windows 10 أنهم يواجهون مشكلات مع أجهزة USB الخاصة بهم. إذا كنت تواجه نفس المشكلة وتحتاج بشدة إلى استخدام لوحة المفاتيح الخارجية أو ماوس USB أو الطابعة أو برنامج تشغيل القلم ، فيجب أن تعرف ما يجب عليك فعله عندما لا تعمل منافذ USB. حسنًا ، لا داعي للذعر بعد الآن لأننا جمعنا هذه المقالة لإرشادك خلال خطوات إصلاح المشكلة.
كيف يمكنني إصلاح منافذ USB الخاصة بي التي لا تعمل على نظام التشغيل Windows 10؟
بشكل عام ، جرب المستخدمون الذين اكتشفوا بنجاح كيفية إصلاح نظام التشغيل Windows 10 الذين لا يتعرفون على مشكلة منافذ USB الحلول التالية:
- فحص مصدر الطاقة
- التحقق مما إذا كان هناك خطأ ما بجهاز USB نفسه
- التحقق من إعدادات إدارة الطاقة
- تحديث برامج تشغيل جهاز USB
- فحص منافذ USB
سنشرح هذه الطرق بالتفصيل ، لذا تأكد من قراءة المقالة حتى تجد الطريقة الأفضل بالنسبة لك.
الحل 1: فحص مصدر الطاقة
ضع في اعتبارك أن هذا الحل ينطبق فقط على مستخدمي الكمبيوتر المحمول. لذلك ، إذا كنت تستخدم جهاز كمبيوتر سطح المكتب ، فانتقل إلى الطريقة التالية. تجدر الإشارة إلى أن منافذ USB الخاصة بك ستعمل بشكل صحيح إذا حصلت على مصدر الطاقة المناسب. لذلك ، نوصي بتنفيذ خطوات استكشاف الأخطاء وإصلاحها التالية:
- افصل الكمبيوتر المحمول عن مصدر الطاقة.
- قم بإعادة تشغيل جهاز الحاسوب الخاص بك.
- حاول توصيل جهاز USB بجهاز الكمبيوتر المحمول.
- قم بتوصيل جهاز الكمبيوتر الخاص بك بمصدر الطاقة مرة أخرى.
الحل 2: التحقق مما إذا كان هناك خطأ ما بجهاز USB نفسه
من غير المحتمل أن يكون جهاز USB معيبًا عندما كان يعمل بشكل جيد قبل الترقية إلى Windows 10. ومع ذلك ، لا يزال من الممكن أن يتعطل في نفس اللحظة التي قمت فيها بتعديل نظام التشغيل الخاص بك. لذا ، قبل الشروع في استكشاف الأخطاء وإصلاحها الأكثر تعقيدًا ، نقترح استبعاد هذا الاحتمال أولاً.
إذا كنت تريد التحقق مما إذا كان لديك جهاز USB معيب ، فأنت تحتاج ببساطة إلى فصله. تذكر إزالة أجهزة تخزين USB بأمان. حاول توصيله بجهاز كمبيوتر مختلف. إذا كان يعمل بشكل صحيح ، فلا حرج فيه. من ناحية أخرى ، إذا كان لا يزال معيبًا ، فقد تكون قد عزلت المشكلة. الآن ، ما عليك فعله هو استبدال جهاز USB.
الحل 3: التحقق من إعدادات إدارة الطاقة
بشكل افتراضي ، يقوم نظامك بإيقاف تشغيل وحدات تحكم USB عندما لا تكون قيد الاستخدام. يقوم Windows بهذا لتوفير الطاقة ، ولكنه يعيد تشغيلها تلقائيًا عندما تحتاج إليها. ومع ذلك ، هناك بعض الأخطاء الفنية التي تمنع نظامك من أداء هذه المهمة بشكل صحيح. لذلك ، تحتاج إلى إيقاف نظامك من "إدارة" إعدادات الطاقة لأجهزة USB ووحدات التحكم الخاصة بك. للقيام بذلك ، اتبع الخطوات أدناه:
- على لوحة المفاتيح ، اضغط على Windows Key + X.
- حدد إدارة الأجهزة من القائمة.
- ابحث عن Universal Serial Bus Controllers ، ثم قم بتوسيع محتوياتها.
- في القائمة ، انقر نقرًا مزدوجًا فوق أول جهاز USB Root Hub.
- انتقل إلى علامة التبويب إدارة الطاقة.
- قم بإلغاء تحديد الخيار "السماح للكمبيوتر بإيقاف تشغيل هذا الجهاز لتوفير الطاقة".
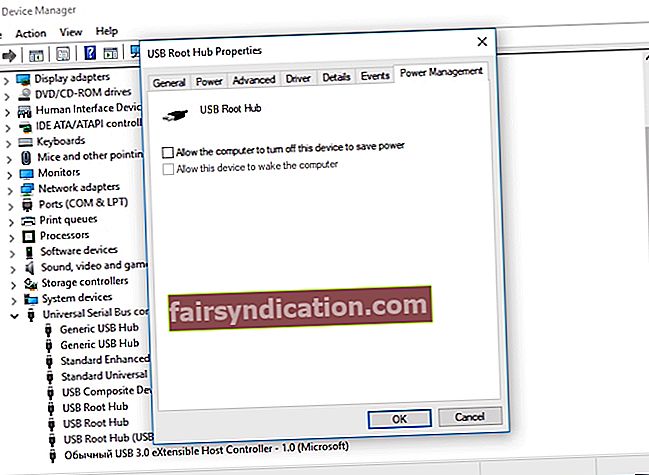
- انقر فوق "موافق" لحفظ التغييرات.
- إذا كان هناك العديد من أجهزة USB Root Hub ضمن قائمة Universal Serial Bus Controllers ، فيجب عليك تكرار الخطوات من 3 إلى 5 لكل جهاز.
الحل 4: تحديث برامج تشغيل جهاز USB
من المحتمل أن تكون لديك برامج تشغيل قديمة أو مفقودة أو تالفة على جهاز الكمبيوتر الخاص بك. لذلك ، إذا كنت قد جربت الحلول السابقة ولكن المشكلة استمرت ، فنحن نقترح تحديث برامج التشغيل الخاصة بك. يمكنك القيام بذلك يدويًا أو يمكنك استخدام أداة تؤدي المهمة تلقائيًا. ضع في اعتبارك أنه إذا اخترت تحديث برامج التشغيل الخاصة بك بنفسك ، فقد تكون العملية مملة وتستغرق وقتًا طويلاً وحتى محفوفة بالمخاطر. سيتعين عليك الانتقال إلى موقع الشركة المصنعة على الويب والبحث عن برامج التشغيل المتوافقة مع نظامك. إذا قمت بتنزيل الإصدار الخاطئ وتثبيته ، فقد يعاني جهاز الكمبيوتر الخاص بك من مشكلات عدم استقرار النظام.
لماذا المخاطرة بها عندما يكون هناك خيار أسهل وأكثر موثوقية؟ عندما تستخدم Auslogics Driver Updater ، فلن تضطر إلى مواجهة مشكلة العثور على برامج التشغيل المناسبة لجهاز الكمبيوتر الخاص بك. تحتاج فقط إلى تنشيط البرنامج ، وسوف يتعرف تلقائيًا على إصدار النظام الخاص بك. بنقرة واحدة على زر ، سيجد Auslogics Driver Updater أحدث برامج التشغيل الموصى بها من قبل الشركة المصنعة لجهاز الكمبيوتر الخاص بك.
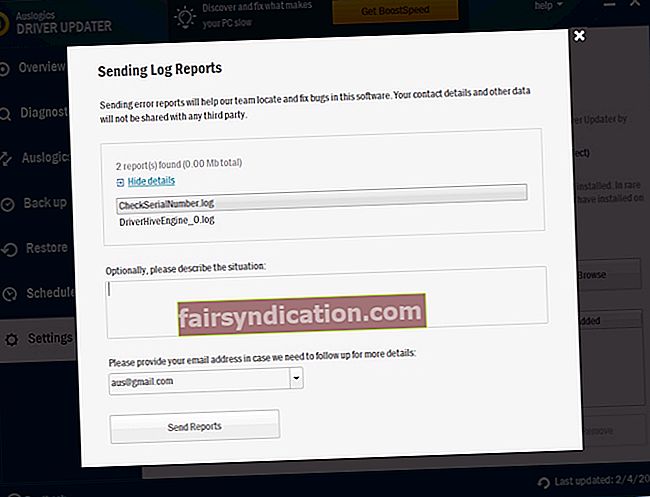
الحل 5: فحص منافذ USB
إذا كنت قد جربت الحلول المذكورة أعلاه وما زلت غير قادر على حل المشكلة ، فمن المحتمل أن تكون منافذ USB تالفة بالفعل. في هذه الحالة ، تحتاج إلى إحضار جهاز الكمبيوتر الخاص بك إلى فني خبير واطلب منه التحقق. لا تقلق لأن منافذ USB سهلة الاستبدال إلى حد ما وبأسعار معقولة.
ما هي أفكارك حول تعلم كيفية إصلاح نظام التشغيل Windows 10 الذي لا يتعرف على مشكلة منافذ USB؟
شاركهم في قسم التعليقات ادناه.