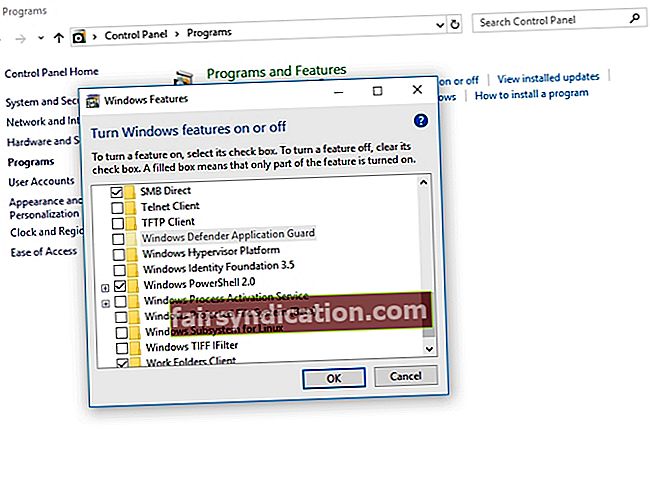يواكب المجرمون التطورات الجديدة في التكنولوجيا ، ويجدون طرقًا أكثر ذكاءً وفعالية لاختراق أجهزة الكمبيوتر. لذلك ، من المناسب فقط الاستفادة من جميع الأدوات المتاحة التي ستحمي بياناتنا ومعلوماتنا الحساسة أثناء قيامنا بأنشطتنا عبر الإنترنت.
إحدى ميزات الأمان الإضافية التي يمكن لمستخدمي Windows 10 Enterprise الاستمتاع بها هي Windows Defender Application Guard. وتتمثل وظيفتها الأساسية في تشغيل Microsoft Edge في حاوية افتراضية ومعزولة. لذلك ، حتى إذا اكتشف موقع ويب ضار ثغرة أمنية في Edge ، فلن يتم اختراق جهاز الكمبيوتر الخاص بالمستخدم.
من قبل ، كان Application Guard متاحًا فقط في Windows 10 Enterprise. ومع ذلك ، عندما طرحت Microsoft تحديث أبريل 2018 ، تمكن مستخدمو Windows 10 Professional أيضًا من الاستمتاع بهذه الميزة. من ناحية أخرى ، لا يزال يتعين على مستخدمي Windows 10 Home الترقية إلى الإصدار Pro قبل أن يتمكنوا من تنشيط الأداة. تجدر الإشارة أيضًا إلى أنه يتم تعطيل الميزة افتراضيًا. لذلك ، سوف نعلمك كيفية تشغيل Windows Defender Application Guard. بصرف النظر عن ذلك ، نود أن نوصيك بـ Auslogics Anti-Malware. هذه الأداة سوف تحميك بشكل فعال من الفيروسات. علاوة على ذلك ، سنشارك معك أيضًا بعض المعلومات المفيدة ، بما في ذلك متطلبات نظام الميزة وكيف يمكنك تهيئتها وفقًا لتفضيلاتك. بهذه الطريقة ، ستتمكن من استخدامه إلى أقصى إمكاناته.
ما قد تحتاجه لتمكين Windows Defender Application Guard
المعروف أيضًا باسم WDAG أو Application Guard ، يعمل Windows Defender Application Guard مع متصفح Microsoft Edge. من المهم ملاحظة أن Windows يستخدم تقنية Hyper-V الافتراضية من Microsoft. على هذا النحو ، قبل أن تتعلم كيفية تشغيل Windows Defender Application Guard ، عليك التأكد من أن جهاز الكمبيوتر الخاص بك يحتوي على أجهزة المحاكاة الافتراضية Intel VT-X أو AMD-V. تتضمن متطلبات النظام الأخرى التي تدرجها Microsoft على الأقل 5 غيغابايت من المساحة الخالية على القرص الصلب ، ووحدة معالجة مركزية 64 بت مع 4 مراكز على الأقل ، وذاكرة وصول عشوائي 8 غيغابايت.
كيفية تشغيل Windows Defender Application Guard
لتمكين هذه الميزة ، اتبع الإرشادات أدناه:
- انقر فوق رمز البحث على شريط المهام.
- اكتب "لوحة التحكم" (بدون علامات اقتباس) ، ثم اضغط على Enter.
- انقر فوق البرامج ، ثم حدد "تشغيل ميزات Windows أو إيقاف تشغيلها" ضمن قسم البرامج والميزات.
- من القائمة ، حدد Windows Defender Application Guard.
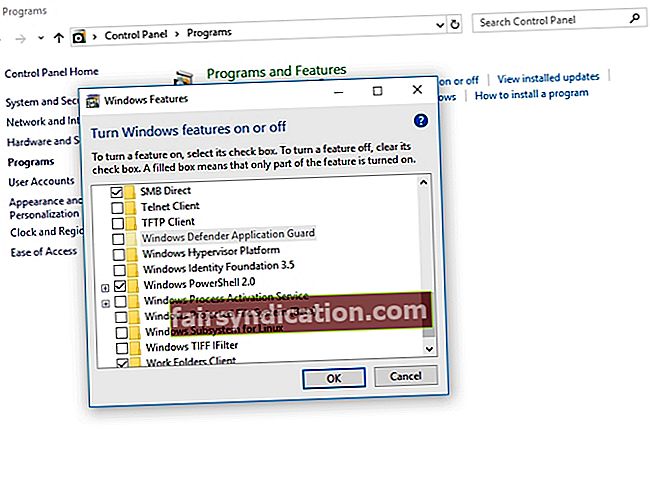
- انقر فوق موافق.
- سيقوم نظامك بتثبيت Windows Defender Application Guard. بمجرد الانتهاء من العملية ، يجب عليك إعادة تشغيل جهاز الكمبيوتر الخاص بك.
إذا لم تتمكن من العثور على Windows Defender Application Guard من القائمة ، فهذا يعني أنك تستخدم Windows 10 Home أو أنك لم تقم بتثبيت تحديث أبريل 2018 حتى الآن. من ناحية أخرى ، من الممكن أن ترى الميزة ، لكنها غير نشطة. هذا يعني فقط أن جهاز الكمبيوتر الخاص بك لا يحتوي على الحد الأدنى من متطلبات النظام. ربما لا يحتوي جهاز الكمبيوتر الخاص بك على أجهزة AMD-V أو Intel VT-x. قد يكون لديك أيضًا أقل من 8 غيغابايت من ذاكرة الوصول العشوائي.
إطلاق Edge في Application Guard
بمجرد تثبيت Application Guard ، ستظل Edge تعمل في وضع التصفح العادي. الاختلاف الوحيد هو أنه يمكنك فتح نافذة تصفح آمنة محمية بهذه الميزة. لتشغيل Edge in Application Guard ، ما عليك سوى اتباع الإرشادات أدناه:
- ابدأ تشغيل Microsoft Edge كما تفعل عادةً.
- بمجرد تشغيل Edge ، انقر فوق القائمة ، ثم حدد نافذة حماية تطبيق جديدة.
- سيتم فتح نافذة Microsoft Edge منفصلة. من المفترض أن ترى شارة "Application Guard" البرتقالية في الزاوية العلوية اليسرى من النافذة. يشير هذا إلى أنك تستخدم متصفحًا محميًا بهذه الميزة.
بعض التفاصيل المهمة حول Windows Defender Application Guard
من نافذة Edge الجديدة ، ستتمكن من فتح نوافذ متصفح إضافية. يمكنك حتى فتح نوافذ InPrivate التي لا تزال محمية بواسطة Application Guard. ستلاحظ أن رمز شريط المهام في نافذة Application Guard يختلف عن رمز متصفح Microsoft Edge العادي. سيكون لشعار Edge "e" الأزرق الآن رمز درع رمادي فوقه.
عند فتح ملفات معينة أو تنزيلها من مستعرض Edge ، فقد يقوم بتشغيل عارض المستندات وأنواع أخرى من البرامج في وضع Application Guard. سترى رمز الدرع الرمادي فوق أيقونات شريط المهام إذا كانت تعمل في وضع Application Guard.
ضع في اعتبارك أنك لن تتمكن من استخدام قوائم القراءة أو ميزات Edge’s Favorites في وضع Application Guard. بمجرد تسجيل الخروج من جهاز الكمبيوتر الخاص بك ، سيتم حذف محفوظات المتصفح وملفات تعريف الارتباط لهذه الجلسة المعينة. لذلك ، عندما تستخدم وضع Application Guard ، ستحتاج إلى تسجيل الدخول مرة أخرى إلى مواقع الويب.
من المهم أيضًا ملاحظة أن التنزيلات الخاصة بك ستكون محدودة عند استخدام وضع Application Guard. نظرًا لأنك تقوم بتشغيل متصفح Edge معزول ، فلن يتمكن من الوصول إلى نظام الملفات العادي. في وضع Application Guard ، لن تتمكن من تحميل الملفات من مجلداتك العادية إلى مواقع الويب ولن تتمكن من تنزيل الملفات إلى نظامك.
بشكل عام ، سيكون تنزيل الملفات وفتحها محدودًا في وضع Application Guard. علاوة على ذلك ، لن تتمكن من استخدام ميزات مثل الطباعة والنسخ واللصق. من ناحية أخرى ، يمكنك دائمًا تعديل الإعدادات لإزالة بعض القيود المذكورة أعلاه.
تكوين حماية تطبيق Windows Defender
يمكنك دائمًا استخدام Local Group Policy Editor لتكوين قيود Windows Defender Application Guard. إذا كنت تستخدم Windows 10 Professional أو Enterprise ، فيجب أن تتمكن من اتباع الإرشادات أدناه.
- في شريط المهام ، انقر فوق رمز البحث.
- اكتب "gpedit.msc" (بدون علامات اقتباس) ، ثم اضغط على Enter.
- اتبع هذا المسار:
- تكوين الكمبيوتر -> القوالب الإدارية -> مكونات Windows -> Windows Defender Application Guard
من هنا ، ستتمكن من تكوين ميزات معينة على Application Guard. فيما يلي بعض الإعدادات التي يمكنك تعديلها:
- السماح لـ Application Guard بحفظ محفوظات المستعرض والمفضلات وملفات تعريف الارتباط
- السماح لـ Edge بتنزيل الملفات إلى ملفات النظام العادية
- إعطاء Edge إمكانية الوصول إلى حافظة النظام العادية
- تمكين الطباعة عبر Edge Application Guard
تذكر إعادة تشغيل الكمبيوتر بعد تعديل هذه الإعدادات.
هل حاولت استخدام Application Guard على Edge؟
شارك تجربتك في التعليقات أدناه!