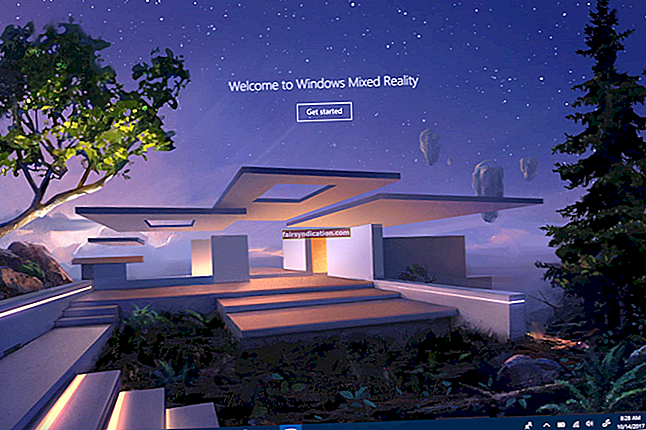بينما يزدهر الكثيرون في فوضى منظمة ، لا يزال هناك أشخاص يفضلون ترتيب ملفاتهم ورسائل البريد الإلكتروني بدقة. من نواحٍ عديدة ، كانت ماري كوندو على حق عندما قالت إن هناك سحرًا تحويليًا في فن التنظيم. هذا أيضًا هو السبب الذي يجعل Microsoft Outlook لا يزال شائعًا حتى يومنا هذا. لا يسمح برنامج إدارة البريد الإلكتروني هذا للمستخدم بإرسال واستلام رسائل البريد الإلكتروني فحسب ، بل يتيح له أيضًا مزامنة بريده الإلكتروني مباشرةً في التقويم وقائمة جهات الاتصال الخاصة به.
مثل العديد من خدمات البريد الإلكتروني الأخرى ، لا يزال Outlook ليس غريباً على المشكلات. في الآونة الأخيرة ، اشتكى العديد من المستخدمين من مشكلات تتعلق بإرسال رسائل البريد الإلكتروني. لم يتمكنوا من تسليم رسائلهم الإلكترونية بنجاح لأن رمز الخطأ 0x80042109 يمنعهم من القيام بذلك. حسنًا ، إذا وجدت هذه المقالة بسبب هذه المشكلة ، فلا داعي للقلق بعد الآن. سنعلمك كيفية إصلاح رمز خطأ Microsoft Outlook 0x80042109.
ما هو الخطأ 0x80042109 في Outlook؟
يظهر رمز الخطأ 0x80042109 عادةً أثناء محاولة المستخدمين إرسال رسائل بريد إلكتروني عبر Microsoft Outlook. تفشل رسائل البريد الإلكتروني الصادرة الخاصة بهم في الوصول إلى المستلم ، ويرون رسالة خطأ حول المشكلات الموجودة على خادم البريد الإلكتروني على شاشتهم. لا يبدو أن هذه المشكلة تؤثر على عمليات النظام الأخرى. لا يتسبب في توقف النظام أو تباطؤه أو تعطله. وغني عن القول أنه يؤثر فقط على Outlook. في معظم الحالات ، تظهر رسائل الخطأ التالية:
"تم الإبلاغ عن خطأ في الإرسال والاستلام (0x80042109): يتعذر على Outlook الاتصال بخادم البريد الإلكتروني الصادر (SMTP)."
"تم الإبلاغ عن خطأ في الإرسال (0x80042109): يتعذر على Outlook الاتصال بخادم البريد الإلكتروني الصادر (SMTP)."
إذا تلقيت رسالة الخطأ الأولى ، فهذا يعني أن مشكلات الاتصال بالإنترنت تمنعك من تسليم رسائل البريد الإلكتروني الخاصة بك بنجاح. في غضون ذلك ، تخبرك الرسالة الثانية أن Outlook لا يستجيب ولن يسمح لك بتنفيذ أي إجراء. لن تتمكن من تهيئته أو تحديثه ، مما سيمنعك أيضًا من إرسال رسائل البريد الإلكتروني أو تلقيها.
قد تبدو هذه المشكلة مألوفة للأشخاص الذين يسألون ، "ما هو الخطأ 0x800ccc0e في Outlook؟" بعد كل شيء ، أعراضهم متشابهة تمامًا. لذلك ، سواء واجهت الخطأ 0x80042109 أو الخطأ 0x800ccc0e ، فنحن على ثقة من أن حلولنا ستساعدك في إرسال واستقبال رسائل البريد الإلكتروني بنجاح.
الحل 1: إزالة حسابك ثم إضافته
- على لوحة المفاتيح ، اضغط على Windows Key + I لتشغيل تطبيق الإعدادات.
- بمجرد فتح تطبيق الإعدادات ، حدد التطبيقات.
- قم بالتمرير عبر التطبيقات حتى تعثر على Outlook.
- حدد Outlook ، ثم انقر فوق خيارات متقدمة.
- في الصفحة التالية ، انقر فوق إعادة تعيين.
- بعد إعادة تعيين حساب Outlook الخاص بك ، أضف معلوماتك مرة أخرى.
- قم بتكوين حساب Outlook الخاص بك ، ثم انتظر حتى تكتمل عملية المزامنة.
بعد إعداد حساب Outlook الخاص بك ، حاول إرسال رسائل البريد الإلكتروني مرة أخرى لمعرفة ما إذا كان الخطأ قد اختفى.
الحل 2: تثبيت التحديثات المعلقة
التحديثات المنتظمة هي بعض الأشياء الرائعة حول Windows 10. بالطبع ، تستمع Microsoft إلى ملاحظات الأشخاص. يقوم بتطوير تصحيحات من شأنها إصلاح المشكلات التي يشكو منها المستخدمون. لذلك ، للتخلص من الخطأ 0x80042109 ، نقترح عليك تثبيت أي تحديثات معلقة. عادةً ما يقوم نظامك بتنزيل هذه التحديثات تلقائيًا في الخلفية. ومع ذلك ، يمكنك أيضًا بدء العملية يدويًا لمعالجة الخطأ على الفور. فيما يلي الخطوات:
- انتقل إلى شريط المهام ، ثم انقر بزر الماوس الأيمن فوق رمز Windows.
- حدد الإعدادات من القائمة.
- الآن ، حدد التحديث والأمان.
- في الصفحة التالية ، انتقل إلى الجزء الأيمن وانقر فوق التحقق من وجود تحديثات.
- اسمح لـ Windows Update بالبحث عن التحديثات المتاحة.
- إذا كانت هناك تحديثات ، قم بتنزيلها. بمجرد اكتمال العملية ، أعد تشغيل الكمبيوتر لتثبيت التحديثات.
بعد تثبيت التحديثات ، حاول استخدام Outlook مرة أخرى لمعرفة ما إذا كان الخطأ قد اختفى. إذا استمر ، جرب الحل التالي.
الحل 3: تعطيل الخادم الوكيل الخاص بك
إذا كانت هناك مشكلة في الاتصال بخادم البريد الإلكتروني ، نوصيك بتعطيل الخادم الوكيل مؤقتًا. قد يتداخل مع الاتصال ، مما يتسبب في ظهور الخطأ 0x80042109. للقيام بذلك ، اتبع التعليمات أدناه:
- اضغط على Windows Key + S على لوحة المفاتيح لتشغيل مربع البحث.
- داخل مربع البحث ، اكتب "CMD" (بدون علامات اقتباس).
- تحتاج إلى تشغيل نموذج مرتفع من موجه الأوامر. لذلك ، بدلاً من النقر فوق "موافق" ، تحتاج إلى الضغط على Ctrl + Shift + Enter على لوحة المفاتيح.
- بمجرد تشغيل موجه الأوامر ، قم بتنفيذ الأمر التالي:
وكيل إعادة تعيين netsh winhttp
سيؤدي سطر الأوامر هذا إلى إزالة الخادم الوكيل الخاص بك ، وتكوين نظامك للوصول المباشر إلى الإنترنت.
الحل 4: تعطيل برنامج مكافحة الفيروسات التابع لجهة خارجية
بصرف النظر عن تعطيل الخادم الوكيل الخاص بك ، فسيكون من المفيد أيضًا إلغاء تنشيط برنامج مكافحة الفيروسات التابع لجهة خارجية أيضًا. من الممكن أن يتداخل تطبيق الأمان مع عمليات Outlook. لذلك ، إذا كانت هذه هي الحالة ، فنحن نقترح عليك تعطيل برنامج مكافحة الفيروسات مؤقتًا. إذا اختفى الخطأ 0x80042109 ، فقد يكون من الأفضل أن تقوم بإلغاء تثبيت تطبيق الأمان الخاص بك بالكامل.
إذا كنت قلقًا بشأن ضعف نظامك ، فننصحك باستخدام برنامج مكافحة فيروسات موثوق. هناك العديد من برامج الأمان المتوفرة ، ولكن Auslogics Anti-Malware هو من بين البرامج القليلة التي يمكنها توفير حماية شاملة. تم تصميمه أيضًا من قبل مطور تطبيقات Microsoft Silver معتمد. لذلك ، يمكنك التأكد من أنه لن يتعارض مع تطبيق المراسلة الخاص بك. وغني عن القول أنه يمكنك استخدامه جنبًا إلى جنب مع Windows Defender.
الحل 5: استخدام موجه الأوامر للتخلص من الملفات غير المرغوب فيها
- انقر فوق رمز البحث في شريط المهام ، ثم اكتب "موجه الأوامر" (بدون علامات اقتباس).
- انقر بزر الماوس الأيمن فوق موجه الأوامر من النتائج ، ثم حدد تشغيل كمسؤول.
- إذا طُلب منك منح الإذن للتطبيق ، فانقر فوق "نعم".
- داخل موجه الأوامر ، اكتب "cleanmgr" (بدون علامات اقتباس) ، ثم اضغط على Enter.
- سيبدأ نظامك في البحث عن الملفات غير المرغوب فيها وحذفها.
بمجرد اكتمال عملية التنظيف ، حاول إرسال رسائل البريد الإلكتروني عبر Outlook مرة أخرى لمعرفة ما إذا كان قد تم حل المشكلة.
الحل 6: التحقق من اتصالك بالإنترنت
في بعض الأحيان ، يفشل بريدك الإلكتروني في المرور بسبب بطء اتصالك بالإنترنت. للتحقق مما إذا كانت هذه هي الحالة ، نوصي بإجراء خطوات استكشاف الأخطاء وإصلاحها التالية:
- أعد تشغيل جهاز التوجيه والمودم.
- حاول استخدام اتصال إنترنت سلكي بدلاً من الاتصال بشبكة WiFi.
- قم بإعادة تشغيل جهاز الحاسوب الخاص بك.
بمجرد التأكد من أن لديك اتصالاً مستقرًا ، يمكنك محاولة إرسال رسائل البريد الإلكتروني عبر Outlook.
الحل 7: تغيير المنفذ الصادر
بشكل افتراضي ، يتم تعيين قيمة منفذ SMTP (بروتوكول نقل البريد البسيط) القياسي إلى 25. وتجدر الإشارة إلى أن الكثير من مزودي خدمة الإنترنت يحظرون قيمة هذا المنفذ. إذا كانت هذه هي المشكلة ، فلن تتمكن من تلقي رسائل البريد الإلكتروني وإرسالها. في هذه الحالة ، يمكنك الاختيار من بين حلين:
- تغيير قيمة SMTP إلى 26
- التحول إلى منفذ TLS ثم اختيار 587
الخيار الثاني يعني تعيين قيمة منفذ غير تقليدية. ومع ذلك ، فقد كان حلاً مجربًا لهذه المشكلة. لذلك ، نقترح عليك اتباع الإرشادات أدناه:
- قم بتشغيل Outlook ، ثم انقر فوق أدوات.
- قم بالوصول إلى إعدادات الحساب ، ثم انقر نقرًا مزدوجًا فوق عنوان بريدك الإلكتروني.
- حدد المزيد من الإعدادات ، ثم انقر فوق خيارات متقدمة.
- قم بتغيير منفذ SMTP لخادم البريد الصادر إلى 587 ، ثم اختر تشفير TLS.
- أكد التغييرات التي أجريتها.
بعد تعديل المنفذ الصادر ، تحقق مما إذا كنت قادرًا على إرسال رسائل بريد إلكتروني بدون رسالة الخطأ.
الحل 8: إعادة تكوين جدار الحماية الخاص بك
إذا استمرت المشكلة حتى بعد تهيئة المنافذ الصادرة ، يجب عليك التحقق مما إذا كان جدار الحماية لديك هو سبب الخطأ. نادرًا ما يحظر جدار حماية Windows الميزات الموثوقة في نظام التشغيل. ومع ذلك ، لا يزال من الممكن حدوث هذه المشكلة من وقت لآخر. للتحقق مما إذا كان جدار الحماية الخاص بك يسمح لـ Outlook بالوصول إلى الإنترنت ، اتبع الخطوات أدناه:
- اضغط على Windows Key + S على لوحة المفاتيح لإظهار مربع البحث.
- داخل مربع البحث ، اكتب "جدار حماية Windows" (بدون علامات اقتباس) ، ثم حدد جدار الحماية وحماية الشبكة من النتائج.
- بمجرد دخولك إلى جدار الحماية وحماية الشبكة ، انقر على الرابط "السماح لتطبيق من خلال جدار الحماية".
- الآن ، ابحث عن العمليات التالية وقم بتمكينها لكل من الشبكات العامة والخاصة:
بالنسبة لبرنامج Outlook: Outlook.exe
لبرنامج Outlook Express: Msimn.exe
- انقر فوق "موافق" لتأكيد التغييرات التي أجريتها.
أعد تشغيل الكمبيوتر ، ثم تحقق مما إذا كان الخطأ قد اختفى.
الحل 9: إجراء استعادة النظام
يمكنك أيضًا إعادة نظامك إلى حالة لم تكن فيها المشكلة موجودة. يمكنك إجراء استعادة للنظام للتخلص من الخطأ 0x80042109. للقيام بذلك ، اتبع التعليمات أدناه:
- انقر فوق أيقونة البحث في شريط المهام.
- اكتب "استعادة النظام" (بدون علامات اقتباس) ، ثم حدد إنشاء نقطة استعادة من النتائج.
- انقر فوق استعادة النظام ، ثم في النافذة الجديدة ، انقر فوق التالي.
- تأكد من تحديد خيار إظهار المزيد من نقاط الاستعادة.
- الآن ، حدد نقطة استعادة تعود إلى الوقت الذي لم تكن فيه المشكلة موجودة.
- انقر فوق التالي لبدء العملية.
بعد إجراء استعادة النظام ، أعد تشغيل الكمبيوتر وحاول استخدام Outlook مرة أخرى. إذا كان الخطأ لا يزال موجودًا ، نوصي بتجربة الحل الأخير في هذه المقالة.
الحل 10: إعادة تثبيت Outlook
إذا كنت قد جربت جميع الطرق الواردة في هذه المقالة ومع ذلك استمرت المشكلة ، فإن الملاذ الأخير هو إعادة تثبيت Outlook على جهاز الكمبيوتر الخاص بك. بالطبع ، تحتاج إلى إلغاء تثبيت التطبيق أولاً. يمكنك القيام بذلك عن طريق تنفيذ الخطوات التالية:
- على لوحة المفاتيح ، اضغط على Windows Key + R. سيؤدي القيام بذلك إلى تشغيل مربع الحوار "تشغيل".
- داخل مربع الحوار "تشغيل" ، اكتب "لوحة التحكم" (بدون علامات اقتباس) ، ثم انقر فوق "موافق".
- الآن ، انقر فوق إلغاء تثبيت برنامج ضمن البرامج.
- ابحث عن Outlook ، ثم انقر بزر الماوس الأيمن فوقه.
- حدد إلغاء التثبيت لإزالة التطبيق.
- بعد إزالة التطبيق ، أعد تثبيت Outlook.
بمجرد اكتمال عملية التثبيت ، أعد تشغيل الكمبيوتر وتحقق من اختفاء الخطأ.
نأمل أن يساعدك أحد حلولنا في التخلص من الخطأ 0x80042109.
إذا كنت تريد اقتراح طرق أخرى لحل المشكلة ، فلا تتردد في مشاركتها في التعليقات أدناه.