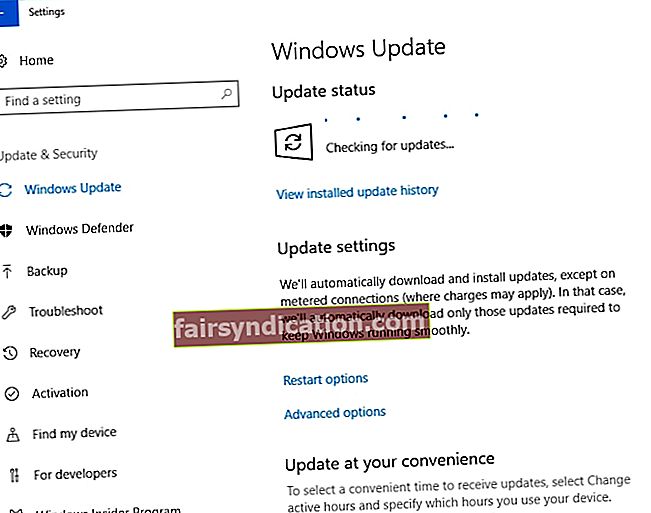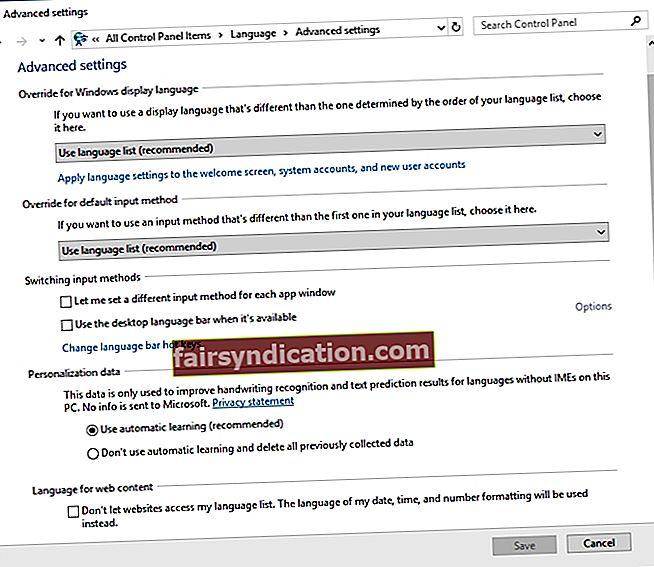يمكن لعقلك أن يسافر إلى أي مكان في العالم طالما لديك جهاز كمبيوتر واتصال موثوق بالإنترنت. فقط بضع نقرات على لوحة المفاتيح الخاصة بك ويمكنك التواصل مع شخص آخر في جميع أنحاء العالم! ومع ذلك ، عندما لا تعمل مفاتيح معينة على جهاز الكمبيوتر الخاص بك ، قد يكون من الصعب المضي قدمًا في أنشطتك عبر الإنترنت.
صحيح أن لوحات المفاتيح عالية الجودة يمكن الاعتماد عليها بشكل عام ويمكن أن تدوم لسنوات دون أي مشاكل. من ناحية أخرى ، في النهاية ، قد تبدأ في مواجهة مشكلات. لذا ، ما الذي يجب عليك فعله عندما تكون لوحة المفاتيح غير مستجيبة أو عندما يكون هناك صوت صفير عند الكتابة؟ لا تقلق لأن هذه المشكلة شائعة جدًا وهناك العديد من الحلول المتاحة لك. في هذا الدليل ، سنعلمك بعض الحلول المفيدة عندما لا تعمل مفاتيح معينة على الكمبيوتر المحمول أو سطح المكتب.
الطريقة الأولى: تحديث نظام التشغيل الخاص بك
يعد نظام التشغيل القديم أحد الأسباب الرئيسية وراء عدم استجابة لوحة المفاتيح أو وجود ضوضاء صفير عند الكتابة. لذلك ، إذا لم يكن لديك أحدث إصدار من Windows 10 ، فمن الأفضل تحديثه. يمكنك القيام بذلك باتباع الإرشادات أدناه:
- انقر فوق رمز البحث على شريط المهام.
- اكتب "الإعدادات" (بدون علامات اقتباس) ، ثم اضغط على Enter.
- حدد التحديث والأمان.
- انتقل إلى قائمة الشريط الأيسر وانقر فوق Windows Update.
- انقر فوق الزر التحقق من وجود تحديثات.
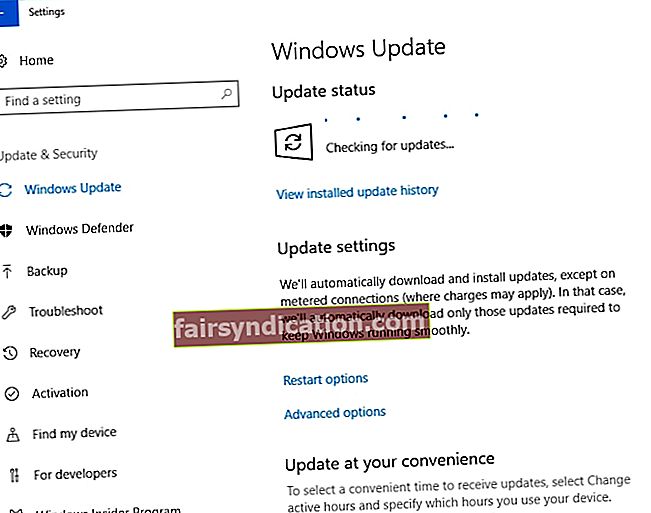
- إذا كانت التحديثات متوفرة ، فانقر فوق التثبيت الآن.
- أعد تشغيل الكمبيوتر وتحقق من استمرار المشكلة.
ملاحظة: اشتكى بعض المستخدمين من حدوث المشكلة بعد قيامهم بتثبيت بعض تحديثات Windows 10. في هذه الحالة ، يجب تحديد التحديثات التي تسببت في مشاكل لوحة المفاتيح وإلغاء تثبيتها. يمكنك أيضًا الرجوع إلى الإصدار السابق من نظام التشغيل الخاص بك.
الطريقة الثانية: التحقق من إعدادات اللغة الخاصة بك
من الممكن أيضًا أنك غيرت إعدادات اللغة على جهاز الكمبيوتر دون علمك. يمكن أن تؤدي معالجة هذا إلى التخلص من مشكلات لوحة المفاتيح. مع ذلك ، اتبع التعليمات أدناه:
- انتقل إلى علبة الرموز وانقر فوق بحث.
- اكتب "لوحة التحكم" (بدون علامات اقتباس) ، ثم اضغط على Enter.
- حدد الساعة واللغة والمنطقة.
- انقر فوق اللغة.
- في قائمة الشريط الأيمن ، انقر فوق "إعدادات متقدمة".
- ابحث عن منطقة "تجاوز طريقة الإدخال الافتراضية".
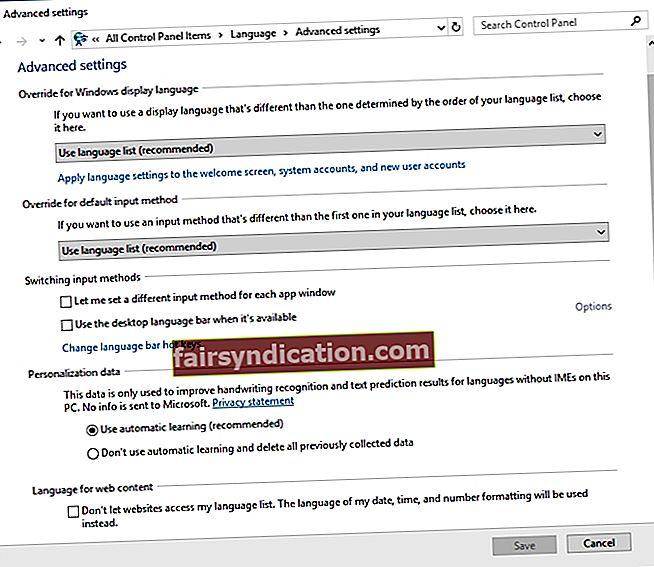
- انقر فوق القائمة المنسدلة واختر لغتك المفضلة.
- انتقل إلى قسم "تجاوز للغة عرض Windows".
- انقر فوق القائمة المنسدلة وقم بتغيير اللغة إلى لغتك المفضلة.
- اضغط على موافق ، ثم أعد تشغيل الكمبيوتر.
ملاحظة: إذا كانت لغتك المفضلة غير متوفرة في الخيارات ، فيجب عليك تنزيل الحزمة باتباع الخطوات أدناه:
- انقر فوق رمز البحث على شريط المهام.
- اكتب "المنطقة واللغة" (بدون علامات اقتباس) ، ثم اضغط على Enter.
- ضمن اللغات ، انقر فوق إضافة لغة.
- بمجرد تنزيل حزمة اللغة المطابقة ، يمكنك اتباع الخطوات المذكورة أعلاه لتغيير لغتك الافتراضية.
الطريقة الثالثة: التحقق من إعدادات التصحيح التلقائي
إذا حاولت تغيير إعدادات اللغة ومع ذلك استمر الخطأ ، يمكنك التحقق مما إذا كان التصحيح التلقائي قد تم إعداده بشكل صحيح. يعتبر هذا الحل مثاليًا إذا كانت بعض المفاتيح لا تعمل على Word ولكنها تعمل بشكل صحيح في البرامج والتطبيقات الأخرى. فيما يلي الخطوات التي يجب اتباعها:
- قم بتشغيل Word.
- انتقل إلى علامة التبويب "ملف" ، ثم انقر فوق "خيارات".
- في قائمة الشريط الأيمن ، انقر فوق تدقيق.
- انقر فوق الزر خيارات التصحيح التلقائي.
- تحقق مما إذا كانت هناك إدخالات تقوم بتحويل مفاتيح وظائف وحروف معينة إلى أحرف أو أرقام خاصة. إذا كانت هذه هي الحالة ، فاختر هذا الإدخال وحذفه.
الطريقة الرابعة: إلغاء تثبيت برامج تشغيل لوحة المفاتيح
في بعض الحالات ، تؤدي إعادة تثبيت برنامج تشغيل لوحة المفاتيح إلى إصلاح المشكلة. يمكنك القيام بذلك باتباع الإرشادات أدناه:
- انقر فوق رمز البحث على شريط المهام.
- اكتب "مدير الجهاز" (بدون علامات اقتباس) ، ثم اضغط على Enter.
- ابحث عن برنامج تشغيل لوحة المفاتيح ، ثم انقر بزر الماوس الأيمن فوقه.
- اختر إلغاء التثبيت من القائمة المختصرة.
- قم بإعادة تشغيل جهاز الحاسوب الخاص بك. يجب أن يقوم الكمبيوتر الشخصي بإعادة تثبيت برنامج تشغيل لوحة المفاتيح تلقائيًا.
كما ترون ، هذه العملية مملة ومعقدة للغاية. هذا هو السبب في أننا نوصي بإصلاح برامج تشغيل لوحة المفاتيح المعيبة باستخدام Auslogics Driver Updater. ستحدد هذه الأداة الموثوقة تلقائيًا برامج التشغيل المعطلة والقديمة في جهاز الكمبيوتر الخاص بك. سيبحث عن أحدث الإصدارات الموصى بها من قبل الشركة المصنعة ويقوم بتثبيتها وفقًا لذلك. على هذا النحو ، يمكنك منع الأضرار التي قد تحدث إذا قمت بتثبيت إصدارات برنامج التشغيل الخاطئة.

الطريقة الخامسة: تشغيل مستكشف أخطاء لوحة المفاتيح ومصلحها
أحد الأشياء الرائعة في Windows 10 هو أنه يحتوي على أداة مضمنة لاستكشاف الأخطاء وإصلاحها مخصصة لمساعدة المستخدمين على إصلاح المشكلات الشائعة التي تؤثر على أجهزة الكمبيوتر الخاصة بهم. يمكنك أيضًا استخدام هذا البرنامج لحل مشكلات لوحة المفاتيح. فقط اتبع التعليمات التالية:
- انقر فوق رمز البحث على شريط المهام.
- اكتب "settings" (بدون علامات اقتباس) ، ثم اضغط على Enter.
- اختر التحديث والأمان.
- انتقل إلى قائمة الشريط الأيسر وحدد استكشاف الأخطاء وإصلاحها.
- قم بالتمرير لأسفل حتى تجد مستكشف أخطاء لوحة المفاتيح ومصلحها.
- حدده ، ثم انقر فوق الزر تشغيل مستكشف الأخطاء ومصلحها.
- انتظر حتى تكمل الأداة عملية المسح. اتبع التعليمات التي تظهر على الشاشة لاستكشاف الأخطاء وإصلاحها.
- أعد تشغيل الكمبيوتر وتحقق من حل المشكلة.
الطريقة 6: التأكد من إيقاف تشغيل NumLock
ربما لا يوجد شيء خاطئ في لوحة المفاتيح. من المحتمل أنك نسيت للتو إيقاف تشغيل مفتاح NumLock. في هذه الحالة ، كل ما عليك فعله هو الضغط على مفتاح NumLock. بمجرد القيام بذلك ، تحقق مما إذا كانت لوحة المفاتيح تكتب الأحرف الصحيحة.
الطريقة السابعة: إزالة الفيروسات والبرامج الضارة والتهديدات الأخرى
من المحتمل أن تكون لوحة المفاتيح تكتب أحرفًا خاطئة بسبب الإصابة بالبرامج الضارة. ضع في اعتبارك أن راصدات لوحة المفاتيح شائعة ويمكن حتى تعديل إعدادات لوحة المفاتيح. بشكل عام ، لا يتم اكتشاف برامج ضارة مثل هذه. ومع ذلك ، يمكن أن تؤدي إلى حدوث مشكلات مختلفة في لوحة المفاتيح وغني عن القول أنه يجب عليك الحفاظ على جهاز الكمبيوتر الخاص بك خاليًا من مثل هذه التهديدات.
يمكنك استخدام أداة أمان Windows المدمجة أو يمكنك اختيار برنامج أكثر شمولاً مثل Auslogics Anti-Malware. دع البرنامج يفحص جهاز الكمبيوتر الخاص بك بحثًا عن الفيروسات والبرامج الضارة والتهديدات الأخرى. بمجرد إزالة برامج تسجيل لوحة المفاتيح من نظامك ، يمكنك أن تتوقع أن تعمل لوحة المفاتيح بشكل صحيح مرة أخرى.

الطريقة الثامنة: استخدام لوحة مفاتيح جديدة
إذا لم تنجح أي من الطرق المذكورة أعلاه معك ، فقد يكون هناك خطأ ما في لوحة المفاتيح نفسها. افصل لوحة المفاتيح اللاسلكية أو USB ، ثم حاول استخدام لوحة مفاتيح جديدة. قد ترغب في استخدام منفذ مختلف أيضًا. إذا اكتشفت أن لوحة المفاتيح الأخرى تعمل بشكل صحيح ، فهذا يعني أنك قد حددت السبب الأساسي للمشكلة.
هل لديك اقتراحات أخرى لإصلاح مشاكل لوحة المفاتيح؟
نود قراءة أفكارك في التعليقات أدناه!