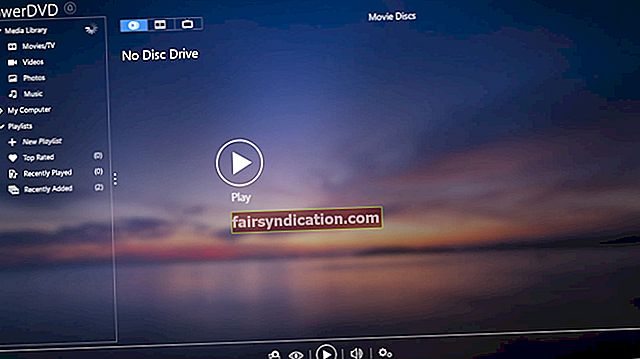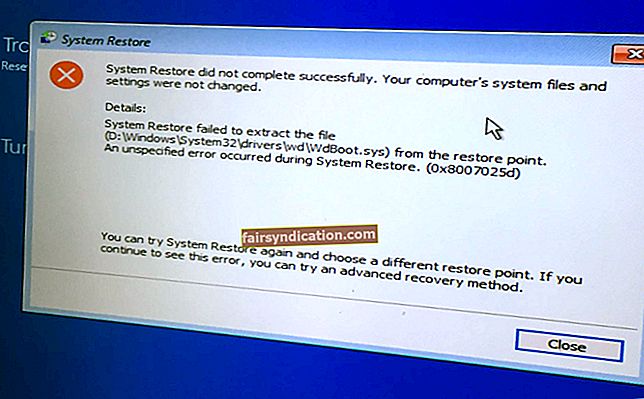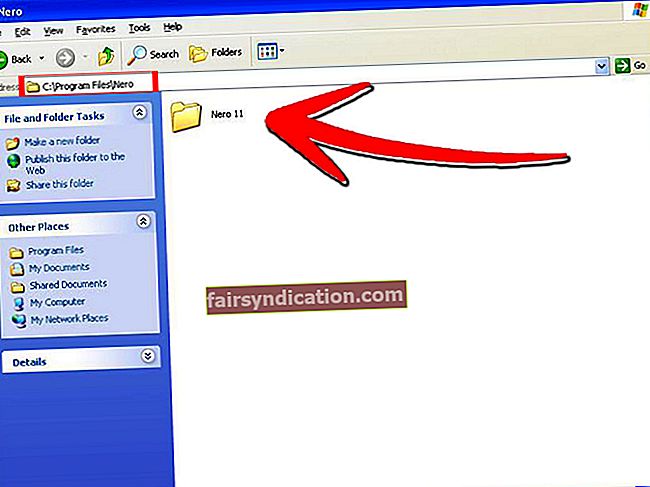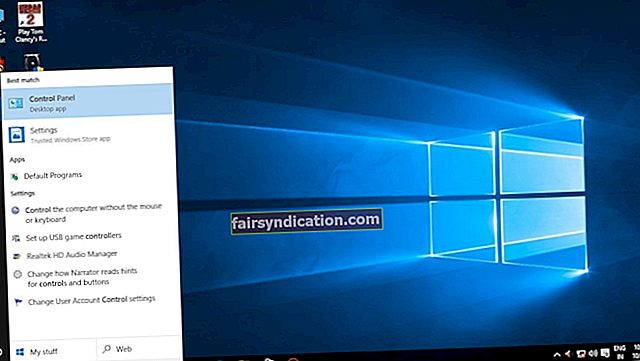سلة المحذوفات هي مساحة تخزين مؤقتة للملفات والبرامج التي تم حذفها. يُقصد بهذه الميزة في المقام الأول أن تكون شبكة أمان في حالة رغبتك في العودة واسترداد البيانات المحذوفة. لإزالة الملفات المحذوفة من نظامك تمامًا ، ستحتاج إلى تفريغ سلة المحذوفات. يوصى بالفعل بمسح سلة المحذوفات بانتظام لتجنب تراكم الملفات غير المرغوب فيها وإبطاء نظامك.
كيف تفرغ سلة المحذوفات؟ يمكنك القيام بذلك يدويًا بسهولة: ما عليك سوى النقر بزر الماوس الأيمن على أيقونة سلة المحذوفات على سطح المكتب وتحديد إفراغ سلة المحذوفات.
لكن هناك خيار أكثر كفاءة. إليك كيفية إفراغ سلة المحذوفات تلقائيًا في الموعد المحدد في نظام التشغيل Windows 10.
كيفية حذف سلة المهملات تلقائيًا على نظام التشغيل Windows 10؟
يحتوي Windows 10 على ميزة صغيرة أنيقة تسمى Task Scheduler. باختصار ، تتيح لك هذه الأداة جدولة المهام (من فتح ملف إلى أوامر أكثر تعقيدًا) ، والتي سيتم تنفيذها بعد ذلك بواسطة النظام تلقائيًا في الوقت المحدد.
بطبيعة الحال ، هناك مجموعة متنوعة من الاستخدامات المحتملة للميزة الجديدة. أدناه ، اقرأ كيفية تنظيف سلة المحذوفات تلقائيًا في نظام التشغيل Windows 10 باستخدام برنامج جدولة المهام.
كيف تفرغ سلة المحذوفات تلقائيًا في الموعد المحدد في نظام التشغيل Windows 10؟
إليك ما عليك القيام به لتنظيف "سلة المحذوفات" تلقائيًا.
- الخطوة الأولى: ابدأ بتشغيل قائمة ابدأ على جهاز الكمبيوتر الخاص بك.
- الخطوة الثانية: أدخل الأمر "devmgmt.msc" في شريط البحث واضغط على Enter.
- الخطوة الثالثة: عند فتح برنامج جدولة المهام ، انقر بزر الماوس الأيمن فوق مكتبة برنامج جدولة المهام.
- الخطوة الرابعة: من القائمة ، حدد مجلد جديد وقم بتسميته. من الجيد إعطاء المجلد اسمًا وصفيًا حتى تعرف ما يشير إليه لاحقًا.
- الخطوة الخامسة: انقر بزر الماوس الأيمن فوق المجلد الذي تم إنشاؤه حديثًا وحدد إنشاء مهمة.
- الخطوة السادسة: أعطِ المهمة اسمًا: على سبيل المثال ، تنظيف سلة المحذوفات. مرة أخرى ، من الأفضل أن تختار اسمًا محددًا حتى تعرف ما هي المهمة.
- الخطوة السابعة: انتقل إلى علامة التبويب المشغلات وانقر فوق جديد.
- الخطوة الثامنة: سيكون لديك الآن الخيار للاختيار من بين عدة مشغلات عندما تريد تنظيف سلة إعادة التدوير: عند بدء التشغيل أو عند تسجيل الدخول أو عند حدث أو عند جدول. على الجدول هو الخيار الموصى به هنا حيث ستتمكن من اختيار وقت محدد عندما يتم إفراغ سلة المحذوفات. إذا اخترت خيار "في جدول زمني" ، فقد ترغب في اختيار "أسبوعيًا" أو "شهريًا" ضمن الإعدادات - سيمنحك هذا مزيدًا من الوقت للتراجع عن الإجراء إذا كنت تريد استرداد بعض العناصر.
- الخطوة التاسعة: انتقل إلى علامة التبويب "الإجراءات" وانقر فوق "جديد".
- الخطوة العاشرة: انتقل إلى البرامج / البرنامج النصي ضمن الإعدادات واكتب "cmd.exe".
- الخطوة الحادية عشرة: في مربع إضافة وسيطات ، اكتب ما يلي: / c "echo Y | PowerShell.exe -NoProfile -Command Clear-RecycleBin".
- انقر فوق موافق.
هذا هو. لن تحتاج بعد الآن إلى إفراغ "سلة المحذوفات" يدويًا - سيتم تنفيذ كل ذلك تلقائيًا وفقًا للجدول الزمني أو المشغل الذي اخترته.
يعد تنظيف سلة المحذوفات بانتظام إحدى الطرق للحفاظ على عمل جهاز الكمبيوتر الخاص بك بكفاءة. يمكنك أيضًا تثبيت برنامج تعزيز الكفاءة الاحترافي مثل Auslogics BoostSpeed لتحسين الأداء. سيقوم Auslogics BoostSpeed بفحص جهاز الكمبيوتر الخاص بك بحثًا عن الملفات المؤقتة وغير الضرورية ، ومسح ذاكرة التخزين المؤقت وسجلات الأخطاء غير المستخدمة والمزيد. بالإضافة إلى ذلك ، يأتي البرنامج مع نسخة تجريبية مجانية.
ما هي الأدوات والتطبيقات الأخرى التي تستخدمها لتعزيز كفاءة النظام في Windows 10؟ شارك في التعليقات أدناه.