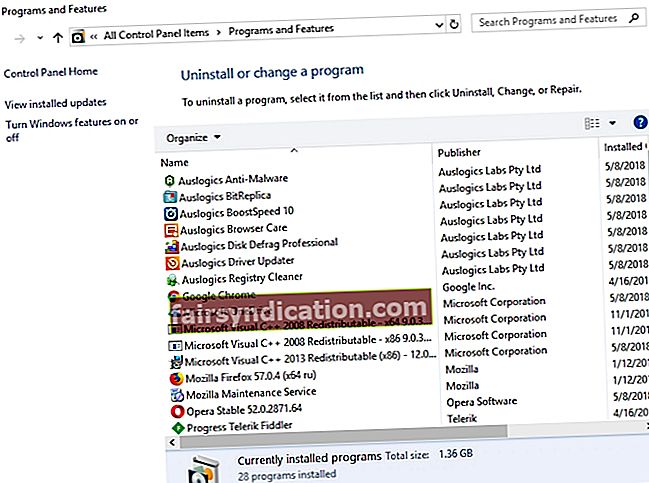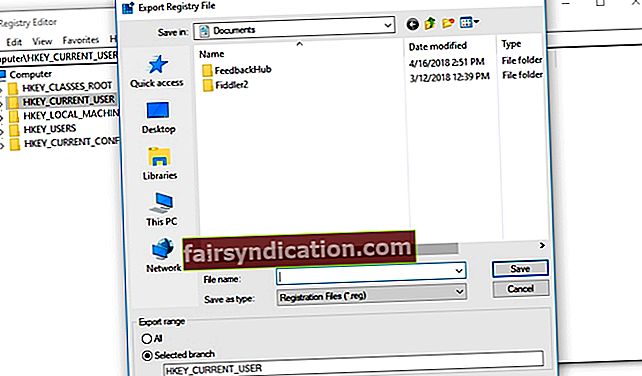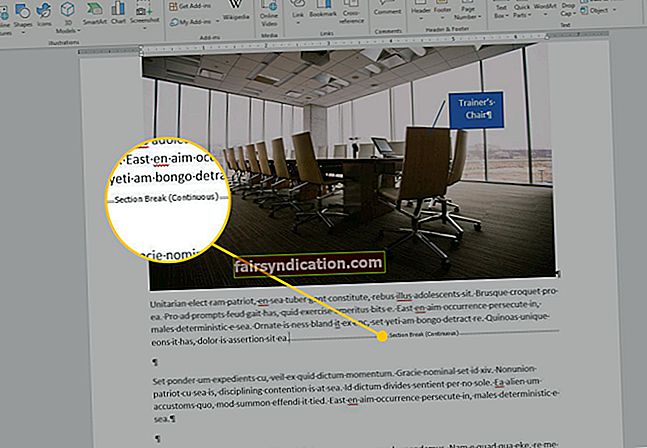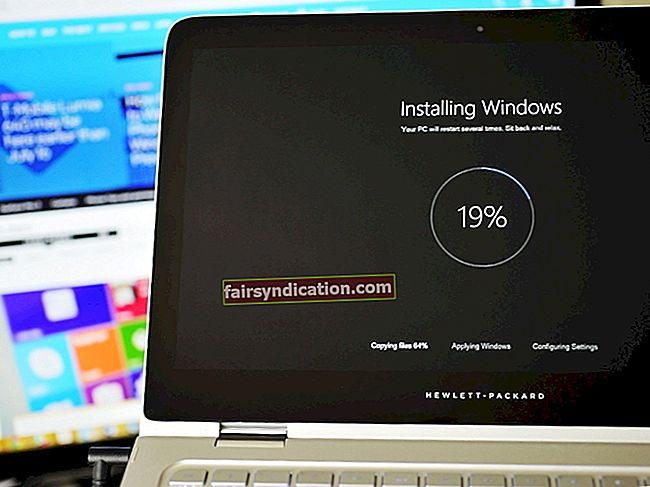"إذا كان لديك وقت للعناية ، فلديك وقت للتنظيف"
راي كروك
لماذا يجب أن تحافظ على نظافة جهاز الكمبيوتر الخاص بك؟
نحن على يقين من أن الكمبيوتر هو بيئة يجب الحفاظ عليها نظيفة ومرتبة - وإلا فقد تنهار بسبب الإهمال. في الواقع ، تجعل الملفات غير المرغوب فيها جهاز الكمبيوتر الخاص بك بطيئًا وغير مستجيب وحتى عرضة لتهديدات متعددة. وبالتالي ، إذا كان جهازك يبدو بطيئًا بشكل مثير للريبة ويعمل بشكل غريب ، فمن المحتمل أن يكون ممتلئًا بالفوضى.
لماذا تشوش جهاز الكمبيوتر الخاص بك؟
ولكن من أين تأتي كل هذه القمامة؟ على الرغم من أنه قد يبدو مفاجئًا ، إلا أن برنامجك يقوم بإنشائه. النقطة المهمة هي أن البرامج غير المرغوب فيها التي تقوم بحذفها لا تختفي في الهواء: فتبقى بقاياها وتؤدي إلى انسداد نظام التشغيل الخاص بك ، مما يحول جهاز الكمبيوتر الخاص بك إلى فوضى تامة.
مما لا شك فيه ، أن مثل هذه النتيجة غير مرغوب فيها ، لأن جهاز الكمبيوتر الخاص بك ليس تفريغًا للقمامة. وبالتالي ، من الضروري معرفة كيفية إزالة بقايا التطبيقات من جهاز الكمبيوتر الخاص بك. الخبر السار هو أنك وصلت إلى المكان الصحيح: سنساعدك على التخلص من فوضى جهازك وزيادة أدائه.
ملاحظة. إذا كنت لا ترغب في قراءة المقال كاملاً ، فيمكنك ببساطة مشاهدة مقطع فيديو قصير يعرض إصلاحًا سريعًا هنا:
طرق كيفية إزالة بقايا التطبيقات من جهاز الكمبيوتر الخاص بك
بادئ ذي بدء ، هناك طريقتان أساسيتان لإزالة حطام البرنامج من جهازك. أولاً ، يمكنك استخدام برنامج خاص لأتمتة العملية. طريقة أخرى هي القيام بالتنظيف يدويًا.
استخدم أداة خاصة
سيوفر لك هذا الأسلوب الكثير من الوقت والجهد ، لأن التنظيف الشامل يتطلب مهارة ودقة والكثير من الموارد. على هذا النحو ، نوصيك بالعثور على أداة خارجية موثوقة لهذا الغرض. على سبيل المثال ، يمكنك استخدام Auslogics BoostSpeed: ستتحقق هذه الأداة القوية من نظام التشغيل Windows الخاص بك بحثًا عن البريد غير الهام ، ومشاكل التسجيل ، ومشكلات تقليل السرعة ، ونقاط الضعف ، وبعد ذلك ستقوم بتعديل نظام التشغيل الخاص بك للحصول على أقصى أداء.

امسح بقايا البرامج من جهاز الكمبيوتر يدويًا
إذا كنت تريد أن تأخذ الأمور بين يديك ، فأنت حر في تنظيف نظامك بنفسك. إليك دليلنا التفصيلي حول كيفية حذف بقايا البرامج:
الخطوة 1. استخدم لوحة التحكم لإلغاء تثبيت برنامج
- افتح قائمة ابدأ وحدد خيار لوحة التحكم.
- انقر فوق لوحة التحكم. انتقل إلى البرامج.
- انقر فوق البرامج والميزات.
- حدد موقع البرنامج الذي تريد إلغاء تثبيته.
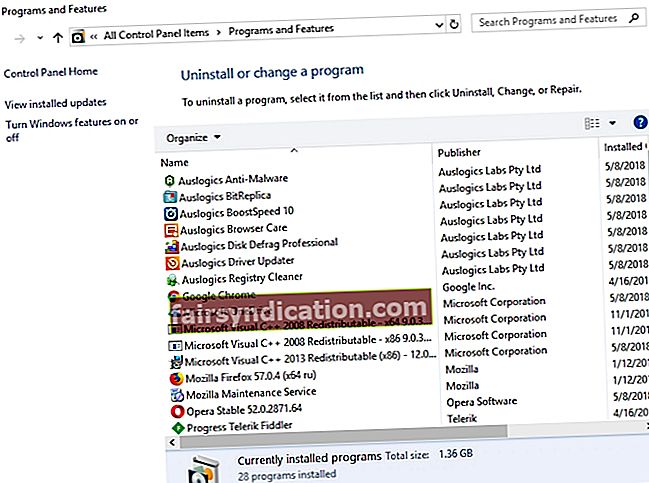
- انقر فوق إلغاء التثبيت. انتظر حتى تنتهي عملية إلغاء التثبيت.
- احصل على كل شيء واضح للمتابعة والخروج من لوحة التحكم.
الخطوة 2. تحقق من مجلدات Program Files و AppData
- اضغط على مفتاح شعار Windows + اختصار S على لوحة المفاتيح.
- اكتب٪ programfiles٪ في مربع البحث.
- سيتم فتح مجلد ملفات البرنامج.
- تحقق مما إذا كان هناك أي مجلدات تحمل اسم البرنامج الذي تم إلغاء تثبيته. احذف هذه المجلدات.
- أدخل٪ appdata٪ في البحث. سيتم نقلك إلى مجلد AppData.
- كرر الخطوة 4 من هذه القائمة.
الخطوة الثالثة. قم بتنظيف سجل الويندوز الخاص بك
يرجى أن تضع في اعتبارك أنه يجب أن تكون حذرًا للغاية عند تعديل السجل الخاص بك ، نظرًا لأن خطوة خاطئة واحدة تكفي لجعل نظامك يتحول إلى خطأ. لذلك ، ننصحك بشدة باستخدام أداة مساعدة موثوقة للعناية بالسجل. على سبيل المثال ، يعد Auslogics Registry Cleaner أداة مجانية ستزيل جميع المفاتيح والإدخالات المتبقية من سجل النظام الخاص بك حتى تتمكن من الاستمتاع بجهاز كمبيوتر أسرع بشكل ملحوظ.

ومع ذلك ، إذا كنت لا تزال ترغب في تعديل السجل بنفسك ، فتأكد من عمل نسخة احتياطية من جميع بياناتك المهمة - فقط في حالة حدوث ذلك. يعد حفظ ملفاتك على جهاز تخزين خارجي أو ترحيلها إلى كمبيوتر آخر من بين أسهل الطرق لمنع فقدان البيانات بشكل دائم.
يجب عليك أيضًا نسخ السجل احتياطيًا - فالأشياء لا تسير دائمًا كما هو مخطط لها ، كما تعلم. إليك كيفية إجراء نسخ احتياطي للسجل:
- اضغط على شعار Windows ومفاتيح S في نفس الوقت.
- اكتب "regedit.exe" (بدون علامات اقتباس) في البحث. ثم اضغط على Enter.
- بمجرد أن تكون في محرر التسجيل ، حدد ما تريد نسخه احتياطيًا.
- انقر فوق ملف. ثم حدد تصدير.
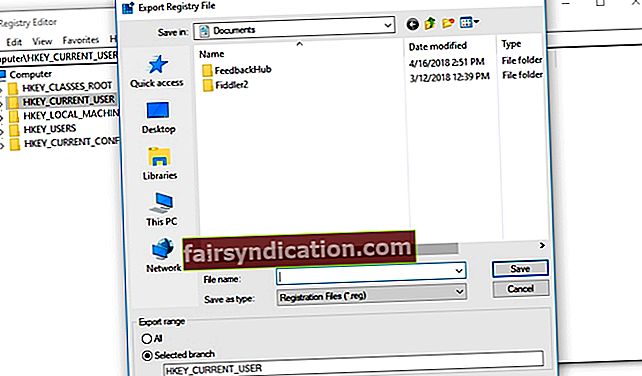
- يجب عليك تسمية ملف النسخ الاحتياطي الخاص بك.
- اختر المكان الذي تريد حفظ الملف فيه.
لاستعادة السجل الخاص بك ، قم بما يلي:
- انتقل إلى محرر التسجيل الخاص بك وانقر فوق ملف.
- حدد خيار الاستيراد. حدد موقع ملف النسخ الاحتياطي واستعده.
حان الوقت الآن لإزالة المفاتيح غير الضرورية من سجل Windows الخاص بك:
- افتح محرر التسجيل الخاص بك.
- حدد موقع المفاتيح التالية:
- HKEY_CURRENT_USER \ البرمجيات
- HKEY_LOCAL_MACHINE \ SOFTWARE
- HKEY_USERS \. الافتراضي \ البرمجيات
- إذا كان جهاز الكمبيوتر الخاص بك يعمل بإصدار 64 بت من Windows ، فستحتاج إلى التحقق من مفتاح HKEY_LOCAL_MACHINE \ SOFTWARE \ Wow6432Node أيضًا.
- استكشف المفاتيح المذكورة أعلاه ومعرفة ما إذا كان يمكنك العثور على أي مفاتيح باسم البرنامج الذي قمت بإلغاء تثبيته. احذف هذه المفاتيح.
عند محاولة حذف مفتاح في "محرر التسجيل" ، قد تتلقى الرسالة التالية: "لا يمكن حذف المفتاح: خطأ أثناء حذف المفتاح". لا تقلق ، حيث يمكنك معالجة هذه المشكلة بسهولة. ما عليك القيام به هو الحصول على ملكية المفتاح المعني ، وسوف نوضح لك كيفية القيام بذلك:
- انقر بزر الماوس الأيمن على المفتاح الذي فشلت في حذفه وحدد أذونات.
- ثم حدد الخيار المتقدم.
- إذا كنت من مستخدمي Windows 7:
- انتقل إلى علامة التبويب المالك.
- حدد موقع قسم "تغيير المالك إلى:" وحدد اسم المستخدم الخاص بك.
- بالإضافة إلى ذلك ، حدد "استبدال المالك في الحاويات الفرعية والعناصر".
- انقر فوق "تطبيق" و "موافق" لحفظ التغييرات.
- أولئك الذين يقومون بتشغيل Windows 10:
- انتقل إلى قسم المالك وانقر فوق تغيير.
- بمجرد دخولك إلى نافذة تحديد المستخدم أو المجموعة ، انتقل إلى منطقة "أدخل اسم الكائن المراد تحديده" وأدخل اسم المستخدم الخاص بك.
- تأكد من النقر فوق الزر التحقق من الأسماء. ثم انقر فوق "موافق".
- سيتم فتح نافذة أذونات العرض. بمجرد دخولك إلى علامة التبويب الأمان ، انتقل إلى مربع أسماء المجموعات أو المستخدمين وحدد اسم المستخدم الخاص بك من القائمة.
- انتقل إلى قسم أذونات المسؤولين. تحقق من السماح بالتحكم الكامل.
- انقر فوق "تطبيق" و "موافق" لحفظ التغييرات.
يمكنك الآن حذف مفتاح التسجيل الذي حصلت عليه.
الخطوة 4. قم بإزالة الملفات المؤقتة المتبقية على جهاز الكمبيوتر الخاص بك
للقيام بذلك ، يجب عليك إفراغ المجلدات المؤقتة:
- افتح مربع البحث بالضغط على مفتاح شعار Windows + اختصار S.
- اكتب "٪ temp٪" (بدون علامات اقتباس) في البحث. اضغط دخول. إفراغ المجلد.
- ثم اكتب "temp" (بدون علامات اقتباس) في شريط البحث. هاهنا. إفراغ هذا المجلد أيضًا.
- هذه هي. لا توجد أي آثار للبرنامج المحذوف في نظامك.
هل ثبت أن نصائحنا مفيدة؟
ونحن نتطلع إلى ملاحظاتك!