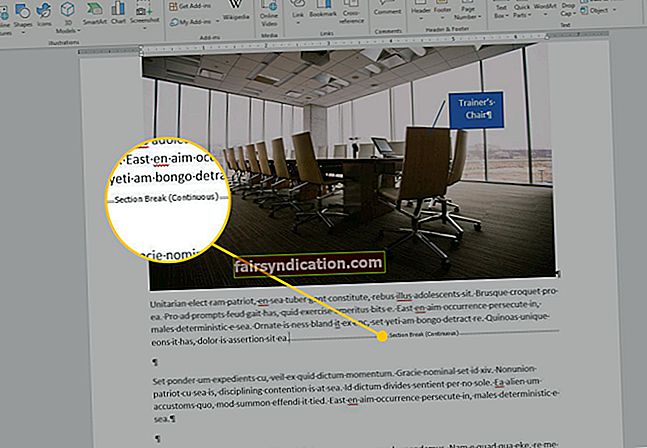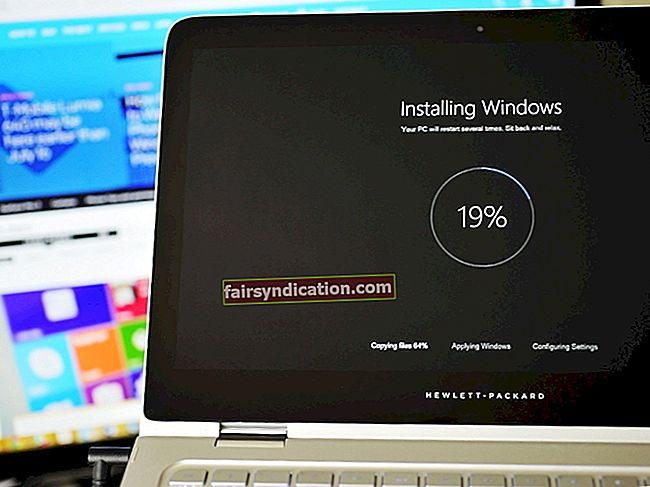تتمثل إحدى الميزات الرائعة للإصدارات الأحدث من نظام التشغيل Windows في أنها تستطيع تحميل ملفات ISO دون الحاجة إلى تطبيق تابع لجهة خارجية. هذا مفيد جدًا ، خاصةً عندما تتعامل مع تنزيلات برامج كبيرة. في هذه الأيام ، يتوفر الكثير من الملفات للتنزيل بتنسيق .iso. إنه في الأساس الخيار الأسهل لنسخ الملفات على قرص.
ومع ذلك ، أبلغ العديد من المستخدمين عن مشكلات عندما حاولوا تحميل ملفات ISO. إذا كنت أحد الأشخاص الذين واجهوا مثل هذه الأخطاء وتريد معرفة كيفية إصلاح مشكلات ISO على نظام التشغيل Windows 10 ، فقد وصلت إلى المكان الصحيح. لدينا قائمة بالحلول التي يمكنك تجربتها لحل هذه المشكلة.
الطريقة الأولى: تحديث برامج التشغيل الخاصة بك
إذا كنت تحاول تحميل ملف ISO من قرص DVD أو قرص مضغوط عندما واجهت خطأً ، فمن المحتمل أن هناك خطأ ما في برامج التشغيل الخاصة بك. هذا صحيح خاصة عندما تكون متأكدًا تمامًا من أن الملف ليس غير مكتمل أو تالف. لحل هذه المشكلة ، يجب عليك تحديث برامج التشغيل الخاصة بك.
يمكنك القيام بذلك يدويًا أو يمكنك أتمتة العملية باستخدام Auslogics Driver Updater. نوصي دائمًا بهذا الأخير لأسباب عديدة وجيهة. على سبيل المثال ، إذا قمت بتحديث برامج التشغيل يدويًا ، فسيتعين عليك قضاء وقت طويل في البحث عن إصدارات متوافقة ومحدثة على موقع الشركة المصنعة على الويب. من ناحية أخرى ، عند استخدام Auslogics Driver Updater ، سيكون عليك فقط النقر فوق زر ويمكنك تحديث جميع برامج التشغيل الخاصة بك إلى أحدث الإصدارات الموصى بها من الشركة المصنعة. لا داعي للقلق بشأن تثبيت برامج تشغيل غير صحيحة لأن هذه الأداة الموثوقة يمكنها التعرف تلقائيًا على نظامك! بمجرد اكتمال العملية ، يمكنك الآن تحميل ملفات ISO من قرص DVD أو قرص مضغوط. علاوة على ذلك ، ستلاحظ تحسنًا ملحوظًا في سرعة جهاز الكمبيوتر وأدائه.
الطريقة الثانية: استخدام مستكشف Windows لفتح ملف ISO
كما ذكرنا ، يسمح Windows 10 للمستخدمين بفتح ملفات ISO أو ملفات الصور (IMG) دون مساعدة من تطبيق تابع لجهة خارجية. في بعض الحالات ، يمكن أن يؤثر خطأ من التحديث الأخير على ميزات اقتران الملفات على نظام التشغيل Windows. من الممكن أيضًا أن يواجه نظامك مشكلة في التعرف على ملفات ISO. وبالتالي ، فإنه لا يقوم تلقائيًا بتعيين تطبيق افتراضي لتركيب الملفات أو الوصول إليها. يمكنك حل هذه المشكلة بسهولة باتباع الإرشادات أدناه:
- انتقل إلى ملف ISO الذي تريد فتحه.
- انقر بزر الماوس الأيمن فوق الملف ، ثم حدد فتح باستخدام.
- سوف تظهر قائمة أخرى. حدد مستكشف Windows.
يجب أن تكون قادرًا على رؤية الملفات داخل ملف ISO. يجب أن يسمح لك ذلك بتحميل الملفات على محرك الأقراص تلقائيًا.
الطريقة الثالثة: فك جميع محركات الأقراص
من الممكن أيضًا أنك قمت بتحميل ملف ISO على محرك أقراص افتراضي. بسبب وظيفة الاستبدال التلقائي ، قد يتم منعك من تحميل ملف ISO الجديد فوق الملف الحالي. أبلغ بعض المستخدمين أنهم تمكنوا من حل هذه المشكلة عن طريق إلغاء تثبيت جميع محركات الأقراص الافتراضية الخاصة بهم. مع ذلك ، اتبع التعليمات أدناه:
- على لوحة المفاتيح ، اضغط على Windows Key + E. هذا يجب أن يفتح File Explorer.
- انتقل إلى قائمة الشريط الأيسر وانقر فوق هذا الكمبيوتر.
- انقر بزر الماوس الأيمن فوق محرك أقراص افتراضي ، ثم انقر فوق إخراج. قم بذلك لكل محرك أقراص افتراضي متاح على جهاز الكمبيوتر الخاص بك.
- قم بإعادة تشغيل جهاز الحاسوب الخاص بك.
- حاول تركيب ملف ISO على أي فتحة متاحة.
الطريقة الرابعة: إلغاء تثبيت تطبيق ISO التابع لجهة خارجية
ربما حاولت تحميل ملفات ISO باستخدام برامج تابعة لجهات خارجية مثل Daemon Tools أو Alcohol 120٪. كما ذكرنا ، قد تكون المشكلة ناتجة عن أخطاء اقتران الملف. على هذا النحو ، ننصحك بإلغاء تثبيت أي تطبيقات ISO لجهات خارجية على جهاز الكمبيوتر الخاص بك لحل المشكلة.
إذا كنت قد ألغيت بالفعل تثبيت برنامج محرك الأقراص الظاهري التابع لجهة خارجية واستمر الخطأ ، فمن المحتمل أن إدخالاته لا تزال في السجل. يمكنك حل هذه المشكلة عن طريق تنظيف السجل وإزالة الإدخالات المتعلقة باقتران ملف ISO. يمكنك التجول يدويًا عبر محرر التسجيل ، لكننا ننصح بشدة باستخدام أداة موثوقة مثل Auslogics Registry Cleaner بدلاً من ذلك.

من الجدير بالذكر أن السجل هو قاعدة بيانات حساسة. مجرد وضع الفاصلة في غير موضعه يمكن أن يمنعك من تشغيل جهاز الكمبيوتر الخاص بك بشكل صحيح! لذلك ، قبل أن تقرر تنظيف السجل يدويًا ، يجب أن تكون متأكدًا تمامًا من أنه يمكنك إجراء التغييرات بشكل صحيح. فيما يلي الخطوات التي يجب اتباعها:
- انقر فوق أيقونة البحث.
- اكتب “رجديت” (بدون علامات اقتباس).
- انقر بزر الماوس الأيمن على رجديت من النتائج ، ثم حدد تشغيل كمسؤول.
- انتقل إلى المسار التالي: Computer \ HKEY_CLASSES_ROOT \ .iso
- قم بإنشاء نسخة احتياطية من السجل الخاص بك.
- تحقق مما إذا كانت أداة ISO لجهة خارجية لا تزال مرتبطة بامتداد ISO الخاص بك. إذا كان الأمر كذلك ، فانقر بزر الماوس الأيمن فوق الإدخال الافتراضي.
- استبدل الإدخال الموجود ضمن بيانات القيمة بـ "Windows.IsoFile" (بدون علامات اقتباس) ، ثم انقر فوق "موافق".
- أعد تشغيل الكمبيوتر وتحقق مما إذا كان هذا يحل المشكلة.
يكون تعلم كيفية إصلاح مشكلات ISO على نظام التشغيل Windows 10 أسهل عندما تختار استخدام Auslogics Registry Cleaner. تقوم هذه الأداة تلقائيًا بمسح إدخالات التسجيل التالفة والمكررة والقديمة. بنقرة زر واحدة ، يمكنك إزالة الإدخالات القديمة المتعلقة بـ ISO وحل المشكلة. أفضل جزء هو أن هذه الأداة مجانية تمامًا!
الطريقة الخامسة: التغيير والتبديل عبر PowerShell
عادةً ما يتم فرض العلامات المتفرقة على أقسام NTFS ذات الأقسام الأكبر من الأصفار الثنائية. في بعض الحالات ، يواجه المستخدمون مشكلة في الوصول إلى ملفات ISO من خلال مستكشف Windows لأنه تم وضع علامة على حاويات الملفات. يمكنك معالجة هذه المشكلة عن طريق إزالة العلامة من ملف ISO باستخدام PowerShell. مع ذلك ، اتبع الخطوات أدناه:
- انقر بزر الماوس الأيمن فوق مفتاح Windows ، ثم حدد Windows PowerShell (المسؤول).
- الصق الأمر التالي ، ثم اضغط على Enter:
ملاحظة: تأكد من تغيير "FilePath" و "FileName" وفقًا لذلك.
fsutil مجموعة متفرقة "C: \ FilePath \ FileName.iso" 0
- اخرج من PowerShell ، ثم حاول تحميل ملف ISO مرة أخرى.
الخيار الآخر لإزالة العلم المتفرق من ملف ISO هو باستخدام ملف دفعي. فقط اتبع التعليمات التالية:
- انقر بزر الماوس الأيمن فوق أي منطقة فارغة على سطح المكتب.
- حدد جديد ، ثم اختر مستند نصي.
- افتح المستند النصي الجديد ، ثم الصق الإدخالات التالية:
fsutil استعلام متفرق٪ 1
وقفة
مجموعة fsutil المتفرقة٪ 1 0
fsutil استعلام متفرق٪ 1
وقفة
- بمجرد لصق الإدخالات ، انقر فوق "ملف" في شريط قوائم المستند النصي.
- حدد حفظ باسم ، ثم قم بتسمية الملف.
- تأكد من استبدال الامتداد .txt بـ ".bat" (بدون علامات اقتباس).
- اسحب ملف ISO فوق الملف الدفعي الذي أنشأته للتو.
- أعد تشغيل الكمبيوتر وحاول تثبيت ملف ISO الخاص بك باستخدام مستكشف Windows.
هل لديك اقتراحات أخرى لتركيب ملفات ISO؟
نتطلع إلى سماع أفكارك في التعليقات أدناه!