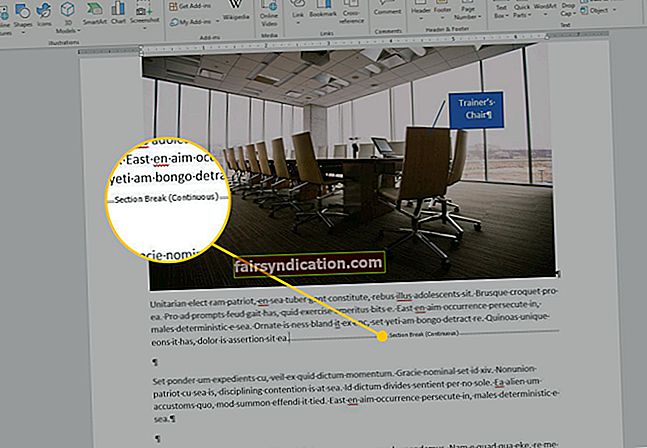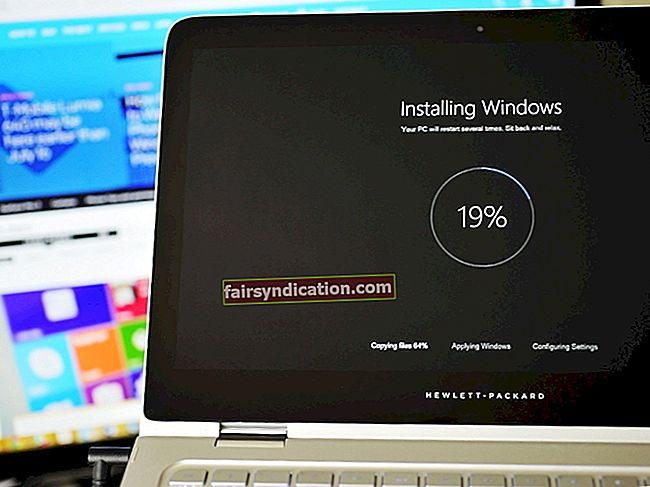"لا تدع الكمبيوتر يعرف أنك في عجلة من أمرك"
كاتب غير معروف
اليوم يوم بطيء حقًا. بطيء للغاية. بفضل جهاز الكمبيوتر الخاص بك ، الذي هو في غيبوبة حرفيا. لقد فقدت الصبر معها وانتهى بك الأمر بالندم على اليوم الذي قمت فيه بترقية Windows 10 الخاص بك إلى الإصدار 1709 ... يبدو أن جهاز الكمبيوتر الخاص بك وأنت تلعب دور البطولة في امتياز "The Slow and The Furious" ، أليس كذلك؟
لذلك ، وصل تحديث Windows 10 Fall Creator إلى جهاز الكمبيوتر الخاص بك وجعله بطيئًا بشكل لا يطاق. أصبح نظامك الآن بطيئًا وبطيئًا بشكل مؤلم ، ويستغرق تشغيل الكمبيوتر أو تحميله وقتًا طويلاً. نتيجة لذلك ، أنت تتلاعب بفكرة تخفيض نظام Windows إلى الإصدار السابق ... اهدأ - يمكن حل مشكلة التباطؤ بسهولة!
بطبيعة الحال ، الأمر متروك لك لتقرير ما إذا كنت تريد السماح لـ Fall Creator's Update بالرحيل أم لا ، ولكن لاحظ أن لديها الكثير من الميزات الرائعة التي يمكن تقديمها وقادرة على تقديم أفضل تجربة Windows. فلماذا لا تسرع نظامك للاستمتاع بهذا التحديث الرائع؟
فيما يلي 12 مجالًا لتعديلها إذا كنت تريد تحفيز جهاز الكمبيوتر الخاص بك المتثاقل:
- إعدادات البدء
- إعادة فتح التطبيقات
- تطبيقات الخلفية
- إعدادات الطاقة
- منزلق البطارية
- خطة طاقة
- ويندوز ديفندر
- القرص الصلب
- بحث ويندوز
- خدمة المجموعة الرئيسية
- عرض الشرائح للجدران
- السائقين
لذلك ، حان الوقت لمنح نظام التشغيل Windows البطيء دفعة ملحوظة باتباع النصائح التالية:
1. إعدادات بدء التشغيل
قم بإيقاف تشغيل بدء التشغيل السريع
الحقيقة هي أن كلمة "سريع" في Fast Startup قد تكون مضللة بعض الشيء. حاول تعطيل هذا الخيار لتسريع جهازك البطيء:
- ابدأ -> لوحة التحكم -> خيارات الطاقة -> اختر ما يفعله زر الطاقة
- قم بتغيير الإعدادات غير المتوفرة حاليًا -> قم بإلغاء تحديد تشغيل بدء التشغيل السريع -> انقر فوق حفظ التغييرات
قرص عملية تأثير الشركات الناشئة عالية
لا يمكن الاستغناء عن بعض العمليات ذات التأثير المرتفع على بدء التشغيل. لماذا لا تزيلهم؟
- Ctrl + Shift + Del -> إدارة المهام -> علامة تبويب بدء التشغيل
- انقر بزر الماوس الأيمن فوق الشركات الناشئة غير المبررة التي لها تأثير كبير على بدء التشغيل -> تعطيل -> علامة تبويب الخدمة
- إخفاء جميع خدمات Microsoft -> قم بإلغاء تحديد الخدمات التي لا تحتاج إليها -> إيقاف
2. إعادة فتح التطبيقات
من المفترض أن يوفر Windows 10 Fall Creators Update وقتك: يتم إعادة فتح التطبيقات التي لم تغلقها قبل إيقاف تشغيل Windows 10 تلقائيًا عند بدء التشغيل التالي. لكن الجحيم مليء بالمعاني الجيدة ، والحل المعني هو مثال على ذلك: الميزة المصممة لزيادة الإنتاجية الخاصة بك تبطئ في الواقع أداء جهاز الكمبيوتر الخاص بك.
لذلك ، من أجل تسريع نظام dopey الخاص بك ، يجب عليك إغلاق جميع تطبيقاتك قبل إيقاف تشغيله.
هناك طريقتان للقيام بذلك:
- Alt + F4 -> إيقاف التشغيل
- انقر بزر الماوس الأيمن فوق سطح المكتب -> جديد -> اختصار -> إدراج إيقاف التشغيل / s / f / t 0 -> التالي
- سيظهر رمز جديد على سطح المكتب الخاص بك -> انقر نقرًا مزدوجًا فوقه قبل إغلاق Windows 10 لإغلاق جميع تطبيقاتك
3. تطبيقات الخلفية
يمكن للتطبيقات التي يسمح لك Windows 10 بتشغيلها في خلفيته أن تبطئ جهاز الكمبيوتر الخاص بك. هذا هو السبب في أنها فكرة جيدة أن تقوم بتعطيل بعضها - تلك التي لا تحتاجها حقًا:
ابدأ -> الإعدادات -> الخصوصية -> تطبيقات الخلفية
قم بإيقاف تشغيل التطبيقات التي تعتبرها غير ضرورية للحفاظ على الطاقة وتحسين الأداء.
4. إعدادات الطاقة
يمكنك استخدام خيارات الطاقة لصالحك:
- ابدأ -> لوحة التحكم -> الأجهزة والصوت -> خيارات الطاقة
- اختر ما تفعله أزرار الطاقة -> تغيير الإعدادات لعرض الخيارات غير المتاحة حاليًا
- إعدادات إيقاف التشغيل -> ضع علامة اختيار على تشغيل بدء التشغيل السريع -> حفظ
5. بطارية المنزلق
يمكنك تحفيز جهاز الكمبيوتر البطيء عن طريق تعديل بطاريته: يتميز Windows 10 Fall Creators Update بمزلق البطارية ، والذي يمكنه تحسين أداء البطارية وبالتالي تنشيط نظامك البطيء. يمكنك الوصول إلى Battery Slider بالنقر فوق رمز البطارية في شريط المهام.
هناك 4 أوضاع أداء يمكنك الاختيار من بينها:
- حافظ البطارية
يوفر هذا الوضع الطاقة عندما لا يكون الكمبيوتر متصلاً بمصدر طاقة. لاحظ أن Battery Saver يؤثر على ميزات Windows 10 - يعمل بعضها بطريقة مختلفة عند تشغيل هذا الوضع. متوفر في DC./li>
- بطارية أفضل
يساعد هذا الوضع بطاريتك على العيش لفترة أطول. إنه خيار رائع لأولئك الذين يريدون قوة أفضل. متوفر في AC و DC.
- أداء أفضل
تمكن هذه الميزة تطبيقاتك من الأداء بشكل أفضل. في الوقت نفسه ، يجبر جهاز الكمبيوتر الخاص بك على التنازل عن عمر البطارية. متوفر في AC و DC.
- أفضل أداء
يضع هذا الوضع الأداء في المقام الأول ، والذي يتم تحقيقه على حساب القوة. متوفر في AC و DC.
6. خطة الطاقة
يعد تعديل خطة الطاقة الافتراضية طريقة أخرى لتسريع جهاز الكمبيوتر البطيء:
- Win + R -> اكتب powercfg.cpl. -> موافق -> خطة الأداء العالي -> تغيير إعدادات الخطة
- قم بتغيير إعدادات الطاقة المتقدمة -> إعدادات المحول اللاسلكي -> اضبط وضع توفير الطاقة على أنه أقصى أداء
- PCI Express -> إيقاف تشغيل إدارة طاقة حالة الارتباط -> إدارة طاقة المعالج
- قم بتعيين الحد الأقصى لتردد المعالج كأعلى تردد لوحدة المعالجة المركزية قيد التشغيل حاليًا -> تطبيق -> موافق -> حفظ التغييرات
7. برنامج Windows Defender
قد يكون جهاز الكمبيوتر الخاص بك بطيئًا جدًا بسبب برنامج Windows Defender ، وهو أداة مضمنة لمكافحة البرامج الضارة تقوم بإجراء عمليات مسح بين الحين والآخر لنظامك. إذا كان لديك حل آخر لمكافحة الفيروسات مثبتًا ، فيمكنك تعطيل Windows Defender من أجل تسريع نظامك الذي لا ينضب.
تحرك بهذه الطريقة للعثور على Windows Defender وتعطيله:
الإعدادات -> التحديث والأمان -> Windows Defender -> افتح Windows Defender

8. القرص الصلب
تحسين القرص
من الضروري الحفاظ على القرص الصلب محسنًا لتجنب التباطؤ. اسمح لنظام Windows 10 المحدث بتحسين القرص الصلب تلقائيًا عن طريق تعديل الإعدادات التالية:
- هذا الكمبيوتر الشخصي -> خصائص القرص المحلي -> اختر الأدوات -> تحسين
- تحسين الجدول الزمني -> تغيير الإعدادات -> تشغيل وفقًا لجدول زمني -> موافق
تنظيف القرص
يقول الحكماء إنه يجب عليك الحفاظ على غرفتك مرتبة. لدينا شيء نضيفه: حافظ على نظافة القرص الصلب أيضًا. يمكن أن يساعد هذا النهج جهاز الكمبيوتر الخاص بك على تحقيق أداء سلس وتجنب حالات التباطؤ المزعجة.
قم بتنظيف القرص باستخدام أداة تنظيف القرص لإزالة الأشياء غير الضرورية من جهاز الكمبيوتر الخاص بك:
- Win + R -> اكتب cleanmgr -> أدخل -> تنظيف القرص -> تنظيف القرص لـ (C :)
- تنظيف ملفات النظام -> حدد العناصر التي لا تحتاجها -> موافق

9. Windows Search
إذا كان بإمكانك الإدارة بدون Windows Search ، فلا تتردد في تعطيله - فقد يؤدي ذلك إلى جعل جهاز الكمبيوتر الخامل أكثر نشاطًا:
- Win + R -> اكتب services.msc -> أدخل -> خدمات Windows
- انقر نقرًا مزدوجًا فوق بحث Windows -> نوع بدء التشغيل -> تعطيل -> موافق
10. خدمة مجموعة المنزل
توفر لك Home Group Service فرصة رائعة لمشاركة ملفاتك وطابعاتك مع أجهزة الكمبيوتر الأخرى.
ومع ذلك ، إذا لم تكن بحاجة إلى هذه المجموعة من الوظائف ، فيمكنك ذلك بسهولة قم بتعطيله واستمتع بجهاز كمبيوتر أسرع:
- Win + R -> اكتب services.msc -> أدخل -> خدمات Windows
- انقر نقرًا مزدوجًا فوق مستمع المجموعة الرئيسية وموفر المجموعة الرئيسية -> نوع بدء التشغيل -> تعطيل -> موافق
11. عرض الشرائح للجدران
يعد عرض الشرائح ميزة رائعة: فهو يتيح ظهور صورك المفضلة على الشاشة ورفع معنوياتك.
ومع ذلك ، يمكن أن يؤدي عرض الشرائح إلى إبطاء نظام Windows 10 - ولهذا نوصيك بالتفكير في تعطيل هذا الخيار:
الإعدادات -> التخصيص -> الخلفية -> تعطيل عرض الشرائح
إذا كنت لا تستطيع تحمل فكرة العيش بدون ميزة تحسين الحالة المزاجية ، فامنع ألوان التمييز من التغيير تلقائيًا:
الإعدادات -> التخصيص -> الألوان -> قم بإلغاء تحديد اختيار لون التمييز تلقائيًا من خلفيتي
12. السائقين
للاستمتاع بتحديث Windows 10 Fall Creators ، تحتاج إلى برامج تشغيل محدثة. تتسبب برامج التشغيل القديمة في حدوث مشكلات في عدم التوافق وبالتالي تؤدي إلى إبطاء جهاز الكمبيوتر الخاص بك.
لمساعدتها على العمل بسلاسة ، ضع في اعتبارك تحديث برامج التشغيل الخاصة بك باستخدام أي من الخيارات التالية:
- تحديث ويندوز
يمكن لنظام Windows 10 الخاص بك البحث عن الإصدارات الجديدة من برامج التشغيل الخاصة بك:
ابدأ -> الإعدادات -> التحديث والأمان -> تحقق من وجود تحديثات - التثبيت اليدوي
لتحديث برامج التشغيل يدويًا ، انتقل إلى مواقع الويب الخاصة بالمصنعين الذين تستخدم منتجاتهم. هناك سوف تكون قادرًا على البحث عن أحدث إصدارات برنامج التشغيل.
- برنامج تحديث برنامج Auslogics
يمكن أن يؤدي تحديث جميع برامج التشغيل الخاصة بك مرة واحدة باستخدام تطبيق خاص ، مثل Auslogics Driver Updater ، إلى توفير الوقت والجهد.
باختصار ، فيما يلي أهم 12 طريقة لجعل الكمبيوتر البطيء يعمل بشكل أسرع:
- تحسين إعدادات بدء التشغيل.
- أغلق التطبيقات قبل إيقاف تشغيل Windows 10.
- قم بتعطيل تطبيقات الخلفية غير الضرورية.
- إعدادات طاقة ضعيفة.
- اختر أفضل وضع لـ Battery Slider.
- قم بتعديل خطة الطاقة الافتراضية لنظام التشغيل Windows 10.
- قم بتعطيل Windows Defender إذا كان لديك منتج مكافحة فيروسات آخر مثبت.
- تحسين القرص الصلب وتنظيفه.
- تعطيل بحث Windows.
- قم بإيقاف تشغيل خدمة Home Group.
- تعطيل عرض شرائح الخلفيات.
- قم بتحديث برامج التشغيل الخاصة بك.
مشاكل أخرى تتعلق بخفض السرعة
لسوء الحظ ، هناك مجموعة كاملة من المشكلات المتنوعة التي يمكن أن تؤدي إلى جهاز كمبيوتر نعسان.
فيما يلي أشهرهم:
- ملفات غير مهمة؛
- ضعف تخصيص الموارد ؛
- إعدادات الإنترنت غير المثلى ؛
- حماية الخصوصية غير كافية ؛
- إعدادات النظام المكونة بشكل خاطئ ؛
- مفاتيح تالفة وإدخالات غير صالحة في سجل Windows.
يمكن أن يكون إصلاحها واحدًا تلو الآخر دون أي مساعدة أمرًا صعبًا للغاية ويستغرق وقتًا طويلاً. للقيام بذلك بشكل أسرع ، جرب Auslogics BoostSpeed.

الآن أنت تعرف كل ما تحتاجه لتزييت عجلات جهاز الكمبيوتر الخاص بك. بكامل قوته!
هل لديك أية أفكار أو أسئلة بخصوص هذا الموضوع؟
نحن نتطلع إلى تعليقاتك!