"دقيقة الفيديو تساوي 1.8 مليون كلمة"
جيمس ماكيفي
تمسنا بعض القصص الحزينة بعمق ، وإذا كانت كاميرا ASUS تعرض شاشة سوداء بعد تحديث Windows ، فلا يمكننا الوقوف جانبًا. في الواقع ، فإن رعب مثل هذا المشهد يتحدى الوصف. لهذا السبب قمنا بإعداد دليل شامل حول كيفية إصلاح مشكلات شاشة كاميرا الويب السوداء في نظام التشغيل Windows 10 دون بذل الكثير من الجهد:
1. تحقق مما إذا كانت كاميرا الويب الخاصة بك قيد التشغيل
أولاً وقبل كل شيء ، تأكد من تمكين الكاميرا وأنه يمكن للتطبيقات استخدامها. هنا هو ما يجب عليك القيام به:
- افتح قائمة ابدأ واضغط على ترس الإعدادات.
- بمجرد الدخول إلى نافذة الإعدادات ، انقر فوق الخصوصية.
- انتقل إلى الجزء الأيمن وحدد الكاميرا الخاصة بك.
- تأكد من تمكين إعداد "السماح للتطبيقات باستخدام الكاميرا".
- حدد موقع قائمة "اختيار التطبيقات التي يمكنها استخدام الكاميرا".
- اسمح لجميع التطبيقات بالوصول إلى الكاميرا.
أخيرًا ، قم بتشغيل التطبيق الذي ترغب في تسجيل الفيديو به وتحقق مما إذا كان يمكنك القيام بذلك الآن.
2. تأكد من أنه ليس عطلًا في الأجهزة
النقطة المهمة هي أن كاميرا الويب ASUS المدمجة لديك قد تكون معطلة. للتحقق من ذلك ، استخدم مستكشف أخطاء أجهزة Windows 10 ومصلحها:
- افتح شريط البحث (مفتاح شعار Windows + S).
- اكتب "استكشاف الأخطاء وإصلاحها" (بدون علامات اقتباس). اضغط دخول.
- انتقل إلى الزاوية اليسرى العلوية وانقر فوق عرض الكل.
- حدد الأجهزة والأجهزة من القائمة وقم بتشغيل مستكشف الأخطاء ومصلحها.
إذا كانت هناك أية مشكلات في كاميرا الويب الخاصة بك ، فستتلقى تقريرًا عنها. ثم سيتعين عليك إيجاد طرق ممكنة لإصلاح المشكلات. إذا لم يتم العثور على مشكلات متعلقة بالأجهزة ، فانتقل إلى الحالة التالية.
3. تغيير إعدادات التعرض الخاصة بك
إذا ظهرت شاشة سوداء عندما يحاول برنامج تسجيل الفيديو الخاص بك الوصول إلى كاميرا الويب الخاصة بك ، فقد تكون إعدادات التطبيق غير صحيحة. دعنا نعدّلها لحل مشاكل الفيديو:
- قم بتشغيل برنامج التسجيل الخاص بك.
- انتقل إلى قسم إعدادات الفيديو.
- انتقل إلى Exposure واضبطه على Automatic.
تحقق الآن مما إذا كان هذا التلاعب قد أصلح فيديو كاميرا الويب الخاص بك.
4. قم بتحديث نظام التشغيل الخاص بك
قد تكون مشكلات شاشة كاميرا الويب السوداء المستمرة علامة على أن نظام التشغيل لديك يحتاج إلى تحديث فوري. قد يؤدي استخدام الإرشادات أدناه إلى ترتيب الأمور:
- في شاشة البدء ، حدد مربع البحث (أو اضغط ببساطة على مفتاح شعار Windows + اختصار S على لوحة المفاتيح).
- اكتب "تحديث" (بدون علامات اقتباس) في البحث وانتظر حتى تفتح نافذة Windows Update الرئيسية.
- بمجرد الدخول ، تحقق مما إذا كانت هناك أية تحديثات في انتظار التثبيت. السماح لهم في.
- إذا كنت لا ترى أي تحديثات متوفرة ، فانقر فوق الزر التحقق من وجود تحديثات. سيقوم Windows بالبحث عنها عبر الإنترنت وتثبيتها على جهاز الكمبيوتر الخاص بك.
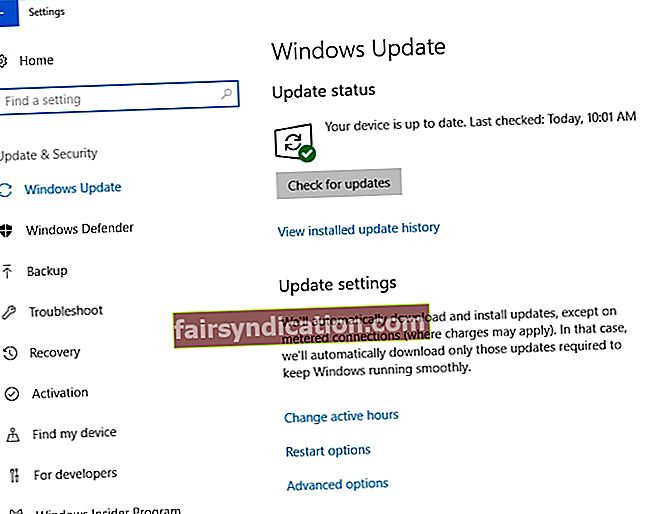
أعد تشغيل الكمبيوتر بعد إجراء التثبيت ومعرفة ما إذا كان قد ساعد. إذا لم يكن هناك جدوى أو إذا كان نظامك محدثًا ، فاستمر في التحرك - هناك 4 إصلاحات تفيد التقارير بأنها فعالة لاستكشافها.
5. أعد تثبيت برنامج التسجيل الخاص بك
إذا كانت كاميرا ASUS تعرض شاشة سوداء فقط عند استخدام تطبيق معين ، فقد يكون هذا الجزء من البرنامج تالفًا. وبالتالي ، حاول إلغاء تثبيت هذا البرنامج ثم إعادة تثبيته:
- في شاشة البدء ، حدد موقع لوحة التحكم وانقر عليها.
- انتقل إلى قسم البرامج وانقر على البرامج والميزات.
- حدد موقع البرنامج وانقر فوق إلغاء التثبيت.
- انتظر حتى تتم إزالة البرنامج وأعد تشغيل الكمبيوتر.
- أخيرًا ، قم بتثبيت التطبيق المعني مرة أخرى ومعرفة ما إذا كان يمكنك استخدام كاميرا الويب الخاصة بك.
6. قم بتحديث برامج التشغيل الخاصة بك
لإصلاح كاميرا ويب ASUS التي تعرض شاشة سوداء على نظام التشغيل Windows 10 ، يجب عليك إصلاح برامج التشغيل الخاصة بك. تلك التي من المرجح أن تكون معيبة أو قديمة على جهاز الكمبيوتر الخاص بك هي كاميرا الويب والرسومات وبرامج تشغيل العرض. لإعادتهم إلى المسار الصحيح ، يمكنك استخدام أداة إدارة الأجهزة المضمنة:
- اضغط على شعار Windows + اختصار X على لوحة المفاتيح.
- انقر فوق إدارة الأجهزة.
- حدد موقع برنامج التشغيل الذي تريد تحديثه وانقر فوقه بزر الماوس الأيمن.
- اختر لتحديث برامجه.
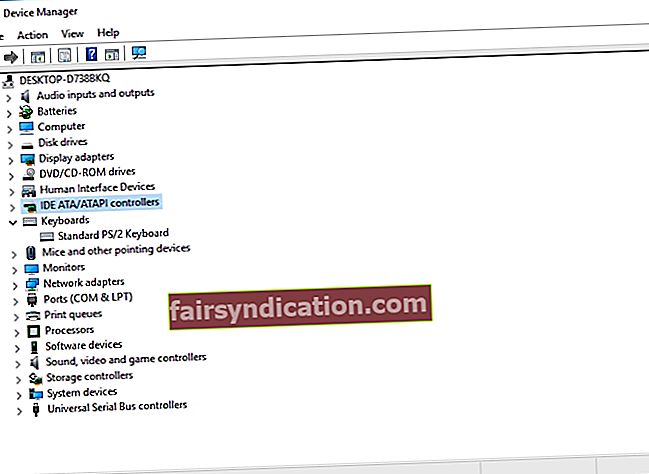
ضع في اعتبارك أن إدارة الأجهزة قد تخذلك: لذلك ، إذا فشلت في تحديث برامج التشغيل الخاصة بك ، فأنت حر في البحث عن أحدث إصداراتها عبر الإنترنت. ومع ذلك ، فإن هذا النوع من البحث يستغرق وقتًا طويلاً. إلى جانب ذلك ، قد ينتهي بك الأمر إلى تثبيت برنامج تشغيل خاطئ على جهاز الكمبيوتر الخاص بك ، والذي من المحتمل أن يؤدي إلى مزيد من المشكلات. ومع ذلك ، نوصيك بتوفير الكثير من الوقت والجهد وإصلاح جميع مشكلات برنامج التشغيل لديك بمجرد النقر فوق زر واحد - سيقوم Auslogics Driver Updater بتنفيذ بقية المهمة نيابة عنك.
7. قم بإزالة بطارية الكمبيوتر المحمول
إذا لم تساعدك الطرق المذكورة أعلاه ، فحاول إزالة بطارية الكمبيوتر المحمول - أبلغ الكثير من المستخدمين عن أن هذه المناورة هي حل فعال لمشكلات كاميرا ويب Asus.
هذه هي الخطوات التي يجب اتخاذها:
- افصل الكمبيوتر المحمول من مأخذ الطاقة.
- قم بإزالة بطارية الكمبيوتر المحمول.
- اضغط مع الاستمرار على زر الطاقة لمدة 30 ثانية على الأقل. كرر هذا الإجراء عدة مرات.
- أدخل البطارية في الكمبيوتر المحمول.
- ابدأ تشغيل جهازك بشكل طبيعي.
بعد القيام بذلك ، تحقق من كاميرا الويب الخاصة بك. مازلت لا توجد صورة؟ ثم ضع في اعتبارك الإصلاح التالي.
8. أداء خدعة التسجيل
إذا كنت قد وصلت إلى هذا الحد ، فقد ترغب في اتخاذ الخيار النووي وتعديل سجل Windows الخاص بك. من واجبنا أن نحذرك من أن مسار العمل هذا محفوف بالمخاطر للغاية ، حيث يمكنك أن تفسد نظامك وتتسبب في إفساده. في الواقع ، أنت أفضل حالًا في تكليف تعديلات السجل ببرنامج موثوق به - سيكون Auslogics Registry Cleaner مفيدًا جدًا لهذا الغرض.
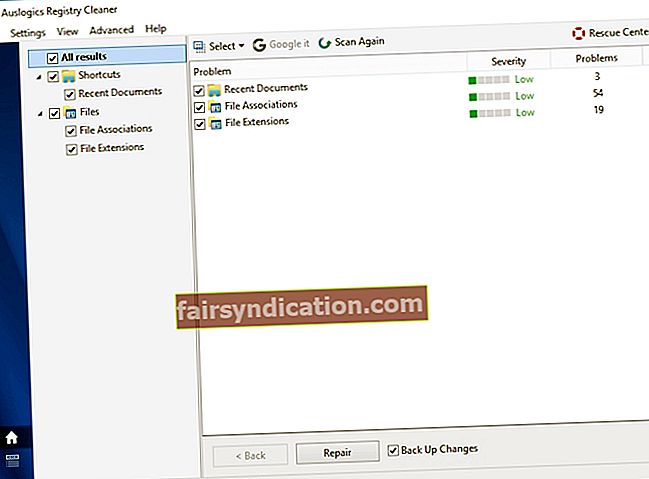
ومع ذلك ، إذا كنت لا تزال ترغب في تعديل السجل بنفسك ، فيمكنك تجربة ما يلي:
- اضغط على مفتاح شعار Windows + اختصار S لفتح البحث.
- اكتب "regedit" بدون علامات اقتباس لفتح محرر التسجيل.
- في الجزء الأيمن ، حدد ما يلي: "HKEY_LOCAL_MACHINE> البرنامج> Microsoft> Windows Media Foundation> النظام الأساسي".
- انتقل إلى مجلد "النظام الأساسي" ، وانتقل إلى "جديد" ، واختر "قيمة DWORD (32 بت)". سمها "EnableFrameServerMode" وعيّن قيمتها على "0".
- الآن حدد موقع "HKEY_LOCAL_MACHINE> البرنامج> WOW6432Node> Microsoft> Windows Media Foundation> النظام الأساسي".
- انقر بزر الماوس الأيمن على "النظام الأساسي" ، وانتقل إلى "جديد" ، واختر إضافة قيمة DWORD. قم بتسمية هذه القيمة الجديدة "EnableFrameServerMode". عيّن قيمته على "0".
تذكر إعادة تشغيل جهاز الكمبيوتر الخاص بك لتصبح التغييرات سارية المفعول.
نأمل ألا تظهر كاميرا الويب ASUS الشاشة السوداء المخيفة بعد الآن.
ملاحظة. ضع في اعتبارك أن الكاميرا الخاصة بك هي هدف مرغوب فيه للمتسللين الماكرين. على هذا النحو ، بمجرد تشغيله وتشغيله مرة أخرى ، نوصيك بشدة بتعلم كيفية حماية كاميرا الويب الخاصة بك من التعرض للاختراق.
هل ثبت أن نصائحنا مفيدة؟
ونحن نتطلع إلى ملاحظاتك!









