"من خطأ إلى خطأ ، يكتشف المرء الحقيقة كاملة"
سيغموند فرويد
ربما لم تصادف أبدًا خطأ WER72B0.tmp.WERInternalMetadata.xml ، لكنك تعلم - هناك أول مرة لكل شيء. الشيء الجيد هو أن هذه المشكلة قابلة للإصلاح تمامًا ، وسنبذل قصارى جهدنا لمساعدتك في حلها.
فيما يلي الأسئلة الرئيسية المتعلقة بالمشكلة:
- "ما هو WER72B0.tmp.WERInternalMetadata.xml؟"
- "ما سبب الخطأ WER72B0.tmp.WERInternalMetadata.xml؟"
- "متى يظهر خطأ WERInternalMetadata.xml؟"
- "كيف يمكنني إصلاح خطأ WERInternalMetadata.xml؟"
دعونا نتعامل معهم واحدًا تلو الآخر:
1. ما هو WER72B0.tmp.WERInternalMetadata.xml؟
إنه ملف .xml تم إنشاؤه بواسطة Windows Crash Reporter ويساعد في وصف المشكلة التي تواجهها.
2. ما الذي يتسبب في حدوث خطأ WERInternalMetadata.xml؟
قد تنجم هذه المشكلة عن:
- السائقين الذين عفا عليهم الزمن أو الخاطئين ؛
- وجود البرمجيات الخبيثة
- إدخالات التسجيل الفاسدة ؛
- ملفات النظام المفقودة
- الكمبيوتر غير المرغوب فيه
- قضايا التحديث
- مشاكل أخرى.
كما ترى ، يمكن للشر المعني أن يدخل حياتك بسبب العديد من المشكلات ، مما يعني أنه يجب عليك معالجتها جميعًا.
الحقيقة هي أنك على الأرجح ستواجه خطأ WERInternalMetadata.xml على نظام التشغيل Windows 10 ، ولكن من المعروف أنه يحدث في Windows 7 و 8 و XP و 2000 و Vista أيضًا.
هذه هي رسائل الخطأ الأكثر شيوعًا المتعلقة بالمشكلة:
- "خطأ WER72B0.tmp.WERInternalMetadata.xml."
- "WER72B0.tmp.WERInternalMetadata.xml مفقود."
- "WER72B0.tmp.WERInternalMetadata.xml غير موجود."
- فشل تحميل "WER72B0.tmp.WERInternalMetadata.xml."
- "فشل تسجيل WER72B0.tmp.WERInternalMetadata.xml."
- "خطأ وقت التشغيل: WER72B0.tmp.WERInternalMetadata.xml."
- "خطأ في تحميل WER72B0.tmp.WERInternalMetadata.xml."
3. متى يظهر WER72B0.tmp.WERInternalMetadata.xml؟
يُذكر أنه يظهر أثناء التمهيد أو عند بدء تشغيل البرنامج أو عند فرض تطبيق خاص بك لأداء إحدى وظائفه. لذلك ، في الواقع ، قد يظهر هذا الخطأ المخيف في أي وقت تقريبًا ، لذلك يجب أن تكون على دراية بكيفية التعامل معه على الفور.
4. كيف يمكنني إصلاح خطأ WERInternalMetadata.xml على نظام التشغيل Windows 10؟
لهذا الغرض ، أنت بحاجة إلى دليل شامل مفصل خطوة بخطوة لإرشادك خلال جميع الحلول الممكنة.
وهي كذلك:
- استرجع الملفات ذات الصلة بـ WER72B0.tmp.WERInternalMetadata.xml
- تخلص من مشكلات البرامج
- قم بإجراء تمهيد نظيف
- قم بتحديث برامج التشغيل الخاصة بك
- افحص نظامك بحثًا عن البرامج الضارة
- إصلاح مشاكل التسجيل الخاصة بك
- تحقق من ملفات النظام الخاص بك
- قم بتفكيك جهاز الكمبيوتر الخاص بك
- قم بتحديث نظام التشغيل الخاص بك
- التراجع عن تغييرات النظام الأخيرة
- قم بإجراء تثبيت نظيف لنظام Windows
دعنا نحقق أقصى استفادة من هذه الطرق:
1. استرجع الملفات ذات الصلة بـ WER72B0.tmp.WERInternalMetadata.xml
أولاً وقبل كل شيء ، قم بزيارة "سلة المحذوفات" ، حيث قد تكون بعض برامجك قد حذفت عن طريق الخطأ ملفات WER72B0.tmp.WERInternalMetadata.xml. إذا لم تتمكن من العثور عليها هناك ، فلا يجب أن تدع الأفكار السلبية تسيطر: فقط اختر أداة استرداد قوية لحل مشكلتك. على سبيل المثال ، يمكن لـ Auslogics File Recovery استعادة بياناتك حتى من محرك أقراص سريع التهيئة.
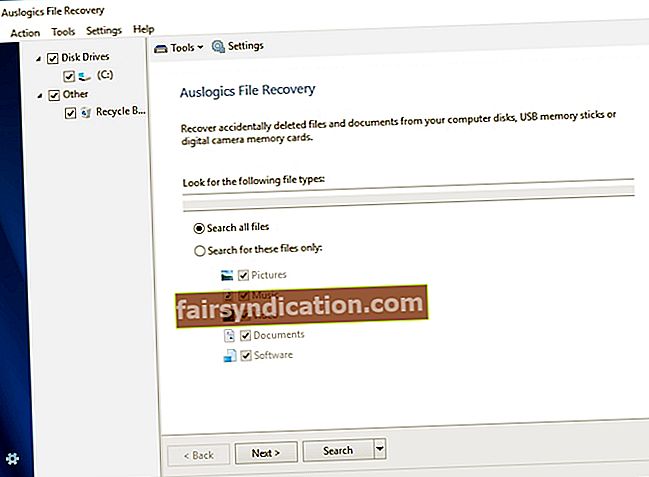
2. القضاء على مشاكل البرامج
قد يبدو هذا غريباً ، لكن بعض برامجك ربما تكون قد اختفت دون سبب واضح. لذا ، ألق نظرة فاحصة على برنامجك. هل يظهر الخطأ المعني عندما تحاول تشغيل تطبيق معين أو استخدام بعض وظائفه؟ إذا كانت الإجابة بنعم ، فيجب إعادة تثبيت هذا البرنامج ومعرفة ما إذا كانت المشكلة قائمة.
3. أداء التمهيد النظيف
إذا لم يكن لديك قائمة بالمشتبه بهم المحتملين ، فيجب عليك إجراء تمهيد نظيف لتعقب الجاني.
إليك كيفية القيام بذلك في كل من Windows 10 و Windows 7:
- اضغط على مفتاح شعار Windows و S في وقت واحد لفتح مربع البحث -> اكتب "msconfig" فيه (بدون علامات الاقتباس) -> اضغط على Enter
- انتقل إلى علامة التبويب عام -> انتقل إلى بدء التشغيل الاختياري -> الآن امسح لوحة تحميل عناصر بدء التشغيل
- انتقل إلى علامة التبويب الخدمات وقم بتعطيل كافة العناصر الموجودة في مربع إخفاء كافة خدمات Microsoft
- انقر فوق "موافق" لحفظ التغييرات -> ثم أعد تشغيل الكمبيوتر
تحقق الآن مما إذا كان خطأ WER72B0.tmp.WERInternalMetadata.xml لا يزال موجودًا. إذا لم يكن الأمر كذلك ، فسببه أحد العناصر المعطلة. لذلك ، يجب عليك تشغيلها واحدة تلو الأخرى لتحديد مصدر مشكلتك.
4. تحديث برامج التشغيل الخاصة بك
برامج التشغيل القديمة جيدة جدًا في إحداث فوضى في أجهزة الكمبيوتر. على هذا النحو ، حان الوقت للتحقق من برامج التشغيل وتحديثها حتى يمكن لجهاز الكمبيوتر الخاص بك العمل بسلاسة مرة أخرى.
لهذا الغرض ، يمكنك استخدام إدارة الأجهزة.
إليك كيفية القيام بذلك في نظام التشغيل Windows 10:
Win + X -> Device Manager -> حدد موقع الجهاز وانقر عليه بزر الماوس الأيمن -> تحديث برنامج التشغيل
لاستخدام Device Manager في Win 7 ، قم بما يلي:
- ابدأ -> الكمبيوتر -> انقر بزر الماوس الأيمن فوقه -> إدارة
- إدارة الأجهزة -> تحديد موقع الجهاز -> انقر بزر الماوس الأيمن فوقه -> تحديث برنامج التشغيل
إذا فشل Device Manager في العثور على أحدث إصدارات برنامج التشغيل لأجهزتك ، فيمكنك القيام بالمهمة بنفسك: ابحث في الويب عن برامج التشغيل التي تحتاجها وقم بتثبيتها على جهاز الكمبيوتر الخاص بك.
في الواقع ، أسهل طريقة لإصلاح مشكلات برنامج التشغيل هي استخدام برامج خاصة. على سبيل المثال ، يمكن لـ Auslogics Driver Updater حل الأمور بنقرة واحدة فقط.
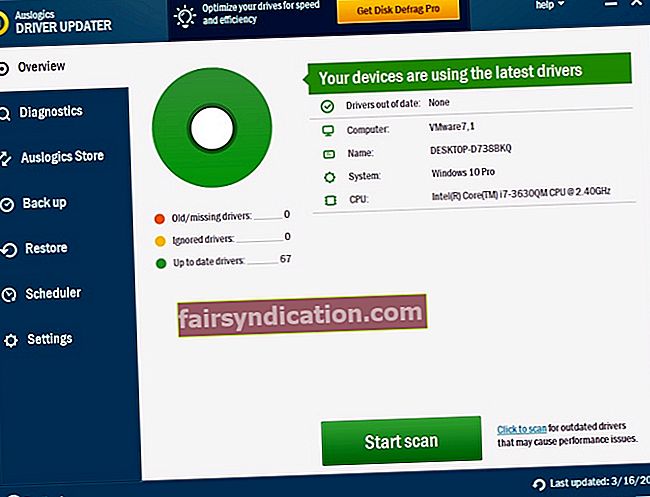
5. افحص نظامك بحثًا عن البرامج الضارة
من المعروف أن البرامج الضارة هي سبب شائع للمشكلات المتعلقة بـ WER72B0.tmp.WERInternalMetadata.xml. لذلك ، إذا كنت ترغب في التخلص منها ، فيجب عليك إجراء فحص كامل للنظام باستخدام أداة قوية.
من بين الحلول التي يمكنك استخدامها لهذا الغرض Windows Defender ، وهو حل مضمّن لمكافحة البرامج الضارة توفره Microsoft.
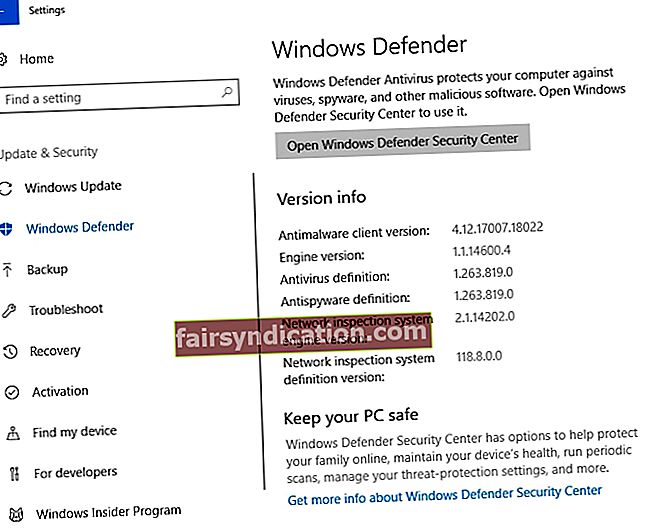
لاستخدام Windows Defender في Windows 10 ، اتبع هذه الطريقة:
- ابدأ -> الإعدادات -> التحديث والأمان
- Windows Defender -> افتح Windows Defender
إليك كيفية ذلك في Windows 7:
- ابدأ -> اكتب "المدافع" في مربع البحث
- Windows Defender -> Scan
إذا كان لديك برنامج مكافحة فيروسات تابع لجهة خارجية مثبتًا ، فاستخدمه لإزالة البرامج الضارة من جهاز الكمبيوتر الخاص بك. ومع ذلك ، ضع في اعتبارك أن حل الأمان الرئيسي قد لا يكون كافيًا للحفاظ على نظام Windows الخاص بك آمنًا بنسبة 100٪. في معظم الحالات ، ستحتاج إلى أداة خاصة لمكافحة البرامج الضارة لحماية جهاز الكمبيوتر الخاص بك من أكثر الأعداء دهاءً من عالم البرامج الضارة. نوصيك بالسماح لـ Auslogics Anti-Malware بالعمل وقتل جميع الكيانات الضارة حتى تتمكن من الاستمتاع بجهاز كمبيوتر خالٍ من البرامج الضارة. إلى جانب ذلك ، يمكن أن تساعدك هذه الأداة في التغلب على الفتحات: لن ينزلق أي ضيف غير مرحب به عبر خط الدفاع هذا.
6. إصلاح مشكلات التسجيل
لسوء الحظ ، يمكن أن تفسد ملفات التسجيل الفاسدة نظامك وتجعله مضطربًا وبالتالي لا يمكن الاعتماد عليه. في مثل هذه الحالة ، من المفترض أن يتم إصلاح سجل Windows الخاص بك. المشكلة الحقيقية هي أن هذا النوع من الإجراءات يمشي حرفيًا على الجليد الرقيق - حتى الخطأ الصغير يمكن أن يضر بجهازك بشكل لا يمكن إصلاحه. هذا هو السبب في أننا ننصحك بشدة بإصلاح السجل الخاص بك بواسطة متخصص. يمكن أن يكون Auslogics Registry Cleaner مفيدًا جدًا: ستعيد هذه الأداة سجل النظام الخاص بك إلى المسار الصحيح دون أي خطر من الإضرار بنظام التشغيل الخاص بك.
إذا كنت مستخدمًا متقدمًا وترغب في تعديل السجل بنفسك ، فيرجى نسخه احتياطيًا في حالة حدوث خطأ. كما تعلم - القليل من التبصر لا يضر أبدًا.
لعمل نسخة احتياطية من السجل الخاص بك ، اتبع الإرشادات أدناه:
- اضغط على مفتاح شعار Windows + S لفتح مربع البحث -> اكتب "regedit.exe" (بدون علامات الاقتباس) -> اضغط على Enter
- في محرر التسجيل ، اختر ما تريد نسخه احتياطيًا -> انتقل إلى ملف -> حدد تصدير
تذكر أن تحفظ تغييراتك بعد إجراء نسخة احتياطية. إذا كنت بحاجة إلى استعادة السجل ، فأدخل محرر التسجيل ، وانتقل إلى ملف ، وانتقل إلى استيراد ، واسترجع نسختك الاحتياطية.
7. تحقق من ملفات النظام الخاص بك
إذا بدا خطأ WERInternalMetadata.xml مترددًا في المغادرة ، فقد تكون بعض ملفات النظام تالفة أو مفقودة. لحل هذه المشكلة ، تحتاج إلى إجراء فحص باستخدام مدقق ملفات النظام.
يمكنك القيام بذلك بهذه الطريقة في Windows 7/10:
- انتقل إلى قائمة ابدأ -> اكتب "CMD" (بدون علامات اقتباس) في مربع البحث
- حدد CMD من قائمة الخيارات المتاحة -> قم بتشغيله كمسؤول
- اكتب "sfc / scannow" (بدون علامات اقتباس) -> ثم اضغط على Enter لفحص ملفات النظام وإصلاحها
- أعد تشغيل جهاز الكمبيوتر الخاص بك
8. قم بتفكيك جهاز الكمبيوتر الخاص بك
تؤدي أنشطتك اليومية إلى تراكم عدد لا يحصى من الملفات غير المرغوب فيها على جهاز الكمبيوتر الخاص بك. المشكلة هي أنها يمكن أن تبطئ جهازك أو حتى تتسبب في تعطله واندلاعه برسائل مرعبة إلى حد ما ، مثل خطأ WERInternalMetadata.xml. لا شك أنه يجب عليك الحفاظ على جهاز الكمبيوتر الخاص بك أنيقًا ومرتبًا لتمكينه من العمل بسلاسة ، لذا قم بتنظيفه دون مزيد من التأخير. يمكنك القيام بذلك يدويًا ، لكن هذه مهمة شاقة في الواقع. لتوفير الوقت والجهد ، جرب استخدام Auslogics BoostSpeed - ستعمل هذه الأداة البديهية على تسوية الأمور وتحسين أداء جهاز الكمبيوتر الخاص بك.
9. قم بتحديث نظام التشغيل الخاص بك
إذا استمر خطأ WERInternalMetadata.xml في العبث بالأشياء ، فقد يكون Windows الخاص بك يتوق إلى التحديثات. في مثل هذه الحالة ، ما يجب عليك فعله هو زيارة مركز Windows Update الخاص بك واحتضان أحدث تطورات Microsoft.
هذا هو المكان الذي يجب أن تذهب إليه في Windows 7:
قائمة ابدأ -> لوحة التحكم -> النظام والأمان -> Windows Update
وإليك الطريقة في Windows 10:
ابدأ -> الإعدادات -> التحديث والأمان -> Windows Update
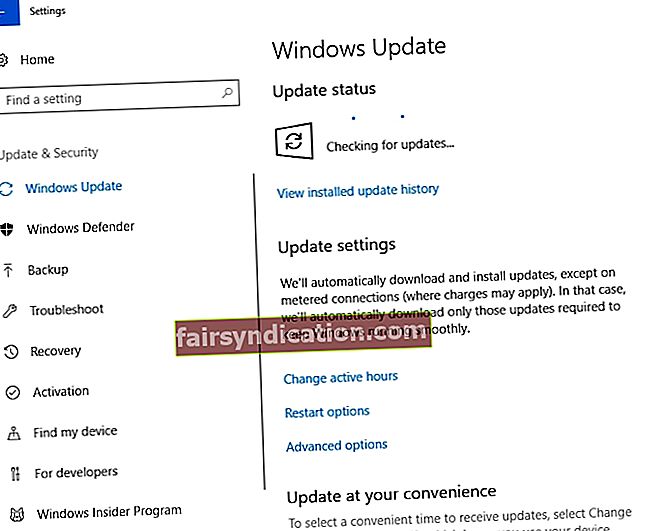
10. التراجع عن تغييرات النظام الأخيرة
إذا تم تمكين ميزة "استعادة النظام" ، فقد حان الوقت لاستخدامها لصالحك. لكي تكون دقيقًا ، يجب عليك تكوين النظام الخاص بك إلى حالة سابقة ، حيث من المحتمل أن يتسبب أحد التغييرات الأخيرة في حدوث مشكلة مع WER72B0.tmp.WERInternalMetadata.xml.
لنقل نظامك إلى نقطة زمنية سابقة ، اتبع التعليمات التالية:
في Windows 7:
- ابدأ -> انتقل إلى مربع البحث -> اكتب "استعادة النظام" بدون علامات اقتباس
- استعادة النظام -> حدد استعادة ملفات النظام والإعدادات -> التالي
- حدد نقطة الاستعادة التي لم يكن نظام التشغيل لديك بها أي مشكلات متعلقة بـ WER72B0.tmp.WERInternalMetadata.xml -> قم بتأكيد النقطة
في Windows 10:
- قائمة ابدأ -> لوحة التحكم -> النظام والأمان -> سجل الملفات
- الاسترداد -> فتح استعادة النظام -> التالي
- حدد النقطة التي لا يواجه فيها نظامك خطأ WER72B0.tmp.WERInternalMetadata.xml
- التالي -> إنهاء -> تأكيد الإجراءات الخاصة بك
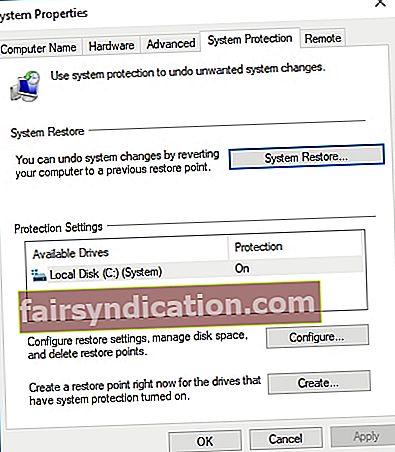
11. إجراء تثبيت نظيف لنظام التشغيل Windows
في الواقع ، قد تبدو هذه الطريقة جذرية ، ولكن إذا كانت جميع الإصلاحات المذكورة أعلاه دون جدوى ، فلا خيار أمامك سوى اللجوء إلى هذا الإجراء.
قبل المتابعة ، نوصيك بعمل نسخة احتياطية من ملفاتك المهمة ، حيث سيتم مسحها من جهاز الكمبيوتر الخاص بك. وبالتالي ، لهذا الغرض ، يمكنك استخدام محرك أقراص ثابت خارجي ، أو شريحة ذاكرة ، أو حل سحابي ، أو برنامج نسخ احتياطي خاص ، مثل Auslogics BitReplica.
بعد تأمين بياناتك ضد الخسارة الدائمة ، لا تتردد في تنظيف تثبيت Windows الخاص بك.
على هذا النحو ، إذا كنت من مستخدمي Windows 10 ، فقم بما يلي:
- ابدأ -> الإعدادات -> التحديث والأمان
- أعد تعيين هذا الكمبيوتر الشخصي -> ابدأ -> قم بإزالة كل شيء
إذا كنت ترغب في تثبيت Windows 7 من البداية ، فقم بالتمهيد من وسائط التثبيت واتبع التعليمات التي تظهر على الشاشة بعناية للإبحار خلال العملية.
نأمل أن يكون نظامك خالي من الأخطاء الآن.
هل لديك أية أفكار أو أسئلة بخصوص هذا الموضوع؟
نحن نتطلع إلى تعليقاتك!









