'دائما ما يبدو الأمر مستحيلا حتى يتم تحقيقه'
نيلسون مانديلا
من المؤكد أن الإغلاق غير المتوقع هو أمر يمكن أن يزيل الريح من أشرعة أي شخص. وهذه المشكلة هي في الواقع ما يصاحب مثل هذه المشكلات المخيفة مثل "جهاز USB فوق الحالة الحالية التي تم اكتشافها في MSI" أو "جهاز USB فوق الحالة الحالية التي تم اكتشافها في اللوحة الأم ASUS". إذا كانت إحداها هي حالتك ، أو واجهت مشكلة مماثلة على طراز جهاز الكمبيوتر الخاص بك ، فلا داعي لليأس: إذا كنت تقرأ هذا المقال ، فأنت بالتأكيد على الطريق الصحيح. ما عليك سوى مواصلة العمل في طريقك لاستكشاف أهم النصائح والاستفادة منها حول كيفية إصلاح الإزعاج المعني:
1. تحديث برامج التشغيل الخاصة بك
وغني عن القول أن برامج التشغيل القديمة مشكلة يجب ألا تغض الطرف عنها: فهي يمكن أن تلحق الضرر بجهاز الكمبيوتر الخاص بك وتفسد تجربة المستخدم الخاصة بك. من المحتمل أن تكون برامج التشغيل القديمة وراء دراما "جهاز USB فوق الحالة الحالية التي تم اكتشافها".
في مثل هذه الحالة ، يجب عليك تحديث برامج التشغيل الخاصة بك دون مزيد من التأخير. بالطبع ، يمكنك القيام بذلك يدويًا ، لكن هذه الطريقة تستغرق وقتًا طويلاً للغاية ولا تستحق مجهودك. ومع ذلك ، إذا كنت لا تزال ترغب في اللجوء إليه ، فتأكد من تنزيل وتثبيت إصدارات برنامج التشغيل الصحيحة لجهازك: النقطة المهمة هي أن نظامك قد يفشل في التمهيد بفضل برامج التشغيل الخاطئة أو غير المتوافقة. على هذا النحو ، ليس هناك مجال للخطأ.
ومع ذلك ، هناك طريقة أخرى لتحديث برامج التشغيل الخاصة بك: يمكنك استخدام أداة إدارة الأجهزة المدمجة لهذا الغرض. إليك كيف يمكنك القيام بذلك في
ويندوز 7
- انقر فوق رمز شعار Windows على شريط المهام لفتح قائمة Start (ابدأ).
- انقر بزر الماوس الأيمن على الكمبيوتر وحدد إدارة.
- سيتم نقلك إلى شاشة إدارة الكمبيوتر. هناك حدد إدارة الأجهزة.
- حدد موقع جهازك الذي به مشكلات وانقر فوقه بزر الماوس الأيمن لتحديث برنامج التشغيل الخاص به.
نظام التشغيل Windows 8 (8.1)
- انقر بزر الماوس الأيمن فوق رمز شعار Windows (الموجود على شريط المهام).
- سيتم فتح قائمة الوصول السريع. يجب عليك تحديد إدارة الأجهزة من قائمة الخيارات المتاحة.
- انقر بزر الماوس الأيمن على قطعة الجهاز التي تريد تحديث برنامج التشغيل.
- حدد تحديث برنامج التشغيل.
نظام التشغيل Windows 10
- اضغط على مفتاح شعار Windows ومفتاح الحرف X في نفس الوقت على لوحة المفاتيح.
- حدد إدارة الأجهزة.
- انتقل إلى الجهاز الذي تريد تحديث برنامج التشغيل. انقر بزر الماوس الأيمن فوق هذا العنصر وحدد الخيار لتحديث برنامج التشغيل الخاص به.
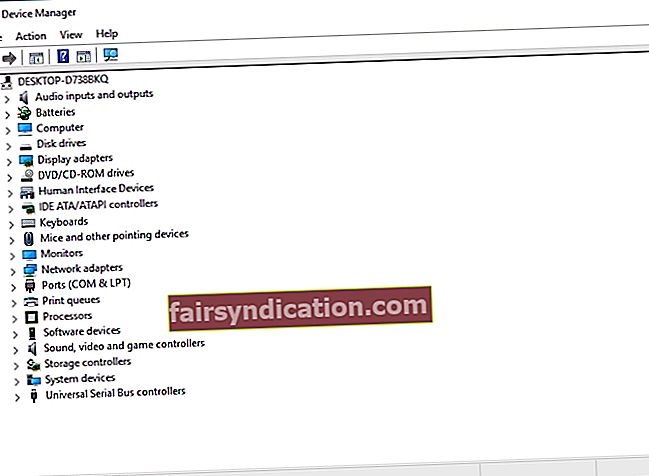
ضع في اعتبارك أنه يجب عليك تكوين إدارة الأجهزة للبحث عن برامج التشغيل الضرورية عبر الإنترنت. المهم هو أن هذه الأداة قد تفشل في العثور على ما هو مطلوب. بالإضافة إلى ذلك ، يجب عليك تنفيذ الإجراء الموضح أعلاه لكل جهاز من أجهزتك إذا كنت لا تعرف أيًا منها يؤدي إلى تشغيل مشكلة "جهاز USB فوق الحالة الحالية التي تم اكتشافها".
تجعل أوجه القصور التي ذكرناها الطريقة اليدوية وكذلك الاعتماد على إدارة الأجهزة غير مناسب لأولئك الذين ليس لديهم الوقت الكافي لاستكشاف الأخطاء وإصلاحها بشكل شامل. والخبر السار هو أن هناك أدوات متوفرة في السوق تم تصميمها مع وضع هؤلاء الأشخاص في الاعتبار. على سبيل المثال ، يمكنك الاستفادة من Auslogics Driver Updater - سيحل هذا الحل البديهي جميع مشكلات برنامج التشغيل لديك بنقرة واحدة فقط.
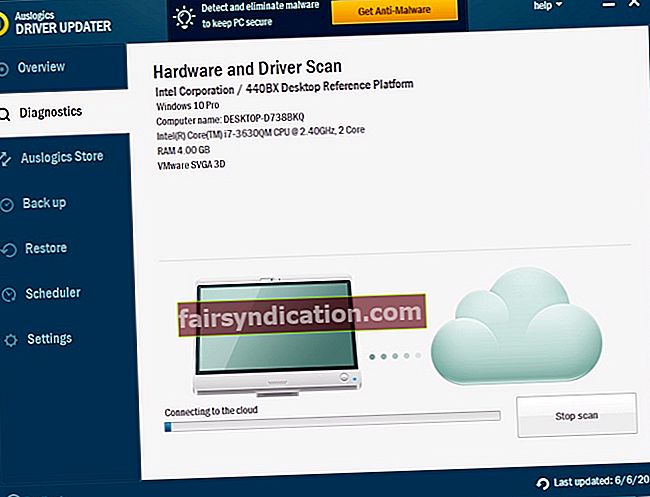
2. تأكد من أنها ليست مشكلة في الأجهزة
إذا كانت برامج التشغيل الخاصة بك على ما يرام ومع ذلك استمر الخطأ ، فقد حان الوقت للتحقق من أجهزة USB الطرفية الخاصة بك بحثًا عن وجود خلل. للبدء ، قم بإيقاف تشغيل جهاز الكمبيوتر الخاص بك. افصل جميع أجهزة USB الخاصة بك - تأكد من فصل كل عنصر. ثم يجب عليك الانتظار لفترة من الوقت وتشغيل جهاز الكمبيوتر الخاص بك. قم بتوصيل أجهزة USB الخاصة بك واحدًا تلو الآخر - ستساعدك هذه الإستراتيجية على تحديد الجاني. بمجرد العثور عليه ، تجنب استخدام هذا العنصر - فهو بالتأكيد لا يستحق العناء الذي يسببه.
3. افصل منافذ USB الأمامية
هذه الطريقة هي أكثر من حل بديل ، لكنها أثبتت فعاليتها ، لذلك دعونا نجربها. الشيء هو أن منافذ USB الأمامية قد تكون معيبة ، مما يمنحك وقتًا عصيبًا.
إليك ما يجب عليك فعله في مثل هذه الحالة:
- قم بإيقاف تشغيل جهاز الكمبيوتر الخاص بك.
- اسحب قابسه من المقبس.
- افصل جميع أجهزة USB الطرفية.
- قم بإزالة علبة الكمبيوتر.
- افصل USB الأمامي من اللوحة الأم.
الآن أعد الكمبيوتر المحمول معًا وتحقق مما إذا كان قد تم حل المشكلة.
4. افحص جهاز الكمبيوتر الخاص بك بحثًا عن وجود رابط مفقود
إذا كانت جميع الطرق المذكورة أعلاه بلا جدوى ، فنحن نوصي بفحص الجزء الداخلي من جهاز الكمبيوتر الخاص بك - قد يكون لديك حالة لطيفة من الطائر المفقود. لذلك ، استخدم الإرشادات من الإصلاح السابق (الخطوات الثلاث الأولى) وتحقق من منافذ USB الداخلية. ضع رابطًا في مكانه إذا لزم الأمر وأعد تشغيل الكمبيوتر.
نأمل أن تكون نصائحنا مفيدة. إذا استمرت المشكلة "جهاز USB على الحالة الحالية التي تم اكتشافها" في إزعاجك ، فنحن نوصيك بالتحقق من BIOS الخاص بك وإدارته بشكل صحيح من أجل إعادة نظامك إلى المسار الصحيح.
حل سريع لحل سريع «تم اكتشاف جهاز USB على الحالة الحالية» المشكلة ، استخدم أداة مجانية آمنة طورها فريق Auslogics من الخبراء.
لا يحتوي التطبيق على برامج ضارة وهو مصمم خصيصًا للمشكلة الموضحة في هذه المقالة. فقط قم بتنزيله وتشغيله على جهاز الكمبيوتر الخاص بك. تحميل مجاني
طورت بواسطة اوسلوجيكس

Auslogics مطور تطبيقات معتمد من Microsoft® Silver. تؤكد Microsoft خبرة Auslogics العالية في تطوير برامج عالية الجودة تلبي المتطلبات المتزايدة لمستخدمي أجهزة الكمبيوتر.
هل لديك أي ملاحظات بخصوص الموضوع المعني؟
نحن نتطلع إلى أفكارك!









