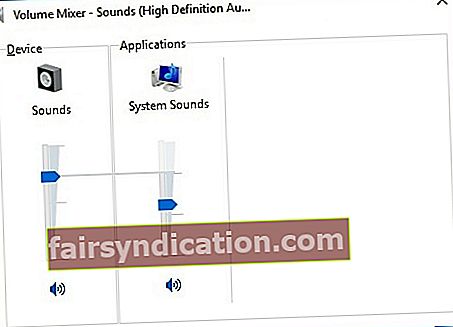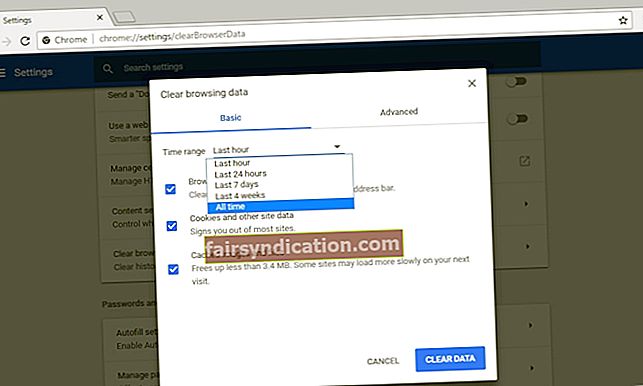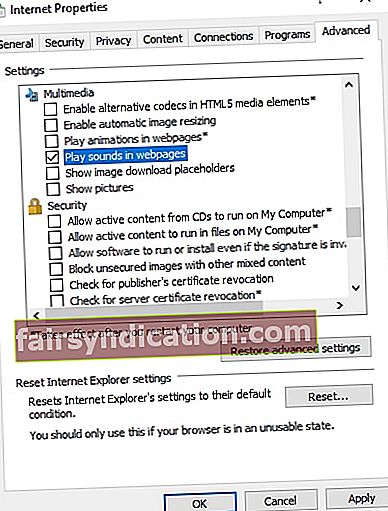يفضل الكثير من مستخدمي أجهزة الكمبيوتر Google Chrome كمتصفح الإنترنت الأساسي. ومع ذلك ، أفاد العديد منهم أنه كانت هناك أوقات فشل فيها هذا البرنامج في تشغيل الصوت. قد تكون هذه المشكلة محبطة ، خاصة عندما تلاحظ أن جميع تطبيقاتك الأخرى بها صوت. بشكل عام ، أسهل طريقة لإصلاح عدم وجود صوت في Chrome هي إعادة تشغيل المتصفح جنبًا إلى جنب مع نظام Windows 10 بأكمله. ومع ذلك ، فإن هذا الحل لا يأتي دائمًا بنتائج جيدة.
لا داعي للذعر عندما يحدث لك هذا. إذا كنت تريد معرفة كيفية إصلاح عدم صدور أي صوت من متصفح Chrome ، فستجد الحلول في هذه المقالة. لقد جمعنا طرقًا مختلفة لحل مشكلات الصوت لديك. لذلك ، من الأفضل أن تجربهم وتحقق مما يناسبك.
اهم الاشياء اولا…
قبل تجربة حلولنا ، قد ترغب في التحقق من بعض الجناة الواضحين وراء عدم سماعك للصوت من متصفحك. إليك بعض الأشياء التي يجب عليك القيام بها أولاً:
- تأكد من عدم كتم صوت الكمبيوتر. إذا وجدت عنصر تحكم في مستوى الصوت على تطبيق الويب ، فتأكد من أن الصوت مسموع أيضًا.
- تحقق مما إذا كان الصوت يعمل بشكل صحيح على متصفحات الإنترنت الأخرى مثل Firefox و Explorer. يمكنك أيضًا التحقق جيدًا مما إذا كان هناك صوت يأتي من تطبيقات سطح المكتب.
إذا لم تسمع أي صوت من تطبيقات سطح المكتب أو المتصفحات الأخرى على جهاز الكمبيوتر الخاص بك ، فلن تنبع المشكلة من Chrome. علاوة على ذلك ، قد لا تنطبق عليك بعض الحلول المضمنة في هذه المقالة. من ناحية أخرى ، إذا كنت قادرًا على تحديد أن Chrome هو الوحيد الذي لديه مشكلة في الصوت ، فلا تتردد في تجربة حلولنا أدناه.
الطريقة الأولى: تحديث برنامج تشغيل الصوت الخاص بك
عندما يحدث خطأ ما في صوت الكمبيوتر ، فإن أحد الحلول الأولى التي يجب أن تجربها هو تحديث برنامج تشغيل الصوت. ومع ذلك ، من الضروري أن يكون لديك أحدث إصدارات برامج التشغيل المتوافقة لنظام Windows 10 الخاص بك. هذا يضمن أن التطبيقات والأجهزة الخاصة بك ستعمل بسلاسة.
هناك طريقتان لتحديث برامج التشغيل الخاصة بك: يدويًا أو تلقائيًا باستخدام Auslogics Driver Updater. قبل أن تختار القيام بذلك يدويًا ، يجب أن تعلم أن العملية قد تستغرق الكثير من وقتك وجهدك. سيتعين عليك الانتقال إلى موقع الشركة المصنعة على الويب والعثور على أحدث إصدار من برنامج التشغيل الخاص بك والذي يتوافق أيضًا مع نظامك. إذا قمت بتثبيت الإصدار الخاطئ ، فقد تتسبب في المزيد من المشاكل لجهاز الكمبيوتر الخاص بك.
على هذا النحو ، نوصي بأتمتة العملية ، باستخدام برنامج موثوق مثل Auslogics Driver Updater. عليك فقط النقر فوق زر ويمكنك الحصول على الأداة لفحص نظامك تلقائيًا والبحث عن برامج التشغيل المناسبة لجهاز الكمبيوتر الخاص بك. بهذه الطريقة ، لن تخاطر بارتكاب أخطاء أثناء محاولة إصلاح عدم وجود صوت في Chrome.
<الطريقة 2: استخدام خلاط الصوت لفحص الصوت
يحتوي Windows 10 على ميزة تسمح لك بضبط مستوى الصوت لتطبيقات معينة. إذا سمعت صوتًا قادمًا من تطبيقات بخلاف Chrome ، فمن المحتمل أنك كتمت مستوى الصوت في متصفحك. يمكنك إصلاح ذلك باتباع الخطوات التالية:
- انتقل إلى الجزء الأيمن السفلي من شريط المهام وانقر بزر الماوس الأيمن فوق رمز الصوت.
- حدد Open Volume Mixer.
- انقل شريط تمرير مستوى الصوت في Chrome إلى مستوى مسموع.
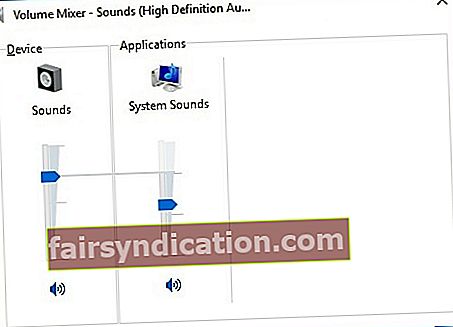
ملاحظة: إذا كنت لا ترى وحدة التحكم في مستوى الصوت لـ Chrome ، فيجب أن تحاول تشغيل الصوت من متصفحك.
- أعد تشغيل Chrome وقم بتشغيل بعض الصوت أو الفيديو عليه للتحقق من حل المشكلة.
الطريقة الثالثة: مسح ملفات تعريف الارتباط وذاكرة التخزين المؤقت للمتصفح
ملفات تعريف الارتباط وذاكرة التخزين المؤقت هي ملفات مؤقتة تعزز سرعة تحميل صفحات الويب. ومع ذلك ، بمرور الوقت ، يجمع متصفحك الكثير منها. وبالتالي ، يصبح Chrome مثقلًا بالبيانات المؤقتة ، مما يتسبب في العديد من المشكلات مثل نقص الصوت. لذلك ، من الأفضل مسح ذاكرة التخزين المؤقت وملفات تعريف الارتباط للمتصفح. يمكنك القيام بذلك باتباع الإرشادات أدناه:
- قم بتشغيل Chrome.
- انتقل إلى الجزء العلوي الأيمن من المتصفح وانقر فوق تخصيص Google Chrome والتحكم فيه. يجب أن تكون هذه الخطوط الثلاثة العمودية القريبة من شريط العنوان.
- حدد المزيد من الأدوات من القائمة ، ثم انقر على مسح بيانات التصفح.
- اختر نطاقًا زمنيًا للبيانات التي ترغب في إزالتها.
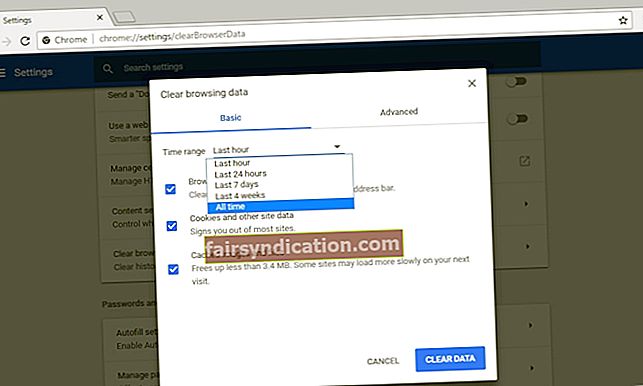
- انقر فوق مسح البيانات.
لتنظيف نظامك تمامًا ، نوصي باستخدام علامة التبويب "التنظيف" في Auslogics BoostSpeed 11. وستحصل على نتيجة مذهلة!
الطريقة الرابعة: التأكد من أن صفحة الويب ليست في وضع كتم الصوت
من الممكن أيضًا أن يكون الصوت في الصفحة التي تزورها في وضع كتم الصوت. يمكنك إصلاح هذا من خلال الخطوات أدناه:
- اضغط على مفتاح Windows + R على لوحة المفاتيح.
- اكتب "inetcpl.cpl" (بدون علامات اقتباس) ، ثم اضغط على Enter.
- انتقل إلى علامة التبويب خيارات متقدمة.
- قم بالتمرير لأسفل حتى تصل إلى قسم الوسائط المتعددة.
- تأكد من تحديد المربع الموجود بجوار "تشغيل الأصوات في صفحات الويب".
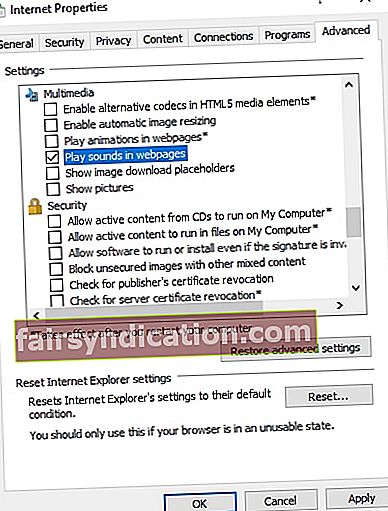
- احفظ التغييرات بالنقر فوق "تطبيق" و "موافق".
- أعد تشغيل Chrome وتحقق مما إذا كان هناك صوت قادم من تطبيقات الويب.
الطريقة الخامسة: تعطيل الملحقات
تمنح الإضافات المستخدمين تجربة تصفح أفضل على Chrome. على سبيل المثال ، عندما تريد منع الإعلانات من التضمين في صفحات الويب التي تزورها ، يمكنك تثبيت AdBlock. من ناحية أخرى ، يمكن أن تتداخل هذه الملحقات مع متصفحك وتتسبب في حدوث مشكلات صوتية. لذلك ، إذا كنت ترغب في إصلاح مشكلات الصوت على Chrome ، فمن المستحسن تعطيل ملحقاتك. ببساطة اتبع الخطوات أدناه:
- افتح متصفح Chrome.
- انقر فوق تخصيص والتحكم في Google Chrome. يمكنك الوصول إلى هذا الخيار عن طريق النقر فوق النقاط الرأسية الثلاثة الموجودة في شريط العناوين.
- حدد المزيد من الأدوات ، ثم انقر على الامتدادات.
- قم بتعطيل كافة الملحقات المثبتة على متصفحك.
- أعد تشغيل المتصفح وتحقق من حل مشكلة الصوت.
يمكنك أيضًا محاولة عزل الامتداد المشكل. يمكنك تمكين الامتدادات واحدة تلو الأخرى حتى تكتشف المسؤول عن مشكلات الصوت.
حل سريع لحل سريع «لا توجد مشكلة في الصوت في Google Chrome» المشكلة ، استخدم أداة مجانية آمنة طورها فريق Auslogics من الخبراء.
لا يحتوي التطبيق على برامج ضارة وهو مصمم خصيصًا للمشكلة الموضحة في هذه المقالة. فقط قم بتنزيله وتشغيله على جهاز الكمبيوتر الخاص بك. تحميل مجاني
طورت بواسطة اوسلوجيكس

Auslogics مطور تطبيقات معتمد من Microsoft® Silver. تؤكد Microsoft خبرة Auslogics العالية في تطوير برامج عالية الجودة تلبي المتطلبات المتزايدة لمستخدمي أجهزة الكمبيوتر.
هل تمكنت من حل المشكلة باستخدام طرقنا؟
شارك النتائج في التعليقات أدناه!