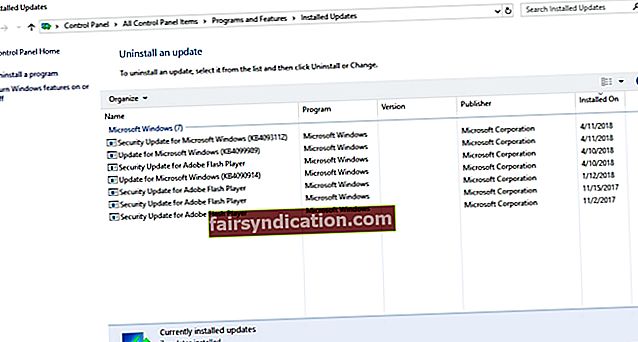"لا يتعلق الأمر بالمعدات التي لديك ،
هذا ما تفعله به "
Aphex التوأم
Microsoft Edge هو مستعرض مُصمم مسبقًا يأتي كجزء من Windows 10 ويساعدك على الإبحار عبر البحار الهائجة لشبكة الويب العالمية. ولكن بالتأكيد ، هناك دائمًا مشكلة: يمكن أن يتعطل Microsoft Edge فجأة أثناء العمل ، وخطأ MicrosoftEdgeCP.exe هو مثال على ذلك.
لحسن الحظ ، هذه ليست دراما كبيرة ، حيث لا يوجد أقل من 11 طريقة ممكنة لإصلاح خطأ Microsoft edge.exe:
1. قم بإجراء فحص لمكافحة البرامج الضارة
تم الإبلاغ عن أن البرامج الضارة هي السبب الأول لمشاكل microsoftedgecp.exe ، لذلك اسرع لفحص نظام التشغيل Windows 10 الخاص بك - خاصةً في حالة ظهور أعراض الإصابة بالبرامج الضارة الأخرى.
إذا كنت تعتمد على برنامج مكافحة فيروسات تابع لجهة خارجية للحفاظ على أمان الكمبيوتر ، فقم بتكوينه لفحص نظامك بعناية فائقة.
يمكنك أيضًا الاستفادة من حل Windows Defender المدمج. إليك كيفية تشغيله في نظام التشغيل Windows 10:
- ابدأ -> الإعدادات
- التحديث والأمان -> Windows Defender
- افتح Windows Defender -> Full
نوصيك أيضًا بتحصين جهاز الكمبيوتر الخاص بك ضد المتطفلين الخبيثين باستخدام Auslogics Anti-Malware: هذه الأداة القوية لن تدخر وسعا لإزالة حتى التهديدات الأكثر مراوغة ودهاء.

إذا تم العثور على جهاز الكمبيوتر الخاص بك خاليًا من البرامج الضارة ، فانتقل إلى الطريقة أدناه ، لأن نظام Win 10 الخاص بك قد يحتاج إلى تحديث فوري.
2. قم بتحديث نظام التشغيل الخاص بك
قد يعني خطأ microsoft edge.exe أنه يجب عليك تحديث نظام التشغيل الخاص بك دون مزيد من التأخير ، لذا اتبع الخطوات أدناه للحصول على آخر التطورات والتحسينات من Microsoft:
- اضغط على مفتاح شعار Windows + اختصار S لفتح البحث.
- اكتب "تحديث" بدون علامات اقتباس في شريط البحث.
- سيتم فتح نافذة Windows Update.
- قد تكون هناك تحديثات في انتظار التثبيت. في مثل هذه الحالة ، دعهم يمرون.
- إذا لم تكن هناك تحديثات معروضة على الشاشة ، فانقر فوق التحقق من وجود تحديثات. سيقوم Windows بالبحث عنها تلقائيًا. ثم وافق على تثبيت التحديثات المتوفرة حاليًا.

3. قم بإلغاء تثبيت التحديثات ذات المشاكل
النقطة المهمة هي أن بعض تحديثاتك الأخيرة ربما تم تثبيتها بشكل غير صحيح ، مما يتسبب في تعطل Microsoft Edge. هذا يعني أنه من الأفضل لك التراجع عن التحديثات المشبوهة حتى يتمكن متصفحك من العمل بسلاسة مرة أخرى:
- افتح البحث بالضغط على مفتاح شعار Windows و S في نفس الوقت على لوحة المفاتيح واكتب "تحديث" بدون علامات اقتباس فيه.
- سيتم نقلك إلى نافذة Windows Update.
- انتقل إلى لوحة محفوظات التحديث -> انقر فوق إلغاء تثبيت التحديثات.
- سترى محفوظات التحديثات الأخيرة. حدد التحديث الذي ترغب في التراجع عنه وانقر فوق إلغاء التثبيت.
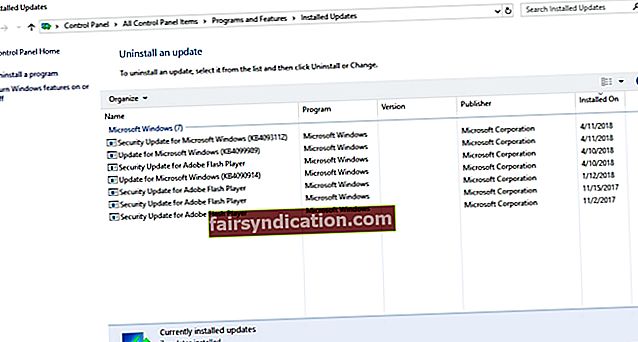
- أغلق مركز Windows Update وأعد تشغيل الكمبيوتر.
- إذا كانت هذه المناورة بلا جدوى ، فانتقل إلى الإصلاح التالي.
4. أداء التمهيد النظيف
حان الوقت الآن لاستبعاد التعارضات الساخنة: الأمر هو أن بعض خدماتك أو عملياتك ربما تكون قد اتخذت ضد متصفح Microsoft Edge. على هذا النحو ، يجب عليك إجراء تمهيد نظيف لتحديد الجاني:
- اضغط على مفتاح شعار Windows + اختصار S واكتب "msconfig" (بدون علامات اقتباس) في شريط البحث. ثم اضغط على Enter.
- انتقل إلى علامة التبويب عام وانتقل إلى بدء التشغيل الاختياري.
- امسح لوحة تحميل عناصر بدء التشغيل.
- ثم انتقل إلى علامة التبويب الخدمات وقم بتعطيل جميع العناصر في لوحة إخفاء جميع خدمات Microsoft.
- احفظ التغييرات وأعد تشغيل الكمبيوتر.
إذا لم يكن لدى Microsoft Edge أي مشكلات بعد ذلك ، فيجب عليك تمكين العناصر التي قمت بإلغاء تنشيطها ومعرفة أي منها هو سبب المشكلة.
إذا لم يؤدِ التشغيل النظيف لنظام التشغيل إلى حل مشكلتك ، فانتقل إلى الطريقة التالية - فقد تواجه مشكلات في التسجيل ، لذا يجب إصلاحها على الفور.
5. إصلاح سجل النظام الخاص بك
إذا كان سجل Windows تالفًا أو تالفًا ، فيمكن أن يتسبب في تعطل microsoftedgecp.exe وإفساد تجربة التصفح لديك. وبالتالي ، نوصيك بفحص السجل الخاص بك بحثًا عن المشكلات وحلها في أقرب وقت ممكن. ومع ذلك ، يجب أن تضع في اعتبارك أن هذا النوع من المهام محفوف بالمخاطر بشكل استثنائي: يمكنك بسهولة ارتكاب خطأ بسيط وينتهي بك الأمر بإلقاء دموع التماسيح على نظام التشغيل الميت الخاص بك. لذلك ، ننصحك بشدة باستخدام برنامج Auslogics Registry Cleaner المجاني 100٪ للقيام بالمهمة نيابة عنك.

6. تحقق من ملفات النظام الخاص بك
غالبًا ما ينشأ خطأ microsoft edge.exe من ملفات النظام التالفة أو المفقودة. يجب عليك التحقق منها الآن لمعرفة ما إذا كانت هذه هي حالتك. لهذا الغرض ، استخدم أداة مدقق ملفات النظام المضمنة:
- افتح قائمة ابدأ وحدد مربع البحث -> اكتب "أمر" (بدون علامات اقتباس) في البحث.
- حدد موجه الأوامر وانقر فوقه بزر الماوس الأيمن -> لفتح نسخته المرتفعة ، اختر تشغيله كمسؤول.
- اكتب الأمر "sfc / scannow" (بدون علامات اقتباس) واضغط على Enter.
- سيبدأ الفحص ، وقد يستغرق بعض الوقت حتى يكتمل.
- احصل على كل الوضوح للمتابعة وإعادة تشغيل جهاز الكمبيوتر الخاص بك.
إذا كانت Microsoft Edge لا تزال تواجه مشكلات ، ففكر في استخدام أداة Deployment Imaging and Service Management (DISM).
7. استخدم حل DISM
قد تعني مشكلات microsoft edge.exe المستمرة أن صورة Windows الخاصة بك أصبحت غير قابلة للخدمة. لحل المشكلة ، حاول تشغيل حل DISM:
- افتح موجه أوامر غير مقيد: قائمة ابدأ -> بحث -> اكتب "أمر" (بدون علامات اقتباس) -> موجه الأوامر -> تشغيله كمسؤول.
- اكتب "DISM / Online / Cleanup-Image / RestoreHealth" (بدون علامات اقتباس) واضغط على مفتاح Enter.
- انتظر حتى تنتهي العملية وأعد تشغيل الكمبيوتر.
- إذا استمرت المشكلة مع Microsoft Edge ، فقم بتشغيل System File Checker لفحص جهاز الكمبيوتر الخاص بك بحثًا عن تلف ملف النظام (راجع الإصلاح السابق لمعرفة الخطوات التي يجب عليك اتخاذها).
- أعد تشغيل الكمبيوتر وتحقق من المتصفح.
لا حظ حتى الآن؟ لا تدع الأفكار السلبية تسيطر: لا يزال هناك مجموعة كاملة من النصائح التي أثبتت جدواها حول كيفية إصلاح خطأ microsoft edge.exe.
8. قم بتشغيل مستكشف أخطاء التطبيقات ومصلحها لنظام Windows
وإليك طريقة أخرى للتعامل مع القضية المعنية:
- انتقل إلى موقع دعم Microsoft الرسمي.
- قم بتنزيل مستكشف أخطاء تطبيقات Microsoft ومصلحها.
- قم بتثبيته على جهاز الكمبيوتر الخاص بك ثم قم بتشغيله.
تعد هذه الأداة فعالة من جميع الحسابات في إعادة برامج Microsoft إلى المسار الصحيح - لذا ، دعها تنطلق.
9. إعادة تعيين Microsoft Edge
سيسمح لك هذا التلاعب بحذف بيانات Microsoft Edge وإعادة تسجيلها من خلال PowerShell:
- انتقل إلى قائمة ابدأ ، وحدد موقع البحث واكتب Windows PowerShell في المربع.
- حدد Windows PowerShell من النتائج ، وانقر بزر الماوس الأيمن فوقه واختر تشغيله كمسؤول.
- عندما تكون في PowerShell ، اكتب الأمر التالي:
Get-AppXPackage -AllUsers -Name Microsoft.MicrosoftEdge | Foreach {Add-AppxPackage -DisableDevelopmentMode -Register “$ ($ _. InstallLocation) \ AppXManifest.xml” -Verbose}
- انتظر حتى تكتمل العملية وأعد تشغيل جهازك.
من المفترض أن يعمل Microsoft Edge الخاص بك مثل الساعة الآن.
ليس بعد؟ حسنًا ، هذا يعني أن الوقت قد حان للتبديل إلى حساب مستخدم آخر.
10. إنشاء حساب مستخدم جديد
يُعد الانتقال إلى حساب جديد بمثابة إصلاح فعال لخطأ MicrosoftEdgeCP.exe.
إليك ما يجب عليك فعله لإضافة حساب في Windows 10:
- انقر فوق الزر "ابدأ" ، ثم انتقل إلى قائمة "الإعدادات".
- انتقل إلى الحسابات -> الانتقال إلى العائلة والأشخاص الآخرين.
- حدد خيار إضافة شخص آخر إلى هذا الكمبيوتر.
- قم بإنشاء اسم مستخدم وكلمة مرور وتلميح كلمة مرور.
- انقر فوق "التالي" للمتابعة.
- بعد إنشاء حساب Win 10 جديد ، افتح قائمة ابدأ.
- انقر فوق رمز أو صورة حسابك الجاري.
- سيتم فتح قائمة تغيير إعدادات الحساب.
- حدد الحساب الجديد الذي ترغب في التبديل إليه.
- سيتم نقلك إلى شاشة تسجيل الدخول.
- قم بتوفير معلومات تسجيل الدخول للحساب الجديد.
- بمجرد دخولك ، حاول تشغيل Microsoft Edge.
إذا استمر تعطل المتصفح ، فقد يواجه نظامك مشكلات. لقد حان الوقت لفحصها بأكبر قدر من الدقة.
11. قم بإجراء فحص كامل للنظام
هناك الكثير من المشكلات التي يمكن أن تؤدي إلى تعطل microsoftedgecp.exe عند التشغيل: الملفات غير المرغوب فيها ، وإعدادات النظام غير المثلى ، ومفاتيح التسجيل الفاسدة ، وإدخالات التسجيل غير الصالحة على سبيل المثال لا الحصر. هذا يعني أنه يجب إلغاء نظام Windows 10 الخاص بك وتحسينه لحل المشكلة. بطبيعة الحال ، يمكنك ضبط نظام التشغيل بنفسك ، لكن مثل هذه المهمة تتطلب خبرة فنية كبيرة ووقتًا طويلاً. لهذا السبب نوصيك بـ Auslogics BoostSpeed متعدد الوظائف: ستفحص هذه الأداة سهلة الاستخدام كل زاوية وركن في نظامك ، وتكتسح جميع العناصر غير المرغوب فيها ، وتزيل جميع المشكلات التي تسبب حاليًا أو يمكن أن تتسبب في تعطل جهاز الكمبيوتر الخاص بك .
نأمل أن تكون قد استعدت Microsoft Edge.
إذا لم يساعدك أي من الإصلاحات المذكورة أعلاه ، فإننا نوصي بالتبديل إلى متصفح آخر ، نظرًا لأن المشكلة قد تكون عميقة جدًا بحيث يتعين عليك تنظيف تثبيت Win 10 الخاص بك حتى تتمكن من استخدام Microsoft Edge. ولماذا تستخدم مطرقة لكسر الجوز؟
على أي حال ، بغض النظر عن المتصفح الذي تختاره ، يجب عليك إدارته جيدًا. بخلاف ذلك ، فأنت تتعرض لخطر الاختراقات الأمنية وتسرب البيانات وهجمات البرامج الضارة والعديد من الأخطاء والأعطال. لحسن الحظ ، أصبح الاهتمام بالمتصفح أمرًا سهلاً للغاية هذه الأيام - خاصةً إذا كنت تستخدم برنامج Auslogics Browser Care المجاني تمامًا. هذه الأداة سهلة الاستخدام: بفضل مساعدتها ، يمكن حتى للمبتدئين في الكمبيوتر الشخصي تصميم متصفحهم وحمايته بسهولة.

ومع ذلك ، يجب أن تظل متيقظًا لمنع وصول بياناتك إلى الأيدي الخطأ وإبعاد البرامج الضارة.
هل لديك أي أفكار أو أسئلة حول كيفية إصلاح خطأ Microsoft edge.exe؟
نحن نتطلع إلى تعليقاتك!