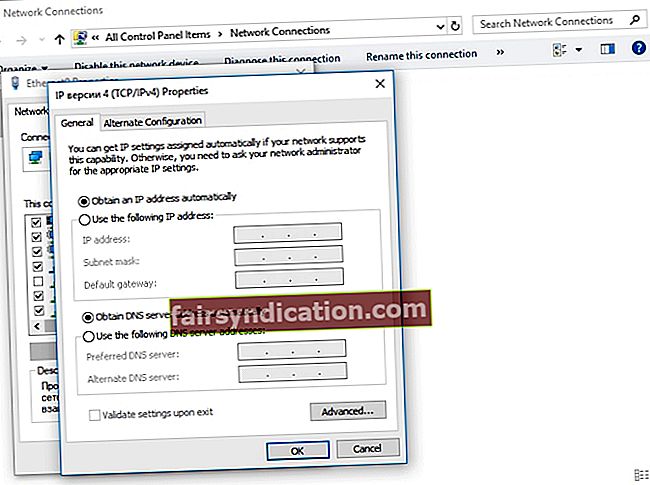هناك العديد من الأسباب العملية وحتى الفلسفية الجيدة التي يمكن أن تبرر سبب إنفاق الأشخاص للمال على اتصال شبكة افتراضية خاصة موثوقة (VPN). على سبيل المثال ، إذا كنت من أشد المؤمنين بحقك في خصوصيتك الشخصية ، فستفهم أهمية هذه الخدمة. ربما لا تحب فكرة أن تراقب السلطات وتصنفها بناءً على أنشطتك عبر الإنترنت.
ماذا ستفعل عندما يتم قطع اتصال Wi-Fi الخاص بك بشكل متكرر كلما استخدمت هذه الخدمة؟ صحيح أن شبكة VPN الخاصة بك قد تبطئ سرعة الإنترنت لديك بحوالي 50 بالمائة ، ولكن لا ينبغي أن تقطع اتصالك تمامًا.
ملاحظة: من الطبيعي تمامًا تجربة اتصال إنترنت أبطأ عندما تكون خدمة VPN الخاصة بك نشطة
ومع ذلك ، إذا بدأت في ملاحظة أن السرعة أبطأ بكثير من المعتاد ، فمن المحتمل أن تكون هناك عوامل أخرى قد تؤثر على كفاءة جهاز الكمبيوتر الخاص بك. في هذه الحالة ، نوصي باستخدام Auslogics BoostSpeed.
ستعمل هذه الأداة الموثوقة على تنظيف الملفات غير المرغوب فيها واستعادة استقرار النظام وتحسين سرعة الكمبيوتر. علاوة على ذلك ، فإنه يعزز حماية خصوصيتك عن طريق إزالة آثار أنشطتك عبر الإنترنت وحماية معلوماتك الشخصية الحساسة.
من ناحية أخرى ، إذا كانت المشكلة تكمن في اتصال VPN الخاص بك ، فستواجه الأعراض التالية:
- لاحظت أنك غير متصل بالشبكة اللاسلكية. سيتعين عليك بعد ذلك إلقاء نظرة على قائمة الشبكات المتاحة وإعادة الاتصال بأحدها.
- سيكون عليك تشغيل البطاقة اللاسلكية بالضغط على زر في لوحة المفاتيح.
- لاحظت أن الشبكة اللاسلكية واتصال VPN لا يزالان نشطين ، لكن لا يمكنك الوصول إلى الإنترنت.
إذا تم قطع اتصال WiFi الخاص بك عند الاتصال بشبكة VPN ، فقد يمنعك ذلك من إكمال المهام المهمة. على هذا النحو ، قمنا بتجميع قائمة بالحلول التي ستساعدك في حل هذه المشكلة. استمر في القراءة لتعرف ما يجب عليك فعله عند قطع اتصال الإنترنت اللاسلكي بسبب مشاكل VPN.
الطريقة الأولى: إعادة تكوين اتصال VPN الخاص بك
إذا سمحت لخدمة VPN الخاصة بك باستخدام البوابة الافتراضية للشبكة البعيدة ، فقد يتسبب ذلك في حدوث مشكلات في الاتصال بالإنترنت. هذا التكوين يلغي ما تم تحديده في TCP / IP الخاص بك كإعداد البوابة الافتراضية. في هذه الحالة ، سيكون عليك ببساطة إعادة تكوين اتصال VPN الخاص بك باتباع الإرشادات أدناه:
- انقر فوق أيقونة البحث في العلبة.
- اكتب "الإعدادات" (بدون علامات اقتباس) ، ثم اضغط على Enter.
- حدد الشبكة والإنترنت.
- انقر فوق تغيير خيارات المحول.
- في نافذة اتصالات الشبكة ، سترى جميع الاتصالات المتاحة ، بما في ذلك WiFi و LAN و VPN.
- انقر بزر الماوس الأيمن فوق اتصال VPN ، ثم حدد خصائص.
- بمجرد فتح نافذة الخصائص ، انتقل إلى علامة التبويب الشبكة.
- حدد Internet Protocol Version 4 ، ثم انقر فوق Properties.
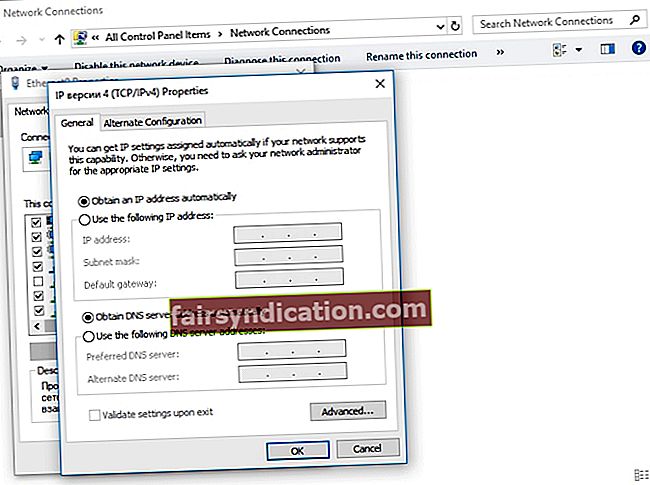
- اختر خيارات متقدمة وتأكد من إلغاء تحديد خيار "استخدام البوابة الافتراضية على الشبكة البعيدة".
- أغلق النوافذ ، ثم تحقق من حل المشكلة.
بدلاً من ذلك ، يمكنك استخدام PowerShell لتعطيل بوابة VPN الافتراضية. مع ذلك ، اتبع التعليمات أدناه.
- انقر بزر الماوس الأيمن فوق مفتاح Windows.
- اختر Windows PowerShell (المسؤول).
- في نافذة PowerShell ، اكتب الأوامر أدناه:
الحصول على VpnConnection
Set-VpnConnection -Name “myVPN” -SplitTunneling $ True
الطريقة الثانية: حذف ثم إعادة تثبيت اتصال VPN
من المحتمل أن يكون برنامج VPN قد تعرض للتلف - ولهذا السبب يتم قطع اتصال WiFi بشكل متكرر. في هذه الحالة ، يُنصح بحذف اتصال شبكة VPN ، ثم تثبيته مرة أخرى. ببساطة اتبع الخطوات أدناه.
إلغاء تثبيت برنامج VPN:
- انقر فوق أيقونة البحث في العلبة.
- اكتب "مدير الجهاز" (بدون علامات اقتباس) ، ثم اضغط على Enter.
- بمجرد فتح نافذة إدارة الأجهزة ، قم بتوسيع محتويات محولات الشبكة.
- ابحث عن محول VPN الذي ترغب في حذفه ، ثم انقر بزر الماوس الأيمن فوقه.
- ستظهر قائمة مختصرة. اختر إلغاء تثبيت الجهاز.
- ستظهر مطالبة تسألك عما إذا كنت تريد منح الإذن لـ "حذف برنامج التشغيل لهذا الجهاز". امنح موافقتك وانتظر حتى تكتمل عملية إلغاء التثبيت.
إعادة تثبيت برنامج VPN
من المحتمل أن تحصل على برنامج مخصص عند الاشتراك في خدمة VPN. عليك ببساطة تنزيل برنامج التثبيت واتباع التعليمات التي تظهر على الشاشة لإضافة البرنامج إلى جهاز الكمبيوتر الخاص بك. من ناحية أخرى ، يمكنك استخدام عميل VPN المدمج في نظام التشغيل Windows. مع ذلك ، اتبع الخطوات أدناه:
- انقر فوق خيار البحث من علبة الرمز.
- اكتب "settings" (بدون علامات اقتباس) ، ثم اضغط على Enter بلوحة المفاتيح.
- حدد الشبكة والإنترنت.
- انتقل إلى قائمة الشريط الأيسر ، ثم انقر فوق VPN.
- انقر فوق إضافة اتصال VPN.
- تأكد من تحديد خيار "Windows (مضمن)" من القائمة المنسدلة لموفر VPN. يؤدي هذا إلى تعيين نوع VPN على تلقائي وكذلك نوع معلومات تسجيل الدخول إلى اسم المستخدم وكلمة المرور.
- املأ اسم الاتصال واسم الخادم أو منطقة العنوان. يمكنك الحصول على التفاصيل من مزود VPN الخاص بك.
- قم بالتمرير لأسفل وأدخل اسم المستخدم وكلمة المرور الخاصين بك.
- انقر فوق حفظ ، ثم أغلق نافذة الإعدادات.
- انقر فوق رمز WiFi في علبة رمز القائمة. يجب أن تكون قادرًا على رؤية اتصال VPN الذي أنشأته للتو.
الطريقة الثالثة: تحديث نظام التشغيل Windows الخاص بك
قد تجده مزعجًا عندما تطرح Microsoft تحديثات لنظام التشغيل Windows الخاص بك. ومع ذلك ، يمكن لهذه التحديثات إصلاح الأخطاء والأخطاء ، بما في ذلك تلك المتعلقة بمشكلات VPN. مع تثبيت أحدث برنامج تصحيح على جهاز الكمبيوتر الخاص بك ، يمكنك حل مشاكل اتصال VPN التي قد تكون لديك. يمكنك تحديث نظام التشغيل Windows الخاص بك باتباع الإرشادات أدناه:
- انقر فوق أيقونة البحث.
- داخل مربع البحث ، اكتب "الإعدادات" (بدون علامات اقتباس) ، ثم اضغط على Enter.
- داخل نافذة الإعدادات ، انقر فوق التحديث والأمان.
- حدد التحقق من وجود تحديثات. يجب أن يسمح لك هذا بمعرفة ما إذا كانت هناك تحديثات معلقة يجب عليك تثبيتها.
- اسمح لنظام Windows الخاص بك بتثبيت التحديثات المتاحة.

يسعدنا سماع أفكارك!
التعليق أدناه ما هو رأيك في حلولنا!