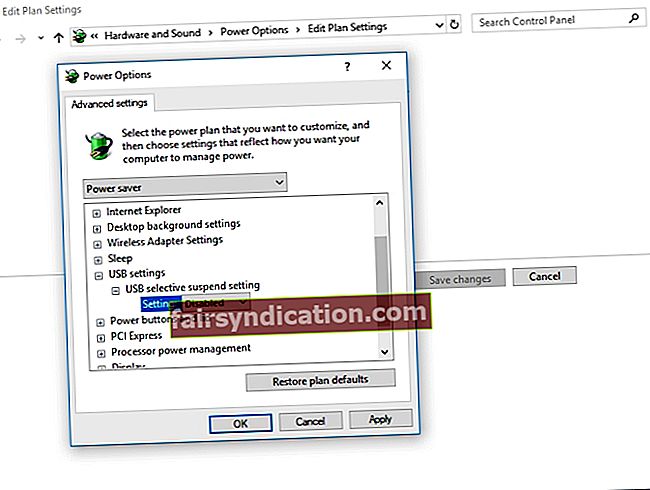على مر السنين ، تطور جهاز Kindle من أمازون من مجرد قارئ بسيط للكتب الإلكترونية إلى جهاز عملي وعملي يحبه العديد من المستخدمين. يمكن للأشخاص استخدامه لتصفح وشراء وتنزيل العديد من الكتب الإلكترونية والمجلات ومواد القراءة الأخرى. تعمل Amazon باستمرار على مواءمة هذا الجهاز مع تحديثات Microsoft على نظام التشغيل Windows. ومع ذلك ، مثل الأجهزة اللوحية الأخرى ، لا يزال جهاز Kindle عرضة لمشاكل الاتصال.
ماذا لو لم يتم التعرف على Kindle تحت Windows 10?
إذا كنت تواجه مشكلة في توصيل جهاز Kindle بجهاز الكمبيوتر ، فلا داعي للقلق. في هذه المقالة ، سنعلمك ما يجب فعله إذا لم يكتشف جهاز الكمبيوتر الخاص بك جهاز Kindle. من السهل جدًا اتباع الحلول البديلة لهذه المشكلة. تأكد من أنك تعمل في طريقك إلى أسفل الحلول حتى تجد الحل الذي سيصلح الكمبيوتر الشخصي لن يتعرف على Kindle بنجاح.
الطريقة الأولى: تجربة منفذ أو كابل مختلف
أول شيء يجب عليك فعله هو التحقق مما إذا كانت هناك مشكلات مادية في منفذ USB بجهاز الكمبيوتر أو في الكابل نفسه. عليك التأكد من عدم تعرضهم لأية أضرار. تحقق من وظائف منفذ USB عن طريق توصيل جهاز مختلف به. على سبيل المثال ، إذا كان لديك كاميرا ويب خارجية ، فيمكنك محاولة توصيلها بمنفذ USB.
إذا كان جهاز الكمبيوتر الخاص بك يتعرف تلقائيًا على الجهاز ، فإن المنفذ يعمل. في هذه الحالة ، من المحتمل أن المشكلة تكمن في كبل USB. يمكنك أيضًا تجربة المنافذ الأخرى لمعرفة ما إذا كان بإمكانها التعرف على جهاز Kindle الخاص بك. إذا كنت قد قررت أن هناك خطأ ما في الكابل ، فيمكنك محاولة استخدام كبل USB مختلف لإصلاح جهاز الكمبيوتر الذي لا يتعرف على Kindle.
الطريقة الثانية: استخدام جهاز كمبيوتر مختلف
يمكنك أيضًا محاولة توصيل جهاز Kindle بجهاز كمبيوتر مختلف. سيسمح لك القيام بذلك على وجه التحديد بتحديد ما إذا كانت المشكلة تكمن في جهاز الكمبيوتر أو Kindle أو كابل USB.
الطريقة الثالثة: حاول شحن جهاز Kindle لفترة أطول
حاول المستخدمون الذين واجهوا نفس المشكلة شحن جهاز Kindle الخاص بهم لأكثر من 30 دقيقة. لقد أجروا إعادة تعيين ثابت بعد ذلك وتمكنوا من توصيل قارئ الكتب الإلكترونية بجهاز الكمبيوتر الخاص بهم بنجاح.
الطريقة الرابعة: إجراء إعادة تعيين ثابت
مثل الهواتف الذكية والأجهزة اللوحية الأخرى ، لدى Kindle أيضًا وظيفة إعادة الضبط التي تتيح للمستخدمين مسح ذاكرة أجهزتهم وتنظيف تثبيت نظام التشغيل. عندما تحاول إعادة ضبط جهاز Kindle ، ستتمكن من معالجة مشكلات البرامج التي قد تمنع جهاز الكمبيوتر الخاص بك من التعرف على الجهاز. لإعادة ضبط جهاز Kindle الخاص بك ، اتبع الخطوات التالية:
- قم بتوصيل جهاز Kindle بجهاز الكمبيوتر الخاص بك.
- اضغط مع الاستمرار على زر التشغيل لمدة 40 ثانية تقريبًا.
- انتظر لحين إعادة تشغيل جهاز Kindle تلقائيًا.
- بمجرد إعادة تشغيل جهازك ، حرر زر الطاقة.
- إذا لم تتم إعادة تشغيل جهاز Kindle تلقائيًا ، فيمكنك تشغيله بالضغط على زر التشغيل.
الطريقة الخامسة: توصيل جهاز Kindle ككاميرا
إذا لم يتعرف جهاز الكمبيوتر الخاص بك على جهاز Kindle ، فيمكنك محاولة توصيله ككاميرا. بمجرد توصيل جهازك بالكمبيوتر ، افتح شريط التنبيهات ، ثم حدد خيارات الاتصال. اختر خيار "الاتصال ككاميرا". إذا لم يكن هذا متاحًا من القائمة ، فيمكنك تحديده من الإعدادات أو خيارات التخزين على جهازك.
الطريقة 6: توصيل جهاز Kindle باستخدام العيار
يمكنك أيضًا محاولة توصيل جهاز Kindle بجهاز الكمبيوتر الخاص بك باستخدام Calibre. أوقف تشغيل جهاز الكمبيوتر وجهاز Kindle ، ثم افصل جميع الكابلات المتصلة. بمجرد إعادة تشغيل الكمبيوتر ، يمكنك فتح Caliber ، ثم محاولة توصيل جهاز Kindle بجهاز الكمبيوتر. قم بتشغيل قارئ الكتاب الإلكتروني الخاص بك وتحقق مما إذا كنت قد قمت بحل المشكلة.
الطريقة 7: تمكين ADB
هناك حل آخر يمكنك تجربته وهو تمكين ميزة Android Debug Bridge (ADB) على جهاز Kindle. إذا لاحظت أنه تم تنشيطه بالفعل على جهازك ، فيمكنك تعطيله والتحقق مما إذا كان ذلك سيؤدي إلى حل المشكلة. يمكنك القيام بذلك من خلال الانتقال إلى الإعدادات ، ثم تحديد الجهاز. هناك ، سترى خيارًا لتمكين أو تعطيل ميزة ADB.
الطريقة الثامنة: تثبيت برنامج تشغيل Kindle
من المحتمل أن جهاز الكمبيوتر الخاص بك لا يكتشف جهاز Kindle لأنك لم تقم بتثبيت برنامج التشغيل الخاص به بشكل صحيح. ربما يكون برنامج التشغيل تالفًا أو مفقودًا. لذا ، فإن أفضل حل لذلك هو تحديث أو تثبيت برنامج تشغيل Kindle. يمكنك القيام بذلك يدويًا ، ولكن يجب أن تعلم أن العملية يمكن أن تكون معقدة وتستغرق وقتًا طويلاً. ألق نظرة على الخطوات التي عليك اتباعها:
- على لوحة المفاتيح ، اضغط على Windows Key + S.
- اكتب "مدير الجهاز" (بدون علامات اقتباس) ، ثم اضغط على Enter.
- قم بتوسيع محتويات فئة الأجهزة المحمولة.
- انقر بزر الماوس الأيمن فوق جهاز MTP أو Kindle ، ثم حدد تحديث برنامج التشغيل من الخيارات.
- حدد الخيار "تصفح جهاز الكمبيوتر الخاص بي بحثًا عن برنامج التشغيل".
- اختر الخيار "دعني أختار من قائمة برامج تشغيل الأجهزة على جهاز الكمبيوتر الخاص بي".
- حدد إظهار الأجهزة المتوافقة.
- اختر جهاز MTP USB ، ثم انقر فوق التالي.
- قم بتثبيت برنامج التشغيل على جهاز الكمبيوتر الخاص بك.
يمكن أن يكون تحديث برامج التشغيل يدويًا محفوفًا بالمخاطر. إذا قمت بتنزيل برنامج التشغيل الخاطئ وتثبيته ، فقد تتسبب في حدوث مشكلات في عدم استقرار النظام على جهاز الكمبيوتر الخاص بك. على هذا النحو ، نوصي باختيار أداة موثوقة مثل Auslogics Driver Updater. عند استخدام هذا البرنامج ، سيتعرف تلقائيًا على نظامك ويعثر على أحدث برامج التشغيل المتوافقة له. سوف يعالج مشاكل Kindle الخاصة بك وغيرها من المشاكل المتعلقة بالسائق. لذلك ، بمجرد اكتمال العملية ، ستلاحظ تحسنًا كبيرًا في أداء جهاز الكمبيوتر الخاص بك.
<الطريقة التاسعة: إعادة تثبيت جهاز Kindle
يمكنك أيضًا محاولة إعادة تثبيت أحدث برامج Kindle لنظام التشغيل Windows 10 لحل المشكلة. للقيام بذلك ، اتبع التعليمات أدناه:
- اضغط على مفتاح Windows + S على لوحة المفاتيح.
- اكتب "الإعدادات" (بدون علامات اقتباس) ، ثم اضغط على Enter.
- حدد التطبيقات.
- انتقل إلى قائمة الجزء الأيمن ، ثم اختر التطبيقات والميزات.
- انتقل إلى الجزء الأيمن ، ثم ابحث عن Kindle.
- انقر فوقه ، ثم حدد إلغاء التثبيت.
- قم بإعادة تشغيل جهاز الحاسوب الخاص بك.
- انتقل إلى صفحة التنزيلات في Amazon ، ثم احصل على أحدث برامج Kindle لنظام التشغيل Windows 10.
الطريقة العاشرة: تعطيل ميزة الإيقاف المرحلي الانتقائي لـ USB
إذا كنت لا تزال تتساءل عما يجب فعله إذا لم يكتشف جهاز الكمبيوتر الخاص بك جهاز Kindle ، فيمكنك محاولة تعطيل ميزة التوقف المرحلي الانتقائي لـ USB. بشكل افتراضي ، يتم تمكينه في أجهزة الكمبيوتر المحمولة للحفاظ على الطاقة وإطالة عمر البطارية. ومع ذلك ، يمكن أن يتسبب أيضًا في حدوث مشكلات في اتصال USB. لذلك ، يمكنك محاولة تعطيله للتخلص من المشكلة. إليك كيفية القيام بذلك:
- افتح مربع الحوار Run بالضغط على Windows Key + R على لوحة المفاتيح.
- اكتب "لوحة التحكم" (بدون علامات اقتباس) ، ثم اضغط على Enter.
- بمجرد تشغيل لوحة التحكم ، تأكد من تعيين خيار العرض حسب الفئة.
- حدد الأجهزة والصوت.
- انقر فوق خيارات الطاقة.
- في النافذة الجديدة ، ابحث عن خطة الطاقة التي اخترتها ، ثم انقر فوق تغيير إعدادات الخطة.
- انقر فوق الخيار "تغيير إعدادات الطاقة المتقدمة".
- قم بتوسيع محتويات إعدادات USB.
- انقر فوق USB Selective Suspend Setting ، ثم اختر Disabled للبطارية وخيارات Plugged In.
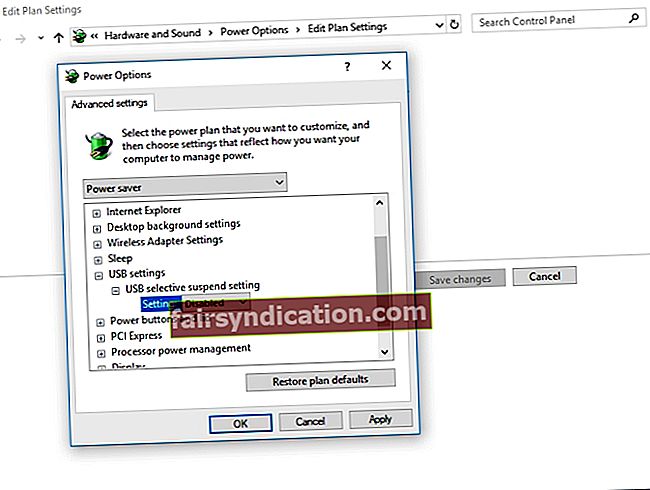
- احفظ التغييرات التي أجريتها.
أي من الحلول ساعدك على توصيل جهاز Kindle بجهاز الكمبيوتر الخاص بك؟
لا تتردد في مشاركة إجابتك في قسم التعليقات أدناه!