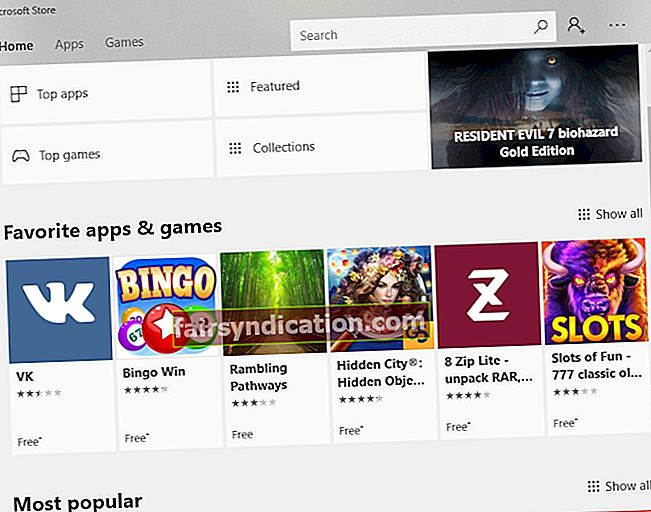'الأفضل لم يأت بعد'
كاتب غير معروف
يتغير العالم بسرعة ، ومن الحكمة تمامًا تحديث Windows الخاص بك. ومع ذلك ، قد يبدو هذا المسار شائكًا إلى حد ما - يحدث أن تحديثات Windows جيدة جدًا في تجربة صبرك قبل تقديم ابتكارات رائعة. خطأ 0x8000ffff سيئ السمعة هو مثال على ذلك.
رمز الخطأ 0x8000ffff يعني أن نظام Windows 10 لديك يواجه مشكلات في التحديث. يظهر هذا الخطأ عادةً بعد تحديثات Windows ويغلق متجر Windows. إلى جانب ذلك ، يمكن أن يظهر بعد إجراء استعادة النظام أو عند محاولة تثبيت تطبيق تم تنزيله حديثًا.
نأمل أن تساعدك النصائح التالية في حل هذه المشكلة.
يمكن أن يكون سبب خطأ تحديث Windows 10 0x8000ffff:
- عدوى البرمجيات الخبيثة
- برامج تشغيل معيبة أو قديمة
- إعدادات التاريخ والوقت غير صحيحة
- برامج تشغيل أو عمليات غير ضرورية
- تلف ذاكرة التخزين المؤقت لمتجر Windows
- تطبيق متجر Windows الإشكالي
- ملفات النظام المفقودة أو التالفة
- وصول محدود
- إدخالات التسجيل التالفة
ملاحظة. إذا كنت لا ترغب في قراءة المقال كاملاً ، فيمكنك ببساطة مشاهدة مقطع فيديو قصير يعرض إصلاحًا سريعًا هنا:
 Auslogics تنزيل البرنامج فائدة مجانية: //bit.ly/34WubQj اشتراك
Auslogics تنزيل البرنامج فائدة مجانية: //bit.ly/34WubQj اشتراك
فيما يلي أهم 12 نصيحة لإصلاح خطأ تحديث Windows 10 0x8000ffff:
1. افحص جهاز الكمبيوتر الخاص بك بحثًا عن إصابة بالبرامج الضارة
أولاً وقبل كل شيء ، دعنا نكتشف ما إذا كان جهاز الكمبيوتر الخاص بك مصابًا ببرامج ضارة. ستساعدك إزالة المتسللين الشائعين في إصلاح مشكلة 0x8000ffff وحفظ نظامك من المزيد من التلف.
فيما يلي 3 طرق سهلة للتعرف على الإصابة بالبرامج الضارة والتعامل معها:
استخدم Windows Defender
Windows Defender هو أداة مضمنة لمكافحة البرامج الضارة. إذا كان هو الحل الأمني الوحيد المثبت على جهاز الكمبيوتر الخاص بك ، فإن Windows Defender يبذل قصارى جهده للحفاظ على نظام Windows 10 الخاص بك آمنًا. إذا كان لديك برنامج مكافحة فيروسات آخر مثبتًا ، فلا يزال Windows Defender يعمل على إجراء عمليات فحص للنظام من حين لآخر.
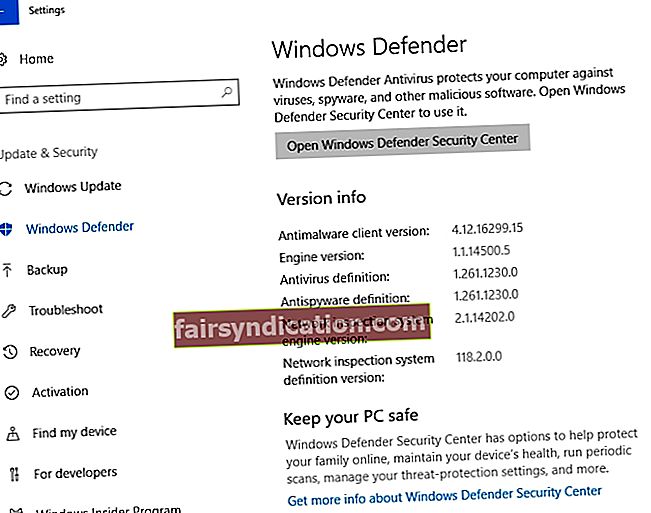
إذا لم يكن الفحص العرضي كافيًا ، فاستخدم فحصًا عميقًا في وضع عدم الاتصال باستخدام Windows Defender:
- قائمة البدء -> الإعدادات -> التحديث والأمان
- Windows Defender -> Windows Defender Offline -> Scan Offline
سيتم إعادة تشغيل جهاز الكمبيوتر الخاص بك ، وبعد ذلك ستتمكن من التحقق مما إذا كان قد تم حل المشكلة أم لا.
قم بتشغيل برنامج مكافحة الفيروسات الرئيسي الخاص بك
قم بفحص Windows 10 الخاص بك باستخدام حل مكافحة الفيروسات الرئيسي الخاص بك من أجل تحديد وإزالة جميع مشكلات البرامج الضارة من جهاز الكمبيوتر الخاص بك.
توفير حماية إضافية
من أجل قهر الغزاة الخبثاء ، قد تحتاج إلى فحص إضافي يتم إجراؤه بواسطة أداة خاصة لمكافحة البرامج الضارة. على سبيل المثال ، يمكن لـ Auslogics Anti-Malware اكتشاف التهديدات التي قد يفوتها برنامج مكافحة الفيروسات الرئيسي ومحوها.
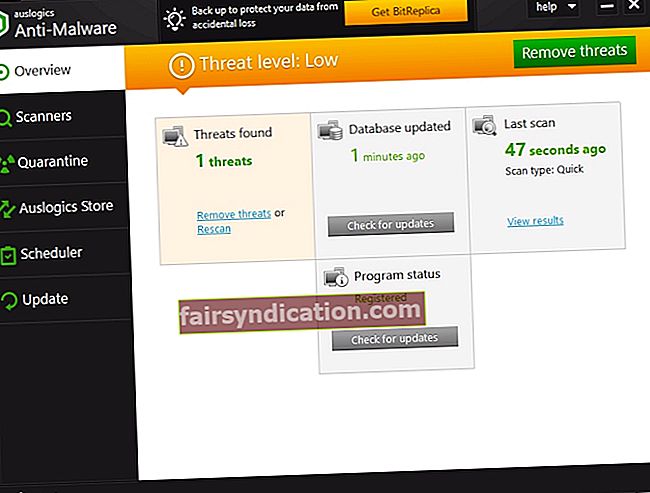
2. قرص برامج التشغيل الخاصة بك
قد تكون برامج التشغيل التالفة أو القديمة هي سبب ظهور الخطأ 0x8000FFFF على شاشتك.
فيما يلي بعض النصائح للتعامل مع السائقين الإشكاليين:
استخدم تحديث برنامج التشغيل
قد يؤدي تحديث برامج التشغيل إلى حل المشكلة المعنية. بفضل خيار تحديث برنامج التشغيل ، يمكن لنظام التشغيل Windows 10 البحث عن برنامج تشغيل محدث:
- ابدأ -> الإعدادات -> التحديث والأمان -> تحقق من وجود تحديثات
- اختر برنامج التشغيل الذي تريده من القائمة وانقر فوق تثبيت.
استخدم Driver Verifier و Device Manager
يمكنك إصلاح مشكلات برنامج التشغيل يدويًا عن طريق استخدام Windows Driver Verifier المدمج:
قائمة ابدأ -> اكتب المدقق -> أدخل
قد يكتشف Driver Verifier الجهاز الذي يسبب خطأ Windows 10 0x8000ffff.
ثم يجب عليك استخدام إدارة الأجهزة لحل هذه المشكلة:
- Win + X -> Device Manager -> قم بتوسيع إدخالات الجهاز
- ابحث عن برنامج التشغيل المشكل -> انقر بزر الماوس الأيمن فوقه -> تحديث برنامج التشغيل
3. تعيين التاريخ والوقت الصحيحين
يمكن أن يتسبب التاريخ والوقت غير الصحيحين في حدوث خطأ 0x8000ffff وحظر متجر Windows. قم بتعيين تاريخ ووقت صالحين لحل مشكلات تحديث Windows 10:
التاريخ والوقت على شريط المهام -> إعدادات التاريخ والوقت -> تشغيل "ضبط الوقت تلقائيًا"
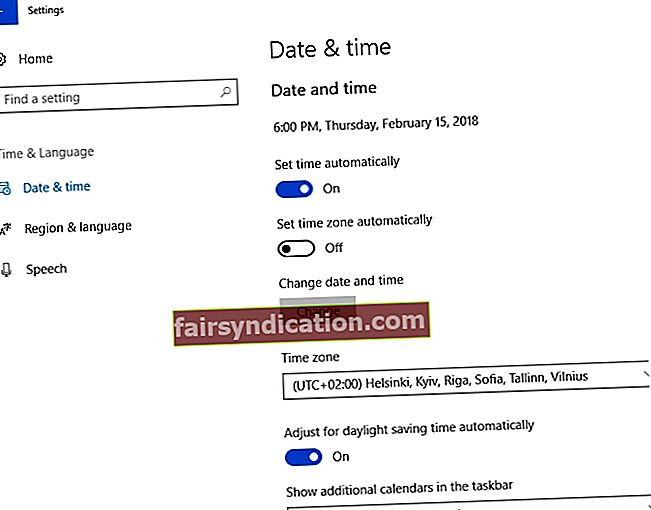
4. التمهيد في الوضع الآمن مع الاتصال بالشبكة
يمكن أن تتلاعب برامج التشغيل والعمليات والميزات غير الضرورية بتحديثاتك. حاول التمهيد في الوضع الآمن مع الاتصال بالشبكة لاستبعاد المفسدين وتحديث نظامك و / أو تطبيقاتك بنجاح:
- ابدأ -> الإعدادات -> التحديث والأمان -> الاسترداد -> بدء التشغيل المتقدم
- أعد التشغيل الآن -> اختر خيارًا -> استكشاف الأخطاء وإصلاحها -> خيارات متقدمة
- إعدادات بدء التشغيل -> إعادة التشغيل -> الوضع الآمن مع الاتصال بالشبكة
حاول الآن إجراء التحديثات اللازمة.
هل يستمر ظهور رمز الخطأ 0x8000ffff؟
لا داعي للذعر ، قد تساعدك النصائح التالية.
حل سريع لحل سريع «خطأ تحديث Windows 10 0x8000ffff»، استخدم أداة مجانية آمنة طورها فريق خبراء Auslogics.
لا يحتوي التطبيق على برامج ضارة وهو مصمم خصيصًا للمشكلة الموضحة في هذه المقالة. فقط قم بتنزيله وتشغيله على جهاز الكمبيوتر الخاص بك. تحميل مجاني
طورت بواسطة اوسلوجيكس

Auslogics مطور تطبيقات معتمد من Microsoft® Silver. تؤكد Microsoft خبرة Auslogics العالية في تطوير برامج عالية الجودة تلبي المتطلبات المتزايدة لمستخدمي أجهزة الكمبيوتر.
5. امسح ذاكرة التخزين المؤقت لـ Windows Store
يمكن أن تتلف ذاكرة التخزين المؤقت لـ Windows Store وبالتالي فهي مزعجة إلى حد ما: يمكن أن تؤدي إلى مشاكل تحديث مختلفة ، على سبيل المثال الخطأ السيئ السمعة 0x8000ffff.
لإصلاحها ، حاول مسح ذاكرة التخزين المؤقت لـ Windows Store:
مفتاح Windows + R -> اكتب WSReset.exe -> أدخل
أو
Windows مفتاح + S -> اكتب wsreset -> انقر بزر الماوس الأيمن فوق "wsreset" -> حدد تشغيل كمسؤول -> نعم
حاول الآن إعادة فتح متجر Windows وتنزيل التطبيقات التي تحتاجها.
إذا لم تتم إزالة الخطأ 0x8000ffff ، فقم بما يلي:
- مفتاح Windows + R -> لصق٪ localappdata٪ \ Packages \ Microsoft.WindowsStore_8wekyb3d8bbwe \ LocalState -> موافق
- ابحث عن مجلد ذاكرة التخزين المؤقت -> انقر بزر الماوس الأيمن فوقه -> إعادة تسمية -> اكتب Cache.old
- إذا لم يكن هناك مثل هذا المجلد على جهاز الكمبيوتر الخاص بك ، فقم بإنشاء مجلد جديد وقم بتسميته Cache -> أغلق File Explorer
- مفتاح Windows + I -> التحديثات والأمان -> استكشاف الأخطاء وإصلاحها -> انقر فوق تطبيق متجر Windows -> تشغيل الفحص
إذا كان الخطأ المعني لا يزال موجودًا ، فمن المؤكد أن ذاكرة التخزين المؤقت لـ Windows Store ليست هي المسؤولة.
فقط انتقل إلى النصائح التالية.
6. قرص متجر ويندوز
أعد تكوين متجر Windows
في بعض الأحيان ، يتسبب متجر Windows في حدوث الخطأ 0x8000ffff ويتوقف عن العمل بشكل صحيح.
لإصلاح هذه المشكلة ، حاول إعادة تكوين التطبيق المزاجي:
- قائمة ابدأ -> اكتب PowerShell -> انقر بزر الماوس الأيمن فوق النتيجة -> حدد "تشغيل كمسؤول"
- اكتب powerhell-ExecutionPolicy غير مقيد Add-AppxPackage-DisableDevelopmentMode-Register
- Env: SystemRoot \ WinStore \ AppxManifest.xml -> أعد تشغيل الكمبيوتر
لا حظ؟
لا تدع هذا يأخذ الريح من أشرعتك! واصل التقدم.
أعد تثبيت متجر Windows
قد تساعدك إعادة تثبيت متجر Windows في إصلاح الخطأ 0x8000ffff.
ضع في اعتبارك أن متجر Windows هو أحد تطبيقات Windows المضمنة. لإعادة تثبيته ، يجب اتباع التعليمات التالية:
- مفتاح Windows + R -> اكتب PowerShell -> Enter
- انقر بزر الماوس الأيمن فوق نتائج البحث -> حدد تشغيل كمسؤول
- اكتب Get-Appxpackage –Allusers -> Enter
- إدخال متجر Windows -> انسخ اسم الحزمة (Ctrl + C)
- اكتب Add-AppxPackage - سجل “C: \ Program Files \ WindowsApps \” –DisableDevelopmentMode
- أدخل اسم حزمة متجر Windows (Ctrl + V) بدلاً من PackageFullName
- تغيير C: بحرف سائق الجذر الخاص بك
- Windows مفتاح + R -> اكتب PowerShell -> Enter -> انقر بزر الماوس الأيمن فوق النتائج وحدد تشغيل كمسؤول
- لصق إضافة AppxPackage - تسجيل "C: \ Program Files \ WindowsApps \" –DisableDevelopmentMode -> إدخال
- استبدل PackageFullName و C:
- أعد تشغيل جهاز الكمبيوتر الخاص بك
7. إصلاح ملفات النظام الخاص بك
يمكن أن تكون ملفات النظام المفقودة أو التالفة هي سبب رمز الخطأ 0x8000ffff.
فيما يلي بعض النصائح لحل هذه المشكلة:
تشغيل مدقق ملفات النظام:
- ابدأ -> أدخل موجه الأوامر -> انقر بزر الماوس الأيمن فوق موجه الأوامر -> حدد تشغيل كمسؤول -> أدخل DISM.exe / Online / Cleanup-image / Restorehealth -> أدخل sfc / scannow
- انتظر حتى ينتهي فحص النظام -> أعد تشغيل الكمبيوتر
تشغيل Check Disk Utility:
- القرص المحلي -> الخصائص -> الأدوات -> تدقيق الأخطاء -> التحقق أو زر Windows (انقر بزر الماوس الأيمن) -> موجه الأوامر (المسؤول) -> اكتب CHKDSK / f / r -> أدخل -> اكتب Y -> أدخل
- انتظر حتى تنتهي العملية -> أعد تشغيل جهاز الكمبيوتر الخاص بك
8. قم بالتبديل إلى حساب المسؤول
قد لا يتمتع حساب الضيف الخاص بك بالحق في السماح لك بتحديث نظامك أو تطبيقاتك. قم بالتغيير إلى حساب مسؤول للتعامل مع تحدي التحديث الخاص بك:
قائمة ابدأ -> انقر فوق صورة المستخدم -> تسجيل الخروج -> حساب المسؤول -> تسجيل الدخول مرة أخرى
حاول فتح متجر Windows والوصول إلى التحديثات التي تحتاجها.
إذا لم تختف مشكلة 0x8000ffff ، فانتقل إلى التوصيات التالية.
9. تحرير إدخالات التسجيل
يرجى ملاحظة أن تعديل إدخالات التسجيل هو عمل محفوف بالمخاطر. إذا تم إجراؤه بشكل غير صحيح ، فقد يتسبب في تلف لا يمكن إصلاحه لنظامك. لهذا السبب نوصيك بشدة باستخدام أدوات احترافية لهذا الغرض - من بينها Auslogics Registry Cleaner المجاني والآمن.
إذا كنت لا تزال ترغب في تعديل إدخالات السجل يدويًا ، فاحبس أنفاسك واتبع التعليمات:
قم بعمل نسخة احتياطية من إدخالات التسجيل الخاصة بك أو قم بإنشاء نقطة استعادة للنظام
لتجنب التداعيات السلبية ، يجب عليك إما نسخ سجل Windows 10 احتياطيًا
- قائمة ابدأ -> اكتب regedit.exe -> أدخل
- حدد مفاتيح التسجيل و / أو المفاتيح الفرعية التي تريد نسخها احتياطيًا -> ملف> تصدير -> اختر موقع واسم ملف النسخ الاحتياطي -> حفظ
أو أنشئ نقطة استعادة النظام:
- قائمة البدء -> استعادة النوع -> إنشاء نقطة استعادة
- خصائص النظام -> إنشاء -> وصف بإيجاز نقطة الاستعادة -> إنشاء.
تحرير السجل الخاص بك باستخدام موجه الأوامر:
- قائمة ابدأ -> البحث عن موجه الأوامر -> انقر بزر الماوس الأيمن فوق موجه الأوامر -> تشغيل كمسؤول
- اكتب reg /؟ -> دخول -> استكشف أنواع العمليات التي يمكنك استخدامها لتحرير السجل
لإزالة الإدخالات ، استخدم بناء الجملة التالي:
REG DELETE KeyName [/ v اسم القيمة] [/ f]
الأوصاف:
- KeyName: المسار إلى المفتاح الفرعي أو الإدخال (يمكن أن يكون HKLM أو HKCU أو HKCR أو HKU أو HKCC).
- / v اسم القيمة: اسم مفتاح التسجيل الذي تريد حذفه.
- / ve: يحدد ما إذا كنت تحذف إدخالًا يحتوي على قيمة فارغة.
- / f: حذف محتوى التسجيل.
على سبيل المثال:
REG DELETE HKLM \ Software \ Subkey / f
احذر! تحقق جيدًا من جميع أوامرك قبل تنفيذها. حتى الخطأ الصغير يمكن أن يدمر نظامك!
هذه هي طرق استعادة النسخ الاحتياطية في حالة حدوث خطأ ما:
استعادة ملفات النسخ الاحتياطي الخاصة بك:
- قائمة ابدأ -> اكتب regedit.exe -> أدخل -> محرر التسجيل -> ملف
- استيراد -> العثور على موقع النسخ الاحتياطي -> اختر ملف النسخ الاحتياطي -> فتح
استعادة النظام الخاص بك:
قائمة ابدأ -> اكتب إنشاء نقطة استعادة -> حدد إنشاء نقطة استعادة -> اختر استعادة النظام
10. تعطيل الخادم الوكيل
حاول تعطيل الوكيل الخاص بك لإصلاح مشكلة 0x8000ffff:
- Windows + R -> اكتب inetcpl.cpl -> Enter -> علامة تبويب الاتصالات -> إعدادات LAN
- قم بإلغاء تحديد "استخدام خادم وكيل لشبكة الاتصال المحلية" -> موافق -> تطبيق -> موافق
اختبر متجر Windows الخاص بك للتحقق مما إذا كان على ما يرام أم لا.
11. إنشاء مستخدم جديد
إذا لم تنجح الأمور بشكل جيد حتى الآن ، ففكر في إنشاء حساب مستخدم جديد على جهاز الكمبيوتر الخاص بك:
- Windows Key + X -> موجه الأوامر (المسؤول) -> اكتب الأوامر التالية:
net user / add [username] [password]
مسؤولي net localgroup [اسم المستخدم] / إضافة
ملاحظة: اختر اسم مستخدم جديدًا لـ [اسم المستخدم] وكلمة مرور جديدة لـ [كلمة المرور].
- أعد تشغيل جهاز الكمبيوتر الخاص بك وقم بتسجيل الدخول كمستخدم جديد.
- استرجع بيانات المستخدم السابقة من c: \ users \ previous-user-name.
- Windows Key + X -> موجه الأوامر (المسؤول) -> اكتب إيقاف التشغيل / l / f -> أدخل.
أولاً ، سيتم تسجيل خروجك. سجّل الدخول كمستخدم جديد وانتقل إلى تطبيق متجر Windows. قد يطلب منك استخدام حساب Microsoft. استخدم عنوان بريد إلكتروني جديد لتسجيل الدخول.
12. قم بتشغيل مستكشف أخطاء Windows Update ومصلحها
إذا استمر الخطأ 0x8000ffff في التداخل مع تحديثاتك ، فاستخدم مستكشف أخطاء Windows Update ومصلحها. قم بتنزيل الملف وتشغيله بالنقر فوقه. ثم اتبع التعليمات البسيطة. يمكن لحل Microsoft هذا اكتشاف مشكلات التحديث وإصلاحها تلقائيًا.
بالنسبة للبعض ، يمكنك تجربة هذه التعديلات الـ 12 واحدًا تلو الآخر لإصلاح الخطأ 0x8000ffff على نظام التشغيل Windows 10:
- افحص جهاز الكمبيوتر الخاص بك بحثًا عن إصابة بالبرامج الضارة
- قم بتعديل برامج التشغيل الخاصة بك
- تعيين التاريخ والوقت الصحيحين
- قم بالتمهيد في الوضع الآمن مع الاتصال بالشبكة
- امسح ذاكرة التخزين المؤقت لـ Windows Store
- أعد تكوين / إعادة تثبيت متجر Windows
- قم بإصلاح ملفات النظام الخاص بك
- قم بالتبديل إلى حساب المسؤول
- تحرير إدخالات التسجيل
- تعطيل الخادم الوكيل
- قم بإنشاء مستخدم جديد
- قم بتشغيل مستكشف أخطاء Windows Update ومصلحها
13. تحرّي الخلل وإصلاحه باستخدام هذه الأداة
يمكن أن يكون إصلاح برامج التشغيل المعيبة أو القديمة مشكلة معقدة للغاية. لمواجهة هذا التحدي بطريقة سريعة وبسيطة ، حاول استخدام أداة خاصة لتحديث برنامج التشغيل. هذه الأداة آمنة لكنها فعالة. بالتأكيد سوف يساعدك في حل المشكلة.
نأمل أن تكون نصائحنا قد ساعدتك في حل دراما "0x8000ffff".
هل لديك أية أفكار أو أسئلة بخصوص هذا الموضوع؟
نحن نتطلع إلى تعليقاتك!