"التغيير يحدث في تناسب مباشر مع عدم الرضا"
دوغلاس هورتون
لا يسعنا إلا أن نذكر أن Skype تتمتع بسمعة طيبة وتحظى باحترام كبير بين مستخدميها. ومع ذلك ، لا يمكن للمرء أن يتجاهل حقيقة أن التطبيق يحتوي على الكثير من أحذية أخيل. وتعد قضية "محتوى هذه الرسالة غير مدعوم" واحدة من أكبر مشكلات Skype.
تظهر المشكلة في السؤال عند بدء مكالمة فيديو Skype. بعد حوالي دقيقة ، حدث الخطأ "محتوى هذه الرسالة غير مدعوم" يتسبب في فشل مكالمتك بطريقة مفاجئة. وفي الوقت نفسه ، فإن وظيفة الدردشة الخاصة بك على ما يرام. وغني عن القول أنك لست كذلك - فبعض المضايقات يمكن أن تنفد من مبيعات أي شخص. هذا هو السبب في أننا لن ندخر وسعا لمساعدتك.
تحقق من أفضل 5 إصلاحات لدينا "محتوى هذه الرسالة غير مدعوم":
- قم بتحديث سكايب الخاص بك
- تحقق من وجود تحديثات Windows
- قم بإلغاء تثبيت Skype الخاص بك وإعادة تثبيته
- قم بالتبديل إلى تطبيق Skype الكلاسيكي
- قم بتحديث برامج التشغيل الخاصة بك
لذا ، دعنا نستعيد دردشات الفيديو عبر Skype معًا:
1. قم بتحديث برنامج Skype الخاص بك
سواء أعجبك ذلك أم لا ، فإن Skype مصر جدًا على الحصول على التحديثات. أثبت رفض الامتثال لمطالبه أنه استراتيجية سيئة: يصبح التطبيق متمرّدًا ويبدأ في التصرف بشكل غريب. المسألة التي نشير إليها باسم "محتوى هذه الرسالة غير مدعوم" هي مثال على ذلك.
لتصحيح الأمور ، يمكنك:
- قم بتنزيل أحدث إصدار من Skype من موقعه الرسمي على الإنترنت وقم بتثبيته على جهاز الكمبيوتر الخاص بك ؛
- ابحث في متجر Windows عن تحديثات Skype المتوفرة ؛
- تحديث Skype الكلاسيكي لسطح المكتب: Skype -> تعليمات -> التحقق من وجود تحديثات (هناك يمكنك إما تحديث Classic Skype أو تجربة Skype الجديد - الخيار لك).
2. تحقق من وجود تحديثات Windows
ضع في اعتبارك أنه من المهم للغاية تحديث Windows 10 الخاص بك. بخلاف ذلك ، قد تواجه مشكلات متعددة ، بما في ذلك أعطال Skype وإخفاقاته.
استفد من ميزة Windows Update المضمنة:
- مفتاح شعار Windows + I -> التحديث والأمان -> التحقق من وجود تحديثات
- قم بتنزيل التحديثات المتوفرة وانتظر حتى تكتمل عملية التثبيت
- أعد تشغيل جهاز الكمبيوتر الخاص بك
تحقق من تطبيق Skype الخاص بك الآن.
3. قم بإلغاء تثبيت Skype الخاص بك وإعادة تثبيته
إذا رأيت الكثير من "محتوى هذه الرسالة غير مدعوم" ، فقد يواجه Skype مشكلات. قم بإلغاء تثبيت التطبيق وإعادة تثبيته لإعادة مكالمات الفيديو القلبية إلى حياتك.
للبدء ، قم بعمل نسخة احتياطية من سجل Skype الخاص بك:
- مفتاح شعار Windows + R -> اكتب٪ appdata٪ \ skype في مربع التشغيل -> موافق
- انسخ مجلد My Skype Received Files ومجلد "Your Skype Name" وانقلهما إلى مكان آخر على جهاز الكمبيوتر الخاص بك
يمكنك استرداد سجل Skype الخاص بك لاحقًا:
- أغلق تطبيق Skype الخاص بك -> مفتاح شعار Windows + R -> اكتب٪ appdata٪ \ skype في مربع التشغيل-> موافق
- ضع مجلد "My Skype Received Files" ومجلد "Your Skype Name" في هذا المجلد
لإلغاء تثبيت Skype من جهاز الكمبيوتر الخاص بك ، قم بما يلي:
- مفتاح شعار Windows + R -> اكتب "appwiz.cpl" في مربع التشغيل
- البرامج والميزات -> Skype -> انقر بزر الماوس الأيمن فوقه -> إلغاء التثبيت / التغيير -> إلغاء تثبيت التطبيق
- انتقل إلى C: \ Program Files -> ابحث عن مجلد Skype ومجلد SkypePM -> احذفها
قد تحتاج إلى إلغاء تثبيت Skype تمامًا قبل إعادة تثبيته على جهاز الكمبيوتر الخاص بك. يقترح هذا السيناريو تحرير سجل Windows ، وهو أمر محفوف بالمخاطر - قد يتسبب خطأ صغير في عدم استقرار نظامك ويؤدي إلى مأساة كبيرة.
لذلك ، من الحكمة إنشاء نقطة استعادة للنظام:
- مفتاح شعار Windows + S -> اكتب "استعادة" في مربع البحث -> إنشاء نقطة استعادة
- خصائص النظام -> إنشاء -> وصف نقطة الاستعادة -> إنشاء
إذا لم يسير شيء كما هو مخطط له ، فيمكنك استعادة النظام الخاص بك إلى نقطة سابقة:
- ابدأ -> لوحة التحكم -> النظام والأمان -> سجل الملفات
- الاسترداد -> فتح استعادة النظام -> التالي
علاوة على ذلك ، نوصيك بشدة بعمل نسخة احتياطية من السجل الخاص بك:
- مفتاح شعار Windows + R -> اكتب "regedit.exe" في مربع التشغيل-> أدخل
- محرر التسجيل -> حدد مفاتيح التسجيل و / أو المفاتيح الفرعية التي ترغب في نسخها احتياطيًا -> ملف> تصدير -> اختر الموقع واسم ملف النسخ الاحتياطي -> حفظ
إليك كيفية استعادة السجل الخاص بك إذا حدث خطأ ما:
- مفتاح شعار Windows + R -> اكتب regedit.exe في مربع التشغيل-> أدخل -> محرر التسجيل
- ملف -> استيراد -> استيراد ملف التسجيل -> حدد موقع ملف النسخ الاحتياطي الضروري -> فتح
احتياطات الأمان الأخرى هي التأكد من أن ملفاتك الشخصية تم نسخها احتياطيًا بشكل صحيح.
لهذا الغرض ، يمكنك الاستفادة من:
- أجهزة التخزين المحمولة (مثل الأقراص المضغوطة ومحركات الأقراص المحمولة ومحركات الأقراص الصلبة الخارجية وما إلى ذلك)
- محركات الأقراص السحابية (مثل OneDrive و Google Drive و Dropbox وما إلى ذلك)
- برنامج النسخ الاحتياطي (مثل Auslogics BitReplica)
حان الوقت لمسح إدخالات Skype من السجل الخاص بك:
- مفتاح شعار Windows + R -> اكتب regedit.exe في مربع التشغيل-> أدخل -> محرر التسجيل
- تحرير -> بحث -> اكتب Skype في مربع البحث -> بحث عن التالي
- انقر بزر الماوس الأيمن فوق نتائج البحث -> احذفها
يمكنك الآن تنزيل أحدث إصدار من Skype (استكشف موقعه الرسمي على الويب أو متجر Windows) وتثبيته على جهازك.
4. قم بالتبديل إلى تطبيق Skype الكلاسيكي
أبلغ المزيد والمزيد من مستخدمي Windows 10 أن تنزيل تطبيق Skype الكلاسيكي وتثبيته هو الحل الأسهل لمشكلة "محتوى هذه الرسالة غير مدعوم". لما يستحق الأمر ، نوصيك باتباع هذه النصيحة. على الرغم من أن Skype الجديد يبدو أنيقًا للغاية ويحتوي على الكثير من الميزات المثيرة لتقديمه ، فقد يكون التطبيق التقليدي هو خيارك الوحيد.
نحن ندرك تمامًا أن Skype for Windows Desktop الكلاسيكي أثقل كثيرًا على الموارد ولا يفشل أبدًا في إثارة غضب مستخدميه باستخدام لافتة إعلانية سيئة السمعة. ومع ذلك ، فإن فرصة إجراء مكالمات فيديو ناجحة تجعل التعذيب يستحق كل هذا العناء.
وبالتالي ، انتقل إلى صفحة الويب الرسمية لـ Skype وقم بتنزيل الإصدار الكلاسيكي من Skype.
5. تحديث برامج التشغيل الخاصة بك
السائقون السيئون لا يمثلون بأي حال من الأحوال مشكلة تغض الطرف عنها: يمكن أن يفسدوا نظامك ويؤدي إلى العديد من الحوادث المؤسفة. على سبيل المثال ، يمكن أن تؤدي برامج التشغيل القديمة إلى ظهور الخطأ "محتوى هذه الرسالة غير مدعوم" وتحويل مكالمات الفيديو عبر Skype إلى كابوس.
في مثل هذه الحالة ، يُنصح بتحديث برامج التشغيل القديمة على الفور.
يمكنك دائمًا اختيار التعامل مع برامج التشغيل الخاصة بك بنفسك: قم بتحديثها واحدًا تلو الآخر باستخدام أحدث الإصدارات من مواقع الويب الرسمية للبائعين.
وإليك بعض الأدوات لمساعدتك في حالة عدم توفر الوقت الكافي لاستكشاف الأخطاء وإصلاحها يدويًا:
سائق المدقق
برنامج Driver Verifier موهوب بشكل خاص في فن تعقب السائقين المسيئين:
قائمة ابدأ -> اكتب المدقق -> أدخل -> اتبع المطالبات
مدير الجهاز
ستبذل إدارة الأجهزة قصارى جهدها لحل مشكلات برنامج التشغيل لديك:
Win + X -> Device Manager -> حدد موقع أجهزتك -> انقر بزر الماوس الأيمن عليها -> قم بتحديث برامج التشغيل الخاصة بها
التحديث سائق
تقدم هذه الأداة فرصة لتحديث جميع برامج التشغيل الخاصة بك بنقرة واحدة. هنا حيث يمكنك العثور عليه: Auslogics Driver Updater.
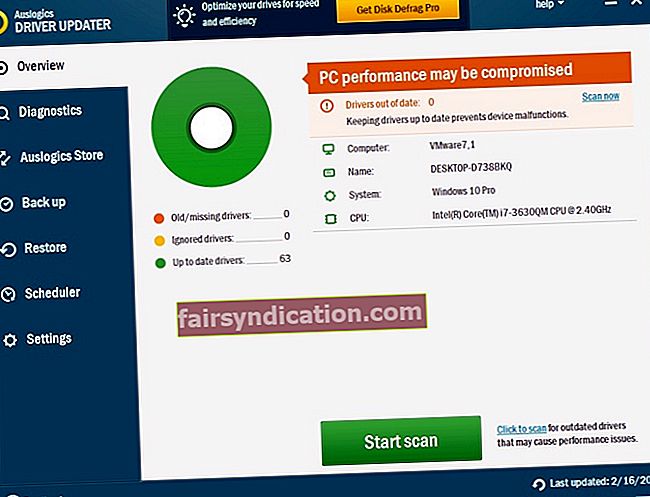
نأمل أن تكون جميع مكالمات الفيديو الخاصة بك ناجحة الآن.
هل لديك أية أفكار أو أسئلة بخصوص هذا الموضوع؟
نحن نتطلع إلى تعليقاتك!









