"لا يمكننا إصلاح جميع المشكلات ولكن يجب علينا إصلاح المشكلات التي يمكننا حلها"
بونو
بقدر ما يبدو من السخرية للأسف ، فإن بعض الخسائر تتركنا في حيرة مما يجب فعله بعد ذلك. لنفترض أن البلوتوث الذي يعمل بنظام التشغيل Windows 10 قد اختفى - فهل يقودك هذا النوع من المحن إلى الإحباط؟ حسنًا ، نعتقد ذلك. ومع ذلك ، فإن هذه المشكلة ليست مشكلة كبيرة: يمكنك بسهولة حل مشكلات Bluetooth بفضل الحلول السريعة والبسيطة أدناه.
إليك أهم 10 نصائح حول كيفية إصلاح اتصال Bluetooth المعطل:
- تحقق من أجهزتك
- قم بإيقاف تشغيل وضع الطائرة
- إدارة أجهزة البلوتوث
- اسمح لأجهزة Bluetooth بالاتصال بهذا الكمبيوتر
- افصل أجهزة Bluetooth الخاصة بك وأعد توصيلها
- تحقق من خدمات البلوتوث
- قم بتشغيل مستكشف أخطاء Bluetooth ومصلحها
- إصلاح مشاكل السائق الخاص بك
- فحص جهاز الكمبيوتر الخاص بك بحثًا عن البرامج الضارة
- قم بإجراء استعادة النظام
فقط اعمل في طريقك إلى الأسفل للعثور على أفضل طريقة لك:
1. تحقق من أجهزتك
إذا كان اتصال Bluetooth الخاص بك مفقودًا في نظام التشغيل Windows 10 ، فتأكد من أنه ليس مشكلة في الجهاز. للقيام بذلك ، تحقق مما إذا كانت ميزة Bluetooth على جهازك ممكّنة. إذا كان الأمر كذلك ، فاختبر جهازك على جهاز كمبيوتر آخر يعمل بنظام Win 10 - وغني عن القول ، لن تعمل قطعة معيبة من الأجهزة في أي مكان. بالإضافة إلى ذلك ، إذا عدت أنت وجهازك بعيدًا ، فقد تحتاج إلى تحديث البرامج الثابتة الخاصة به حتى يتمكن من الاتصال بجهاز الكمبيوتر الخاص بك.
2. قم بإيقاف تشغيل وضع الطائرة
هل تشعر بالإرهاق قليلاً؟ حسنًا ، من الأفضل أن تحصل على قسط من الراحة. بالمناسبة ، تذكر تعطيل وضع الطائرة على الكمبيوتر المحمول - وإلا فلن تتمكن من استخدام البلوتوث.
لتعطيل وضع الطائرة ، اتبع هذه الطريقة:
- ابدأ -> الإعدادات -> الشبكة والإنترنت -> وضع الطائرة -> أوقف تشغيل الخيار
- الأجهزة اللاسلكية -> Bluetooth -> قم بتشغيلها
3. إدارة أجهزة البلوتوث
الخطوة التالية هي التأكد من إمكانية العثور على جهاز الكمبيوتر الخاص بك عن طريق أجهزة Bluetooth.
لتمكين هذا الخيار ، انتقل إلى:
- ابدأ -> الإعدادات -> الأجهزة
- Bluetooth -> إدارة أجهزة Bluetooth -> قم بتبديل خيار Bluetooth لتشغيله
4. اسمح لأجهزة Bluetooth بالاتصال بهذا الكمبيوتر
ضع في اعتبارك أنه لا يمكن لأي جهاز Bluetooth الاتصال بجهاز الكمبيوتر الخاص بك حتى تمنح الإذن.
إليك كيف يمكنك القيام بذلك:
- ابدأ -> لوحة التحكم -> الأجهزة والصوت -> أجهزة Bluetooth
- خيارات -> حدد المربع بجوار "السماح لأجهزة Bluetooth بالاتصال بهذا الكمبيوتر"
5. افصل أجهزة Bluetooth الخاصة بك وأعد توصيلها
بعض إصلاحات البلوتوث هي في الواقع قطعة من الكعكة. على سبيل المثال ، إذا وجد جهاز الكمبيوتر الخاص بك أنه من المستحيل اكتشاف أجهزتك اللاسلكية ، فقم بإزالتها ثم إضافتها مرة أخرى.
ما عليك سوى اتباع الخطوات التالية:
- ابدأ -> الإعدادات -> الأجهزة -> Bluetooth والأجهزة الأخرى -> انقر فوق جهازك الذي به مشكلة -> حدد خيار إزالة الجهاز
- أعد توصيل الجهاز بجهاز الكمبيوتر المحمول
هذه الحيلة البسيطة قد تعيد اتصال Bluetooth الخاص بك.
6. تحقق من خدمات البلوتوث
إذا استمر تشغيل Bluetooth في نظام التشغيل Windows 10 ، نوصيك بإلقاء نظرة فاحصة على خدمات Bluetooth الخاصة بك - فهناك فرصة جيدة جدًا لأن يكونوا وراء كل هذا.
للتحقق من خدمات Bluetooth في Win 10 ، قم بما يلي:
- مفتاح شعار Windows + R -> اكتب "services.msc" (بدون علامات الاقتباس) في مربع التشغيل -> موافق
- ابحث عن خدمات Bluetooth (على سبيل المثال ، خدمة دعم Bluetooth ، خدمة Bluetooth غير اليدوية)
- إذا تم تعطيل أي منهم ، فانقر بزر الماوس الأيمن فوقه -> ابدأ
- إذا كانت خدمات Bluetooth قيد التشغيل ، فانقر بزر الماوس الأيمن عليها -> حدد خيار إعادة التشغيل
- انقر نقرًا مزدوجًا فوق خدمة دعم Bluetooth -> الخصائص -> عام -> نوع بدء التشغيل -> تلقائي -> تطبيق -> موافق
- كرر الخطوة 5 لجميع الخدمات المتعلقة بالبلوتوث في القائمة
تحقق مما إذا كان البلوتوث يعمل الآن.
7. قم بتشغيل مستكشف أخطاء Bluetooth ومصلحها
صدق أو لا تصدق ، يمكن لنظام Windows 10 نفسه استكشاف مشكلات Bluetooth وإصلاحها - فقط دعها تنطلق.
هنا تستطيع ان تعرف كيف تفعل ذلك:
- ابدأ -> الإعدادات -> التحديث والأمان
- استكشاف الأخطاء وإصلاحها -> Bluetooth -> تشغيل مستكشف الأخطاء ومصلحها
- انتظر حتى تنتهي عملية استكشاف الأخطاء وإصلاحها
- سيتم إعطاؤك التعليمات ذات الصلة إذا لزم الأمر
8. إصلاح مشاكل برنامج التشغيل الخاص بك
حتى إذا بدت برامج التشغيل الخاصة بك في حالة جيدة ، فقد يكونون مسؤولين عن حالة "فقدان Bluetooth" على جهاز الكمبيوتر الخاص بك. لإصلاح هذه المشكلة ، نوصيك بتحديث برامج التشغيل الخاصة بك باستخدام إحدى الطرق التالية:
قم بتحديث برامج التشغيل الخاصة بك يدويًا
للقيام بذلك ، قم بتنزيل أحدث برامج التشغيل لطرازات أجهزتك من مواقع البائعين وقم بتثبيتها على جهاز الكمبيوتر الخاص بك.
استخدم إدارة الأجهزة
إدارة الأجهزة هي أداة مدمجة في Windows تهدف إلى التعامل مع أجهزتك.
إليك كيف يمكنك استخدامه لصالحك:
- انتقل إلى: Win + X -> Device Manager -> حدد جهاز Bluetooth الخاص بك
- انقر بزر الماوس الأيمن فوقه -> حدد تحديث برنامج التشغيل
استخدم Driver Updater
إذا كنت ترغب في حل جميع مشكلات برنامج التشغيل الخاصة بك بأمان وفعالية على حد سواء ، ففكر في استخدام برنامج خاص. على سبيل المثال ، يمكن لـ Auslogics Driver Updater تحديث جميع برامج التشغيل الخاصة بك بنقرة واحدة ويوفر لك الكثير من الوقت والجهد.
9. فحص جهاز الكمبيوتر الخاص بك بحثًا عن البرامج الضارة
لذا ، يبدو أن البلوتوث الخاص بك لا يرفع وزنه ، أليس كذلك؟ حسنًا ، يجب ألا تغضب من ذلك - النقطة المهمة هي أن البرامج الضارة قد تكون في العمل. لا تتردد في إجراء فحص كامل للنظام لمعرفة ما إذا كان جهاز الكمبيوتر الخاص بك مصابًا ببرامج ضارة.
يمكنك اكتشاف المتسللين الخبيثين وسحقهم بمساعدة الأدوات التالية:
ويندوز ديفندر
يقف Windows Defender إلى جانبك في السراء والضراء: يأتي حل الأمان هذا كجزء من نظام التشغيل الخاص بك ويبذل قصارى جهده للحفاظ على جهاز الكمبيوتر الخاص بك آمنًا.
إليك كيفية فحص نظامك باستخدام Windows Defender:
- الإعدادات -> التحديث والأمان -> Windows Defender
- افتح Windows Defender -> Full
برنامج مكافحة الفيروسات التابع لجهة خارجية
من المفترض أن يكون الحل الأمني الرئيسي هو برج قوتك في الأوقات الصعبة. وبالتالي ، دعها توجه ضربة ساحقة للغزاة الأشرار.
Auslogics مكافحة البرامج الضارة
لا يوجد الكثير من الحذر عندما يتعلق الأمر بحماية جهاز الكمبيوتر الخاص بك من البرامج الضارة. لذلك ، أنت بحاجة إلى خط دفاع آخر حتى لا يتمكن أي ضيف غير مرحب به من اختراق نظامك. يمكن أن يتحمل برنامج Auslogics Anti-Malware هذه المسؤولية ويمنحك راحة البال التي تشتد الحاجة إليها.
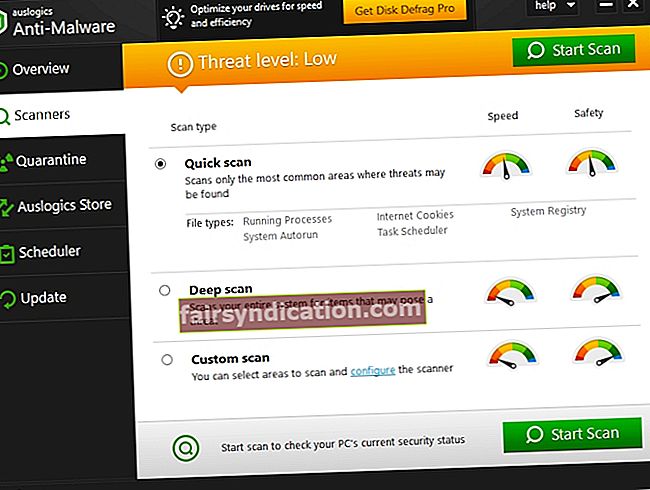
10. إجراء استعادة النظام
إذا كانت جميع الإصلاحات المذكورة أعلاه بلا جدوى ، فحاول إعادة جهاز الكمبيوتر الخاص بك إلى نقطة سابقة - فقد يؤدي ذلك إلى حل مشكلات Bluetooth المزعجة.
من الجيد إجراء نسخ احتياطي لملفاتك الشخصية أولاً لتجنب فقدها نهائيًا. لهذا الغرض ، يمكنك استخدام:
- محركات الأقراص السحابية (مثل Google Drive و Yandex Drive و Dropbox و OneDrive وما إلى ذلك)
- أجهزة التخزين المحمولة (مثل محركات الأقراص الخارجية ومحركات الأقراص المحمولة والأقراص المضغوطة وما إلى ذلك)
- برنامج النسخ الاحتياطي (مثل Auslogics BitReplica)
يمكنك الآن العودة إلى الوقت الذي كانت فيه البلوتوث على ما يرام:
- ابدأ -> لوحة التحكم -> النظام والأمان -> سجل الملفات
- الاسترداد -> فتح استعادة النظام -> التالي
- حدد نقطة الاستعادة التي تريد العودة إليها-> التالي -> إنهاء -> نعم
نأمل أن تكون قد تمكنت من إعادة تشغيل البلوتوث الخاص بك إلى الحياة. لا تتردد في مشاركة قصة انتصارك.
هل لديك أية أفكار أو أسئلة بخصوص هذا الموضوع؟
نحن نتطلع إلى تعليقاتك!









