عندما تظهر شاشة زرقاء لخطأ الموت على جهاز الكمبيوتر الخاص بك ، يمكن أن تمنعك من إنجاز العمل المهم. يمكن أن تتسبب مجموعة من العوامل في حدوث هذه المشكلة ، من بينها الصفحات التالفة في الأجهزة. إذا كنت أحد مستخدمي Windows العديدين الذين يواجهون هذه المشكلة ، فسيسعدك العثور على هذه المقالة. استمر في القراءة إذا كنت تريد معرفة كيفية إصلاح الصفحات التالفة في الأجهزة المعيبة في Windows.
جهاز معيب تالف معنى الصفحة
قد تتساءل عما يعنيه خطأ الصفحة التالفة في الجهاز. حسنًا ، لفهمها ، عليك أن تعرف أسبابها. لقد قمنا بإدراج بعض الأسباب الأكثر شيوعًا وراء هذا الخطأ:
- برنامج / تطبيق تم تثبيته بشكل غير صحيح أو إلغاء تثبيته.
- برامج ضارة أو فيروس أتلف ملفات النظام.
- مشاكل أثناء تثبيت تحديث Windows.
- برامج تشغيل الأجهزة القديمة أو التالفة أو المكونة بشكل غير صحيح.
- تلف في سجل Windows بسبب تغيير برنامج حديث.
- القرص الصلب التالف أو التالف.
الطريقة الأولى: تعطيل بدء التشغيل السريع
في بعض الحالات ، يكون للخطأ علاقة بخيار بدء التشغيل السريع للكمبيوتر. على هذا النحو ، فإن أحد أفضل الحلول لإصلاح هذه المشكلة هو تعطيل الميزة المذكورة أعلاه. مع ذلك ، اتبع التعليمات أدناه:
- انقر فوق رمز البحث ، ثم اكتب "لوحة التحكم" (بدون علامات اقتباس).
- قم بتوسيع خيارات لوحة التحكم ، ثم انقر فوق كافة عناصر لوحة التحكم.
- حدد خيارات الطاقة.
- انتقل إلى قائمة الشريط الأيسر ، ثم انقر فوق اختيار ما يفعله زر الطاقة.
- انقر فوق نص الارتباط التشعبي الذي يقول ، "تغيير الإعدادات غير المتاحة حاليًا". ستتمكن الآن من تغيير إعدادات إيقاف التشغيل.
- قم بإلغاء تحديد المربع الموجود بجوار Turn On Fast Startup.
- انقر فوق حفظ التغييرات.
- أعد تشغيل الكمبيوتر وتحقق مما إذا كان الخطأ قد تم إصلاحه.
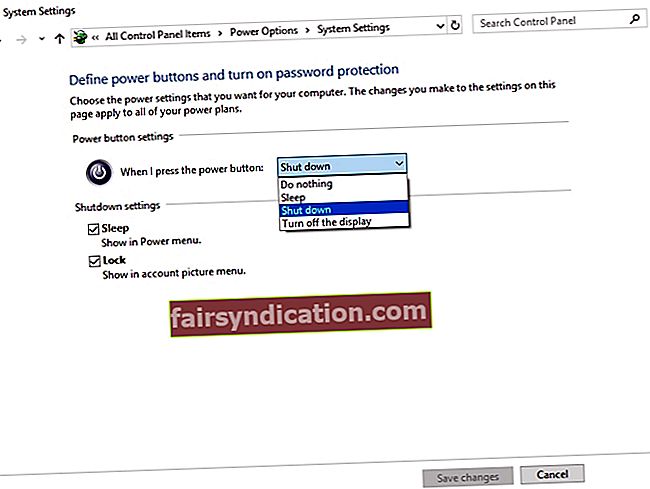
الطريقة 2: استخدام Windows Memory Diagnostic and System File Checker
من الممكن أيضًا أن يكون خطأ الصفحة التالفة في الأجهزة قد يكون ناتجًا عن ملفات النظام التالفة أو مشاكل في ذاكرة الجهاز. يمكنك محاولة تشغيل Windows Memory Diagnostic and System File Checker لحل هذه المشكلة.
تشغيل فحص ذاكرة الوصول العشوائي:
- اضغط على مفتاح Windows + R على لوحة المفاتيح.
- داخل مربع حوار التشغيل ، اكتب "mdsched.exe" (بدون علامات اقتباس).
- بمجرد ظهور نافذة Windows Memory Diagnostic ، حدد إعادة التشغيل الآن وتحقق من المشكلات (مستحسن).
- انتظر بينما يقوم البرنامج بفحص وإصلاح مشاكل ذاكرة الجهاز. قد يستغرق هذا حوالي 20 دقيقة.
تشغيل مدقق ملفات النظام
- اضغط على مفتاح Windows + X على لوحة المفاتيح.
- ستظهر قائمة. حدد موجه الأوامر (المسؤول) من القائمة.
- في موجه الأوامر ، اكتب "sfc / scannow" (بدون علامات اقتباس) ، ثم اضغط على Enter.
- تأكد من عدم تعطيل فحص النظام. بمجرد اكتماله ، أعد تشغيل الكمبيوتر وتحقق من حل المشكلة.
الطريقة الثالثة: تحديث كافة برامج التشغيل الخاصة بك
من الجيد دائمًا التأكد من أن لديك أحدث إصدارات برامج التشغيل الخاصة بك. يعمل تحديثها على إصلاح الأخطاء ويتيح لك الاستمتاع بأقصى إمكانات جهاز الكمبيوتر الخاص بك. يمكنك إما القيام بذلك يدويًا أو أتمتة العملية ، باستخدام أداة موثوقة مثل Auslogics Driver Updater. نوصي دائمًا بهذا الأخير ، خاصةً للمستخدمين الذين ليسوا على دراية بالتكنولوجيا. من ناحية أخرى ، إذا كان لديك متسع من الوقت بين يديك ، فيمكنك اتباع الخطوات التالية:
- انقر فوق رمز البحث ، ثم اكتب "إدارة الأجهزة" (بدون علامات اقتباس).
- افتح إدارة الأجهزة. يجب عليك تحديث جميع برامج تشغيل العرض.
- ابحث عن محولات العرض ، ثم انقر بزر الماوس الأيمن على برنامج التشغيل الذي ستقوم بتحديثه. حدد خصائص.
- انتقل إلى علامة التبويب برنامج التشغيل ، ثم انقر فوق تحديث برنامج التشغيل.
- انقر فوق "موافق" لبدء العملية.
لن ننكر أن تعلم كيفية إصلاح الصفحات التالفة في الأجهزة المعيبة في Windows يمكن أن يكون أمرًا معقدًا ، خاصة عندما تحتاج إلى تحديث برامج التشغيل يدويًا. هذا هو السبب في أننا نقترح استخدام Auslogics Driver Updater. ستتعرف هذه الأداة تلقائيًا على نظام التشغيل الخاص بك. علاوة على ذلك ، سيقوم بفحص برامج التشغيل التالفة أو التالفة أو غير المتوافقة أو القديمة والبحث عن أحدث إصداراتها الموصى بها من قبل الشركة المصنعة. أفضل جزء هو أن هذا البرنامج يعمل على إصلاح جميع أخطاء برنامج التشغيل - وليس فقط تلك المتعلقة بالصفحات التالفة في الأجهزة المعيبة. هذا يعني أنه بعد العملية ، يمكنك توقع أداء أفضل وسرعة أسرع من جهاز الكمبيوتر الخاص بك!
الطريقة الرابعة: إعادة ضبط نظام التشغيل الخاص بك
إذا كنت قد جربت جميع الطرق المذكورة أعلاه ولم يعمل أي منها من أجلك ، فإننا نوصي بإعادة تعيين نظام التشغيل الخاص بك. قبل القيام بذلك ، تأكد من إنشاء نسخة احتياطية كاملة لجميع بياناتك وملفاتك المهمة. مع ذلك ، إليك خطوات إعادة تعيين نظام التشغيل Windows الخاص بك:
- انقر فوق أيقونة البحث.
- اكتب "الإعدادات" (بدون علامات اقتباس).
- بمجرد فتح نافذة الإعدادات ، حدد التحديث والأمان.
- انتقل إلى قائمة الشريط الأيسر وحدد الاسترداد.
- انقر فوق الزر Get Started ضمن قسم Reset this PC (إعادة تعيين هذا الكمبيوتر).
- ترى خيارين لإعادة ضبط جهاز الكمبيوتر الخاص بك. اختر إزالة كل شيء.
ملاحظة مهمة: مرة أخرى ، يعني تحديد هذا الخيار أنك ستفقد جميع تطبيقاتك وبياناتك. لذا ، احفظهم قبل المتابعة.
- سيُطلب منك تنظيف محركات الأقراص. نوصي بتحديد Just Remove My Files لأنه أسرع من الخيار الآخر. اختر هذا إذا كنت لا تزال تنوي استخدام الكمبيوتر بعد إصلاح الخطأ.
- بمجرد رؤية النافذة التي تقول ، "جاهز لإعادة تعيين هذا الكمبيوتر" ، انقر فوق الزر إعادة تعيين.
- بمجرد إعادة تعيين النظام ، سيتم تثبيت Windows تلقائيًا.
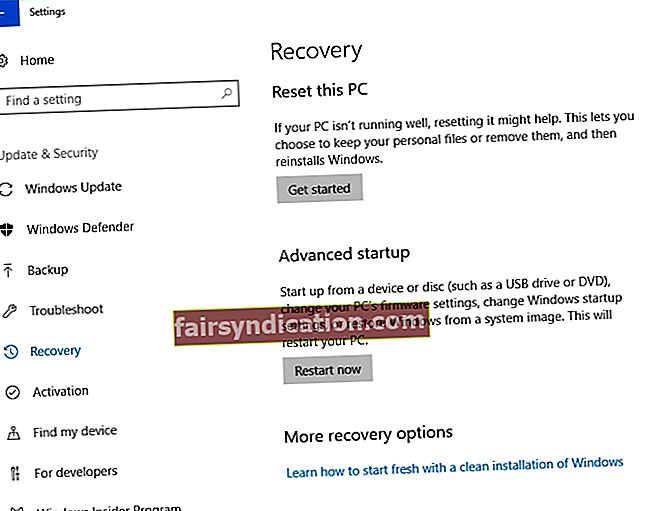
إلى جانب ذلك ، هل تريد البحث عن الملفات المكررة وإزالتها في نظام التشغيل Windows 10؟
هل جربت أيًا من الطرق التي نوصي بها؟
اسمحوا لنا أن نعرف في التعليقات أدناه!









