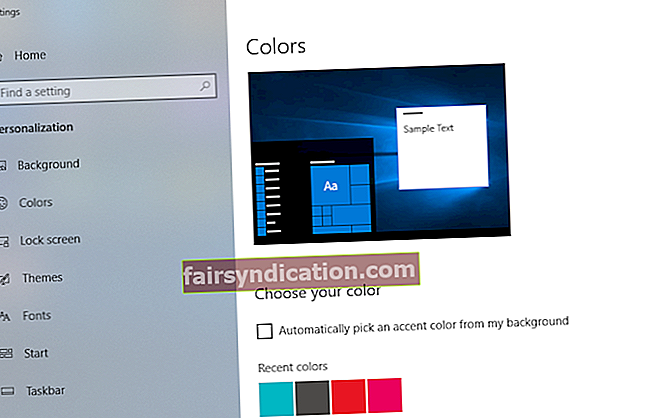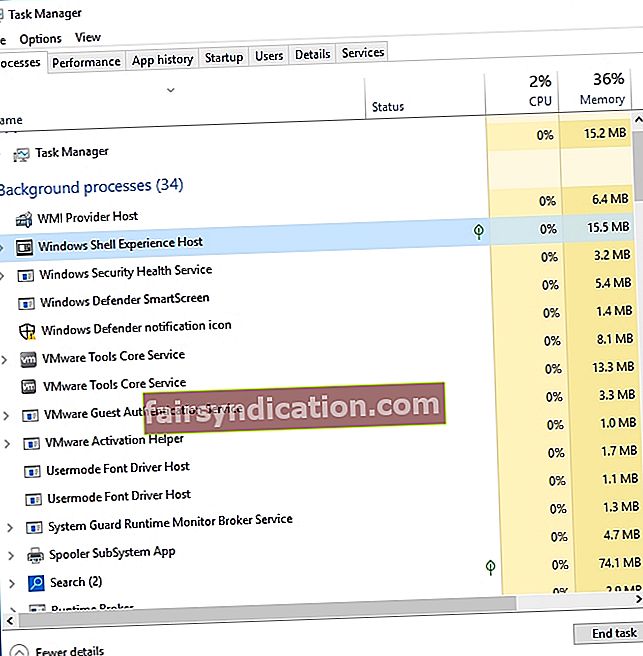"عندما يكون المورد نادرًا ، فإنك تزيد من إنتاجه"
بيتر دراكر
نظرًا لكونه نظامًا معقدًا وهشًا إلى حد ما ، فإن جهاز الكمبيوتر الشخصي الخاص بك هو موطن لبعض العمليات التي تبدو غير مفهومة. لا عجب ، أنت حريص على معرفة ما هي بالفعل ولماذا يحتاج نظامك إليها - خاصةً إذا كانت تستهلك الكثير من وحدة المعالجة المركزية والذاكرة.
يعد Windows Shell Experience Host مثالاً على ذلك. إذا راقبت هذه العملية في مدير المهام ، فسترى أنها يمكن أن تثقل كاهل موارد النظام لديك.
على هذا النحو ، قد تكون على استعداد لطرح الأسئلة التالية:
"ما هي عملية Windows Shell Experience Host؟"
كجزء من نظام التشغيل الخاص بك ، يعمل Windows Shell Experience Host كنوع من المدير المرئي. بشكل أساسي ، ما يفعله هو توفير واجهة ذات نوافذ للتطبيقات العالمية على جهاز الكمبيوتر الخاص بك. لكي تكون دقيقًا ، فإن العملية المعنية مسؤولة عن المكونات الرسومية مثل قائمة البداية وشفافية شريط المهام وعرض شرائح الخلفية والتقويم والساعة والمرئيات وأشياء أخرى.
تم تقديم Windows Shell Experience Host لأول مرة في نظام التشغيل Windows 10 وتم تصحيحه بشكل صحيح منذ ذلك الحين. لذلك ، في هذه الأيام ، من المفترض أن تكون هذه العملية مقتصدة إلى حد ما مع مواردك. إذا لم يكن الأمر كذلك ، فمن المحتمل أن يكون هناك خطأ ما في نظامك.
"هل يمكنني تعطيل عملية Windows Shell Experience Host؟"
لا يمكنك ، ولا يجب عليك. سيؤدي تعطيل Windows Shell Experience Host إلى منعك من الحصول على المرئيات الضرورية في Windows 10. حتى إذا حاولت إنهاء العملية ، فسيبدأ نظام التشغيل الخاص بك تلقائيًا بعد فترة. على هذا النحو ، إذا كان Windows Shell Experience Host يستهلك ذاكرة الوصول العشوائي ووحدة المعالجة المركزية الخاصة بك بين الحين والآخر ، فإن أفضل رهان لك هو استكشاف المشكلة وإصلاحها.
"كيف يمكنني إصلاح عملية Windows Shell Experience Host باستخدام الكثير من الذاكرة / وحدة المعالجة المركزية؟"
والخبر السار هو أنه يمكن القيام بذلك بسهولة تامة. إن استكشاف أخطاء عملية Windows Shell Experience Host المتعطشة للموارد وإصلاحها ليس علمًا صارخًا على الإطلاق - ما عليك سوى اتباع النصائح أدناه وتقليل استخدام ذاكرة الوصول العشوائي / وحدة المعالجة المركزية إلى مستوى معقول:
1. قم بتحديث نظام التشغيل الخاص بك
لكي يعمل بشكل صحيح ، يحتاج Windows 10 الخاص بك إلى تحديث منتظم. خلاف ذلك ، يصبح بطيئًا وعربات التي تجرها الدواب وعرضة للخطأ. لإصلاح عملية Windows Shell Experience Host باستخدام الكثير من الذاكرة / وحدة المعالجة المركزية ، تحتاج إلى جعل نظامك في طليعة تكنولوجيا برامج Microsoft دون مزيد من التأخير:
- انقر فوق رمز Windows الموجود على شريط المهام لفتح قائمة البدء.
- حدد رمز الترس وانتقل إلى التحديث والأمان.
- سيتم نقلك إلى شاشة Windows Update. انظر إذا كان هناك أي تحديثات متاحة. توافق على تثبيتها.
- إذا لم تكن هناك تحديثات مقترحة على شاشة Windows Update ، فانقر فوق الزر Check for updates (التحقق من وجود تحديثات).

انتقل الآن إلى مدير المهام الخاص بك وشاهد كيف يستخدم Windows Shell Experience Host ذاكرة الوصول العشوائي ووحدة المعالجة المركزية.
2. قم بتعطيل عرض شرائح خلفية سطح المكتب على جهاز الكمبيوتر الخاص بك
على الرغم من أنك قد تستمتع بتغيير خلفياتك المفضلة كل X دقيقة ، إلا أن هذا الإعداد قد يؤدي إلى أن يستهلك Windows Shell Experience Host الكثير من ذاكرة الوصول العشوائي أو وحدة المعالجة المركزية في نظامك. وبالتالي ، لسوء الحظ ، يجب عليك اختيار صورة ثابتة كخلفية لك:
- اضغط على اختصار لوحة مفاتيح Windows + I لفتح تطبيق الإعدادات.
- حدد خيار التخصيص.
- في الجزء الأيمن ، حدد الخلفية.
- حدد صورة من القائمة المنسدلة.
- أكد اختيارك لحفظ الإعدادات.
تحقق مما إذا كانت الخدعة أعلاه قد حلت مشكلة استخدام وحدة المعالجة المركزية / ذاكرة الوصول العشوائي العالية.
3. تعطيل تغيير اللون التلقائي
إعداد آخر يجب أن تقول وداعًا إذا كنت تريد إيقاف Windows Shell Experience Host من تناول الطعام في وحدة المعالجة المركزية والذاكرة هو تغيير اللون تلقائيًا. لتعطيله ، اتبع التعليمات أدناه:
- افتح تطبيق الإعدادات (اضغط على مفتاح شعار Windows + اختصار I على لوحة المفاتيح للقيام بذلك).
- الآن حدد الألوان في الجزء الأيمن.
- قم بالتمرير لأسفل لاختيار قسم اللون.
- حدد موقع خيار التحديد التلقائي للون تمييز من الخلفية الخاصة بي وإلغاء تحديده.
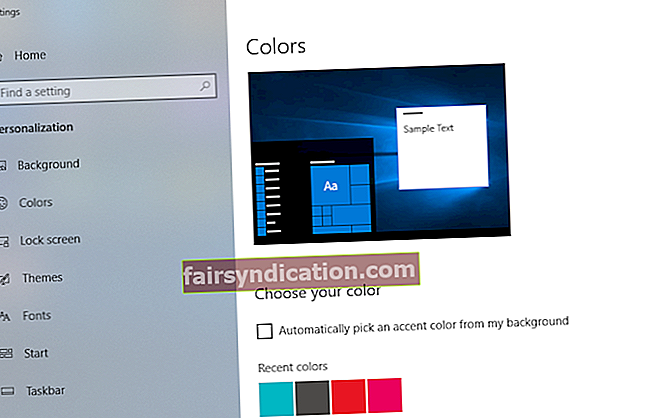
- تأكد من حفظ التغييرات الخاصة بك.
الآن تحقق مما إذا تم حل مشكلتك.
4. تشغيل مدقق ملفات النظام
إذا استمر Windows Shell Experience Host في استنزاف مواردك ، فقد تكون ملفات النظام المفقودة أو الفاسدة وراء المشكلة. لاستبدالها ، يجب عليك تشغيل الأداة المساعدة المضمنة في مدقق ملفات النظام في نظام التشغيل Windows 10:
- استخدم شعار Windows + اختصار لوحة المفاتيح S لاستدعاء البحث.
- اكتب cmd في منطقة البحث.
- حدد موقع موجه الأوامر في قائمة النتائج.
- انقر بزر الماوس الأيمن فوقه وحدد تشغيل كمسؤول لفتح موجه أوامر غير مقيد.
- الآن اكتب sfc / scannow واضغط على Enter لتشغيل الأمر.

- انتظر حتى ينتهي الفحص - قد يستغرق الأمر بعض الوقت. يجب ألا تجهض هذه العملية.
- احصل على كل شيء واضحًا للمتابعة والخروج من نافذة موجه الأوامر المرتفعة.
- أعد تشغيل الكمبيوتر. سيتم استبدال ملفات النظام الإشكالية التي اكتشفت الأداة المساعدة عند بدء التشغيل.
نأمل أن يكون استخدام وحدة المعالجة المركزية (CPU) / ذاكرة الوصول العشوائي (RAM) مناسبًا الآن.
5. الحد من استخدام وحدة المعالجة المركزية
كل هذا دون جدوى؟ في مثل هذه الحالة ، نوصيك بالحد يدويًا من مقدار وحدة المعالجة المركزية التي يُسمح لعملية Windows Shell Experience Host باستخدامها. إليك كيف يمكنك القيام بذلك:
- انتقل إلى بحث واكتب "مدير المهام" (بدون علامات اقتباس).
- حدد إدارة المهام من قائمة نتائج البحث.
- في مدير المهام الخاص بك ، انتقل إلى علامة التبويب التفاصيل.
- حدد موقع Windows Shell Experience Host وانقر عليه بزر الماوس الأيمن.
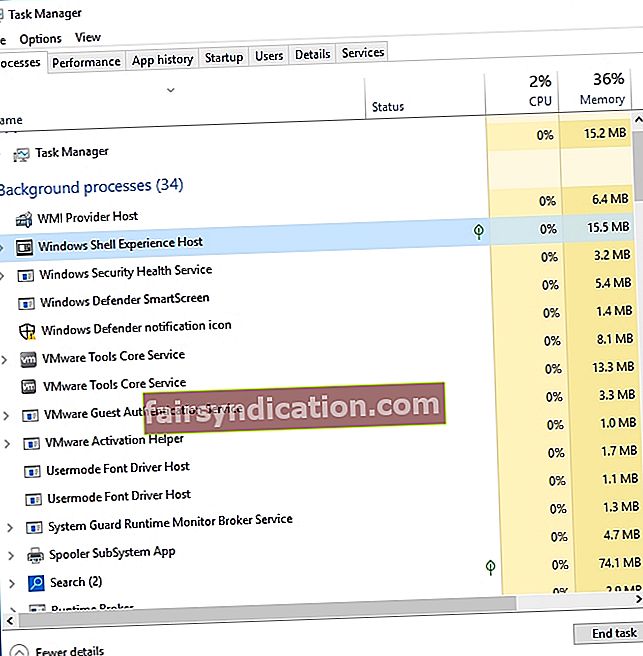
- حدد خيار تعيين التقارب.
- حدد حد وحدة المعالجة المركزية الذي ترغب في أن يلتزم به Windows Shell Experience Host.
بعد تكوين إعداداتك ، تحقق مما إذا كانت هذه المناورة مفيدة.
6. إصلاح مشكلات التسجيل
غالبًا ما تنبع مشكلات استخدام وحدة المعالجة المركزية (CPU) / ذاكرة الوصول العشوائي (RAM) المستمرة من مشاكل في سجل Windows ، لذلك قد يكون من الجيد إصلاح مكون النظام هذا على الفور. ومع ذلك ، فإن هذا يمثل مخاطرة كبيرة: إذا ارتكبت خطأ بسيطًا ، فقد يفشل Windows في التمهيد. على هذا النحو ، ننصحك بعدم تحرير السجل يدويًا. ومع ذلك ، يمكنك إعادته إلى المسار الصحيح من خلال استخدام برنامج موثوق به. على سبيل المثال ، يعد Auslogics Registry Cleaner أداة مجانية بنسبة 100٪ تعمل على إصلاح السجل بدقة جراحية ، دون أي مخاطر.

7. افحص جهاز الكمبيوتر الخاص بك بحثًا عن البرامج الضارة
إذا كانت جميع الطرق المذكورة أعلاه بلا فائدة ، فيجب أن تفكر في فحص Windows 10 الخاص بك بحثًا عن البرامج الضارة. النقطة المهمة هي أن شيئًا خبيثًا يمكن أن يتنكر على أنه Windows Shell Experience Host وينتهك نظامك في الخلفية.
مع وضع ذلك في الاعتبار ، اسرع لإجراء فحص كامل لمكافحة البرامج الضارة لنظام التشغيل الخاص بك. لهذا الغرض ، يمكنك استخدام مجموعة أمان Windows Defender المضمنة:
- قم بتشغيل الإعدادات الخاصة بك وحدد التحديث والأمان.
- انقر فوق Windows Defender. ثم حدد فتح Windows Defender.
- انتقل إلى أيقونة الدرع في الجزء الأيمن.
- انقر فوق الفحص المتقدم. حدد الفحص الكامل.

انتظر حتى ينتهي الفحص. سيتم إخطارك في حالة وجود أي تهديدات على جهاز الكمبيوتر الخاص بك وسيتم منحك فرصة للتعامل معها بالطريقة التي تعتبرها الأنسب في ظل الظروف الحالية.
ومع ذلك ، فأنت حر في اختيار حل غير تابع لشركة Microsoft. على سبيل المثال ، نوصيك بتحصين نظامك باستخدام Auslogics Anti-Malware: هذه الأداة قادرة على تتبع وإزالة أخطر كيانات البرامج الضارة وأكثرها دهاءً.

نأمل أن تكون نصائحنا قد ساعدتك في إصلاح مشكلة Windows Shell Experience Host.
يرجى أن تضع في اعتبارك أنه يمكنك دائمًا استخدام Auslogics BoostSpeed لفك النظام وتحسين خصوصيته وإعطائه دفعة كبيرة. اختر علامة التبويب ملحقات شل للقيام بذلك بكفاءة.
إذا كانت لديك أسئلة أو أفكار بخصوص المشكلة التي أثيرت في هذه المقالة ، فنحن نرحب بك لتوضيحها في قسم التعليقات أدناه.