يعد Microsoft Word بلا شك أحد أشهر معالجات النصوص في العالم. بالنسبة لمعظم المستخدمين ، يتيح لهم هذا البرنامج إنشاء مستندات نصية بسهولة. ومع ذلك ، يميل الكثير منا إلى نسيان إنقاذ عملنا. وهذا أيضًا سبب وجود ميزة الحفظ التلقائي. تساعدنا هذه الميزة على تجنب فقدان البيانات. إذا كنت تتساءل عن كيفية العثور على موقع الحفظ التلقائي لـ Word وتنشيطه والوصول إليه على نظام التشغيل Windows 10 ، فستكون سعيدًا لأنك عثرت على هذه المقالة!
سنعلمك اليوم كيفية فتح موقع الحفظ التلقائي لـ Word على Windows 10. اقرأ هذه المشاركة لمعرفة كيف يمكنك استرداد الملفات التي نسيت حفظها.
ملاحظة. إذا كنت لا ترغب في قراءة المقال كاملاً ، فيمكنك ببساطة مشاهدة مقطع فيديو قصير يعرض إصلاحًا سريعًا هنا:
 تحميل برنامج Auslogics فائدة مجانية: //bit.ly/3d4vf8l اشتراك
تحميل برنامج Auslogics فائدة مجانية: //bit.ly/3d4vf8l اشتراك
الطريقة الأولى: حل سريع
حل سريع لتجد بسرعة «موقع الحفظ التلقائي للكلمة في نظام التشغيل Windows 10»، استخدم أداة مجانية آمنة طورها فريق خبراء Auslogics.لا يحتوي التطبيق على برامج ضارة وهو مصمم خصيصًا للمشكلة الموضحة في هذه المقالة. فقط قم بتنزيله وتشغيله على جهاز الكمبيوتر الخاص بك. تحميل مجاني
طورت بواسطة اوسلوجيكس

Auslogics مطور تطبيقات معتمد من Microsoft® Silver. تؤكد Microsoft خبرة Auslogics العالية في تطوير برامج عالية الجودة تلبي المتطلبات المتزايدة لمستخدمي أجهزة الكمبيوتر.
الطريقة الثانية: التحقق من إعدادات Word
بالطبع ، قبل أن تتعلم كيفية فتح موقع الحفظ التلقائي لـ Word على نظام التشغيل Windows 10 ، يجب أن تعرف كيفية تنشيط الميزة أولاً. يمكنك القيام بذلك باتباع الإرشادات أدناه:
- قم بتشغيل Word ، ثم انقر فوق ملف.
- حدد "خيارات" ، ثم انقر فوق "حفظ" في قائمة الجزء الأيمن.
- تأكد من تحديد الخيار "حفظ معلومات الاسترداد التلقائي". يمكنك أيضًا اختيار الفاصل الزمني المفضل لديك للحفظ التلقائي.

- انتقل إلى حقل موقع ملف الاسترداد التلقائي. هنا ، سترى موقع دليل الحفظ التلقائي. بشكل افتراضي ، يتم تعيينه على C: \ Users \ user \ AppData \ Roaming \ Microsoft \ Word \. ومع ذلك ، يمكنك دائمًا تغيير ذلك إلى موقعك المفضل عن طريق النقر فوق الزر "استعراض".
بمجرد تحديد موقع الحفظ التلقائي على جهاز الكمبيوتر ، تحتاج إلى تشغيل Word والانتقال إلى الدليل. ابحث عن الملف المحفوظ تلقائيًا وانقر فوقه نقرًا مزدوجًا لفتحه في Word. تجدر الإشارة إلى أن الدليل قد يكون مخفيًا في جهاز الكمبيوتر الخاص بك ، خاصةً عندما يكون موجودًا في مجلد AppData. يمكنك الوصول بسرعة إلى المجلد عن طريق لصق الموقع في شريط العناوين في File Explorer.
بالطبع ، لا يزال بإمكانك الوصول إلى هذا المجلد يدويًا. عليك فقط أن تتبع الطريق. تذكر الكشف عن العناصر المخفية حتى تتمكن من رؤية مجلد AppData. بمجرد القيام بذلك ، ستتمكن من الوصول إلى موقع الحفظ التلقائي لـ Word دون أي مشاكل.
الطريقة الثالثة: التحقق من مجلد AppData
كما ذكرنا ، فإن موقع الحفظ التلقائي الافتراضي لبرنامج Word هو مجلد AppData. يمكن لبرنامج Microsoft Word حفظ الملفات في مواقع مختلفة ، بما في ذلك C: \ Users \ Your_username \ AppData \ Local \ Microsoft \ Word و C: \ Users \ Your_username \ AppData \ Local \ Temp تستخدم أحدث إصدارات البرنامج موقعًا مختلفًا. في بعض الحالات ، يمكن العثور على الملفات غير المحفوظة في C: \ Users \ Your_username \ AppData \ Local \ Microsoft \ Office \ UnsavedFiles.
ستجد أنواعًا مختلفة من ملفات Word في المجلدات المذكورة أعلاه. عادةً ما تحتوي ملفات الحفظ التلقائي على خط متعرج أو تيلدا قبل اسم الملف. لديهم أيضًا امتداد .tmp مع رقم مكون من 4 أرقام مخصص لهم. وهنا بعض الأشياء في الاعتبار:
- سيبدو مستند Word داخل مجلد الحفظ التلقائي بالشكل التالي: ~ wrdxxxx.tmp.
- سيبدو ملف المستند المؤقت بالشكل التالي: ~ wrfxxxx.tmp.
- سيبدو ملف الاسترداد التلقائي بالشكل التالي: ~ wraxxxx.tmp.
تجدر الإشارة إلى أن ملفات الاسترداد التلقائي الكاملة لن يكون لها امتداد .tmp. بدلاً من ذلك ، سوف تراهم بامتداد. تمديد wbk. بمجرد العثور على أحد هذه الملفات ، انقر نقرًا مزدوجًا فوقه. سيؤدي القيام بذلك إلى فتح المستند في Word. تأكد من حفظ الملف بعد فتحه.
الطريقة الرابعة: استخدام خيار استرداد المستندات غير المحفوظة
إذا تعطل Word بشكل غير متوقع أو أغلقت البرنامج عن طريق الخطأ ، فلا داعي للذعر. لا يزال بإمكانك فتح موقع الحفظ التلقائي باتباع الإرشادات أدناه:
- افتح Word ، ثم انتقل إلى ملف.
- حدد الأخيرة ، ثم انقر فوق استرداد المستندات غير المحفوظة.
- ستتمكن الآن من رؤية مجلد موقع الحفظ التلقائي. الآن ، يمكنك تحديد المستند الذي ترغب في استعادته.
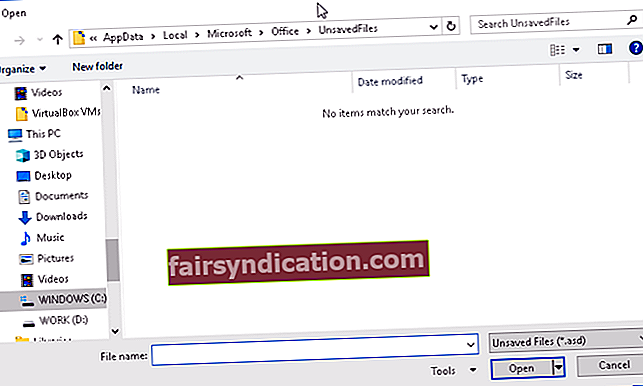
هناك خيار آخر للوصول إلى موقع الحفظ التلقائي وهو الانتقال إلى هذا المسار:
ملف -> معلومات -> إدارة الإصدارات -> استرداد المستندات غير المحفوظة
تأكد من حفظ الملف بمجرد فتحه.
عند مناقشة استرداد المستندات ، لا يمكننا مطلقًا تجاهل مشكلة الملفات المحذوفة عن طريق الخطأ على جهاز الكمبيوتر الخاص بك. هل ترغب في استعادة شيء قمت بحذفه دون قصد من قبل؟ استخدم أداة استرداد الملفات لاستعادة الملفات التي تحتاجها.
الطريقة الخامسة: البحث في الكمبيوتر عن ملفات .asd أو .wbk
يقوم Word تلقائيًا بحفظ ملفاتك. ومع ذلك ، هناك بعض الحالات التي يصعب فيها العثور على موقع الحفظ التلقائي. إذا لم تتمكن من العثور على هذا ، فسيكون من المثالي البحث عن امتداد الملف المحدد. عادةً ما يكون لملفات Word المحفوظة تلقائيًا ملحق ملف .asd أو .wbk. يمكنك البحث عن هذه الملفات باتباع التعليمات التالية:
- على لوحة المفاتيح ، اضغط على Windows Key + E. يجب أن يؤدي هذا إلى تشغيل File Explorer.
- بمجرد تشغيل File Explorer ، انقر فوق شريط البحث في الزاوية اليمنى العليا.
- اكتب “.wbk” أو “.asd” (بدون علامات اقتباس) ، ثم اضغط على Enter.
- سيبحث نظامك عن جميع ملفات .wbk و. asd. انقر بزر الماوس الأيمن فوق الملف وحدد فتح موقع الملف. سيؤدي القيام بذلك إلى فتح موقع الحفظ التلقائي لـ Word. سيسمح لك ذلك بمشاهدة جميع ملفاتك المحفوظة تلقائيًا.
إذا لم تتمكن من تحديد موقع أي ملفات .asd أو .wbk ، فتأكد من البحث عن ملفات .tmp. من الجدير بالذكر أن ملفات .tmp ليست مرتبطة بالضرورة بـ Word. لذلك ، قد يكون بعضها جزءًا من تطبيقات أخرى. يمكنك العودة إلى الطريقة الثانية لمعرفة كيفية تحديد الملفات المؤقتة المرتبطة بـ Word.
صحيح أن ميزة الحفظ التلقائي لـ Word مفيدة جدًا. ومع ذلك ، لا تزال الملفات المحفوظة تلقائيًا عرضة للفساد. إذا أصيبوا بالفيروسات ، فسوف تفقدهم تمامًا. لذلك ، لحماية ملفاتك المحفوظة تلقائيًا ونظامك بالكامل ، تأكد من استخدام أداة أمان موثوقة مثل Auslogics Anti-Malware. يكتشف هذا البرنامج التهديدات والهجمات الشائعة وغير المعتادة التي قد تؤدي إلى إتلاف ملفاتك وإلحاق الضرر بجهاز الكمبيوتر الخاص بك. مع هذا البرنامج ، يمكنك الراحة بسهولة مع العلم أن جهاز الكمبيوتر الخاص بك وملفاتك محمية بشكل كافٍ.
الطريقة 6: فحص دليل المستند
في بعض الحالات ، يمكن العثور على الملفات المحفوظة تلقائيًا في نفس الدليل الذي حفظت فيه ملفك. ومع ذلك ، عادة ما تكون هذه الملفات مخفية. يمكنك الكشف عنها باتباع الخطوات التالية:
- قم بتشغيل Word.
- انتقل إلى ملف ، ثم انقر فوق فتح.
- انقر فوق استعراض ثم انتقل إلى الدليل حيث قمت بحفظ الملف.
- تأكد من تغيير نوع الملف من "جميع مستندات Word" إلى "جميع الملفات".
- يجب أن تكون قادرًا على رؤية ملف النسخ الاحتياطي. يمكن التعرف على هذا الملف بسهولة لأنه سيحتوي على "نسخة احتياطية من" في اسمه.
- افتح الملف ثم احفظه.
هل يمكنك اقتراح تحسينات لهذه المقالة؟
انشرهم في التعليق التالي!
وإذا واجهت أي نوع آخر من المشاكل المتعلقة بجهاز الكمبيوتر الخاص بك ، مثل إيقاف تشغيل جهاز الكمبيوتر دون سابق إنذار ، فأخبرنا بذلك ، وسنجد لك حلاً ذكيًا خصيصًا لك.










