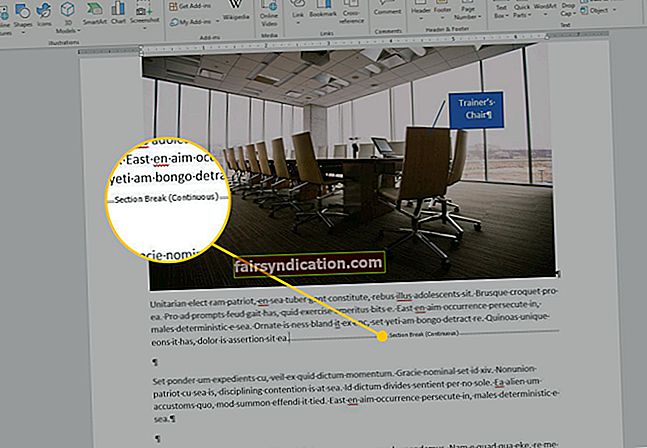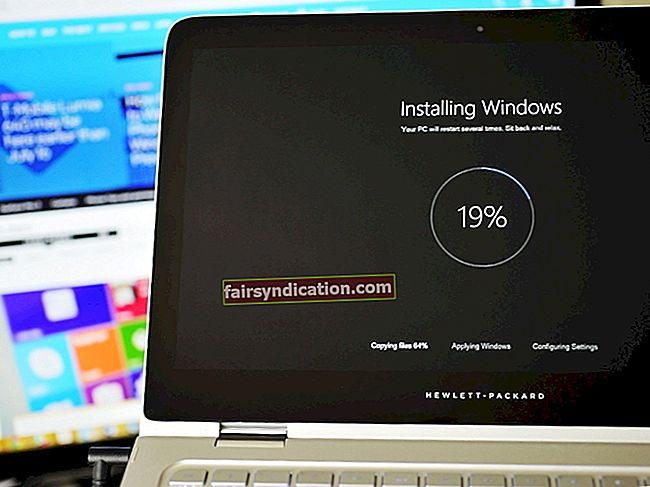في برنامج Windows 10 التعليمي الخاص بنا اليوم ، ستتعلم كيفية إزالة جميع فواصل الأقسام في MS Word. إذا لم تكن معتادًا على هذه الميزة ، فإليك ملخصًا لكل ما تحتاج لمعرفته حول فواصل الأقسام.
ما هي فواصل المقاطع؟
يوفر Microsoft Word للمستخدمين عددًا لا يحصى من الأدوات التي تسمح لهم بتنسيق النص في مستند. إحدى الميزات المفيدة هي فواصل الأقسام. يسمح لك الفاصل المقطعي بتقسيم المستند إلى أجزاء مختلفة وتعيين تخطيط الصفحة وخيارات التنسيق لأجزاء فردية من المستند. في الأساس ، تتيح لك الميزة تنسيق جزء واحد أو أكثر من المستند ، دون التأثير على المستند بأكمله.
تكون هذه الميزة مفيدة عند إنشاء مستند بمئات الصفحات ، وتريد استخدام خيارات تنسيق مختلفة مثل الاتجاهات الرأسية والأفقية. مثال آخر هو عندما تكتب تقريرًا أو كتابًا أو ورقة ذات فصول متعددة. تتمثل إحدى طرق منع ظهور الفصول في أسفل الصفحة في استخدام فاصل مقطعي.
هناك أنواع مختلفة من الفواصل المقطعية ، وهي:
- الصفحة التالية - عند تطبيقه ، يفرض هذا النوع من فواصل الأقسام النص الموجود على يمين المؤشر إلى قسم جديد في الصفحة التالية. بالإضافة إلى ذلك ، يتم نقل جميع التنسيقات المرتبطة بالنص إلى القسم الجديد.
- مستمر - يُنشئ هذا النوع من الفواصل المقطعية قسمًا جديدًا ولكنه يحتفظ بالنص في نفس الصفحة. وهذا يعني أنه يمكن أن يكون لديك قسمان مختلفان في نفس الصفحة بتنسيق مختلف (كما في المثال أدناه ، حيث لدينا فقرة من عمود واحد وفقرة من عمودين في نفس الصفحة).
- صفحة زوجية - ينقل هذا النوع من الفواصل المقطعية النص إلى يمين المؤشر إلى أعلى الصفحة التالية ذات الأرقام الزوجية. لذلك ، إذا كنت في الصفحة 10 ، وقمت بإدراج "فاصل مقطعي للصفحات الزوجية" ، فسيبدأ القسم الجديد في الصفحة 12 ، تاركًا الصفحة 11 فارغة.
- صفحة فردية - هذا هو عكس "فاصل مقطع لصفحات زوجية" ، حيث يتم نقل النص الموجود على يمين المؤشر إلى الصفحة التالية ذات الأرقام الفردية.
لماذا الفواصل المقطعية مفيدة؟
عادةً ما يعامل Word المستند الخاص بك على أنه مقطع واحد حتى تقوم بإدراج فاصل مقطعي. على سبيل المثال ، إذا كان لديك مستند تريد تطبيق خيارات تنسيق مختلفة مثل الرؤوس والتذييلات أو الأعمدة أو ترقيم الأسطر ، فيجب عليك تقديم فواصل المقاطع ، مما يجعل عملك أسهل بعد ذلك.
لا تقوم الفواصل المقطعية ، بخلاف فواصل الصفحات ، بتقسيم النص الأساسي للمستند فقط ، ولكن أيضًا هوامش الصفحات وأرقام الصفحات والرؤوس والتذييلات. ضع في اعتبارك أنه لا يوجد حد لعدد فواصل المقاطع التي يمكنك إدراجها في المستند. بالإضافة إلى ذلك ، يتحكم كل فاصل مقطعي في التخطيط وخيارات التنسيق للقسم السابق.
لنفترض أنك قسمت المستند إلى جزأين. في الجزء الأول ، لديك الفقرة العادية كعمود واحد ، وفي الجزء الثاني ، تقوم بتنسيقها كعمودين. إذا قمت بحذف الفاصل المقطعي ، فإن النص قبل الفاصل يتبنى خيارات التنسيق للقسم بعد الفاصل. بمعنى آخر ، سيتم تنسيق الجزء الأول من المستند كعمودين.
وبالمثل ، تتيح لك فواصل أقسام MS Word استخدام أرقام الأحرف الصغيرة لأرقام الصفحات في مقدمة كتابك ، والأرقام العربية في باقي الصفحات. تعتبر فواصل الأقسام والصفحات مفيدة أيضًا عند التحكم في ترقيم الصفحات في المستند.
كيفية عرض فواصل الأقسام الموجودة في برنامج MS Word
في MS Word ، تكون فواصل الأقسام وفواصل الصفحات غير مرئية بشكل افتراضي ، ويمكنك فقط رؤية التغييرات في التنسيق وتقسيم الصفحات لكل قسم. السبب هو أنه ليس من المفترض أن تظهر الفواصل على المستند الخاص بك عند طباعتها.
ومع ذلك ، عندما تقوم بتحرير ملف .doc الخاص بك ، قد ترغب في رؤية الأقسام وفواصل الصفحات. للقيام بذلك ، حدد زر الصفحة الرئيسية ، وانقر على خيار "إظهار / إخفاء ¶ ،" (ملف Pilcrow ، sign ، علامة).
في بعض الأحيان ، قد ترغب في معرفة كيفية إزالة جميع فواصل الأقسام في Word. إذا كان الأمر كذلك ، في ما يلي بعض النصائح المفيدة.
كيفية إزالة جميع فواصل الأقسام في MS Word مرة واحدة
- قبل أن تبدأ ، تأكد من أن فواصل الأقسام مرئية بالنقر فوق خيار الصفحة الرئيسية> إظهار / إخفاء ¶ كما هو موضح أعلاه. لإزالة فاصل مقطعي يدويًا ، قم بالتمرير حتى تجده.
- بمجرد القيام بذلك ، حدد فاصل المقطع عن طريق سحب المؤشر من الحافة اليسرى وصولاً إلى الحافة اليمنى والضغط على مفتاح الحذف. بدلاً من ذلك ، ضع المؤشر قبل الفاصل المقطعي مباشرةً واضغط على حذف.
يمكن تطبيق الخطوات المذكورة أعلاه إذا كان لديك فواصل مقطعية قليلة في ملف .doc الخاص بك. ومع ذلك ، إذا كنت تتعامل مع صفحات متعددة ، فإن الطريقة الأسهل لحذف فاصل المقطع بالكامل في Word بسرعة هي باستخدام أداة "البحث والاستبدال".
فيما يلي الخطوات التي يجب اتباعها:
- كرر الخطوة 1 أعلاه ، وافتح مربع البحث والاستبدال. إنه موجود في الزاوية اليمنى القصوى من مستند Word الخاص بك. بدلاً من ذلك ، استخدم مفاتيح الاختصار Ctrl + H.
- بمجرد فتحه ، انقر فوق الزر المزيد في الزاوية اليسرى من النافذة.
- ستكشف هذه العملية عن الإعدادات المتقدمة. انقر فوق الزر "خاص" وحدد "فاصل قسم" من القائمة المنسدلة التي تظهر.
- يجب أن تشاهد "^ b" في مربع النص "Find what:". بدلاً من ذلك ، يمكنك إدخال "^ b" مباشرةً في مربع النص "Find what:" بعد الخطوة 2.
- أخيرًا ، انقر فوق الزر "استبدال الكل". ليس عليك إدخال أي شيء في مربع النص "استبدال بـ".
- عندما ترى نافذة تأكيد ، انقر فوق "موافق".
هذا هو! ستؤدي هذه العملية إلى حذف جميع فواصل الأقسام في ملف .doc.
هل يتم تحميل برنامج MS Word ببطء أم يتجمد بشكل متكرر؟
هل لاحظت أن برنامج MS Word والتطبيقات الأخرى على جهاز الكمبيوتر الخاص بك تعمل ببطء في الآونة الأخيرة؟ يمكن أن يكون سببه الملفات غير المرغوب فيها. عادةً ما يجمع جهاز الكمبيوتر الخاص بك الكثير من الملفات غير المرغوب فيها عندما تقوم بتثبيت تطبيق أو إلغاء تثبيته ، وتصفح الإنترنت باستخدام المستعرضات المفضلة لديك ، واستخدام تطبيقات مثل Microsoft Word ، وحتى عندما يقوم Windows بتثبيت التحديثات.
بمرور الوقت ، تتراكم هذه الملفات غير المرغوب فيها ، فتشغل مساحة كبيرة على القرص وتمنع تشغيل بعض وظائف Windows على النحو الأمثل. إذا تركت دون تحديد ، فقد يصبح نظامك غير مستقر ، وقد تبدأ في مواجهة عدد لا يحصى من مشكلات الكمبيوتر مثل التأخر المستمر ، ومواطن الخلل في النظام ، وفي أسوأ السيناريوهات ، أخطاء الشاشة الزرقاء للموت (BSOD).
ومع ذلك ، لا داعي للذعر. نوصي بتثبيت أداة التحسين النهائية لجهاز الكمبيوتر ، Auslogics BoostSpeed. هذا البرنامج مخصص لتنظيف جميع أنواع الملفات غير المرغوب فيها على جهاز الكمبيوتر ، وتعديل إعدادات النظام ، وحل مشكلات الاستقرار والأداء على جهاز الكمبيوتر الخاص بك. نتيجة لذلك ، فإنه يترك جهاز الكمبيوتر الخاص بك يعمل كما لو كان جديدًا.
من بين الوظائف الأخرى ، يقوم Auslogics BoostSpeed بتنظيف السجل ، والتخلص من الملفات المكررة ، وإلغاء تجزئة الأقراص ، وتحسين إعدادات الإنترنت لديك لتصفح وتنزيل أسرع ، ويزيل التطبيقات غير الضرورية ، مما يترك لك نظامًا مضغوطًا وفعالًا.
نوصي بتشغيل صيانة النظام مرة واحدة على الأقل كل أسبوع. ومع ذلك ، نظرًا لأن لديك الكثير لتفعله ، فنحن نعلم أنه يمكنك بسهولة نسيانه. هذا هو السبب في وجود وظيفة المجدول للسماح لك بتعيين عمليات المسح التلقائي للتشغيل على فترات منتظمة.