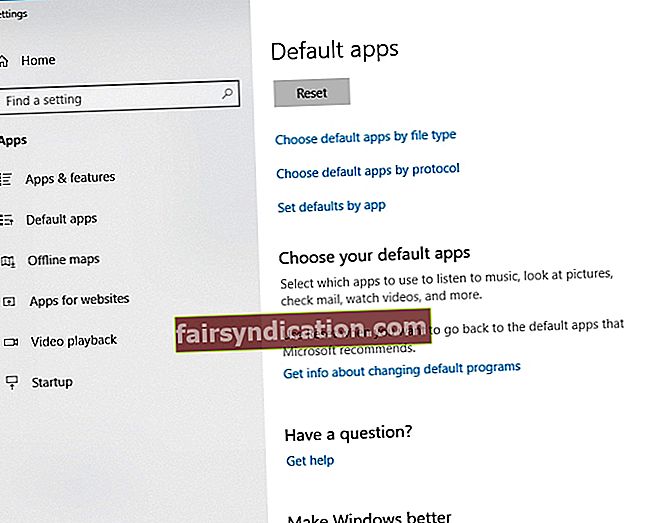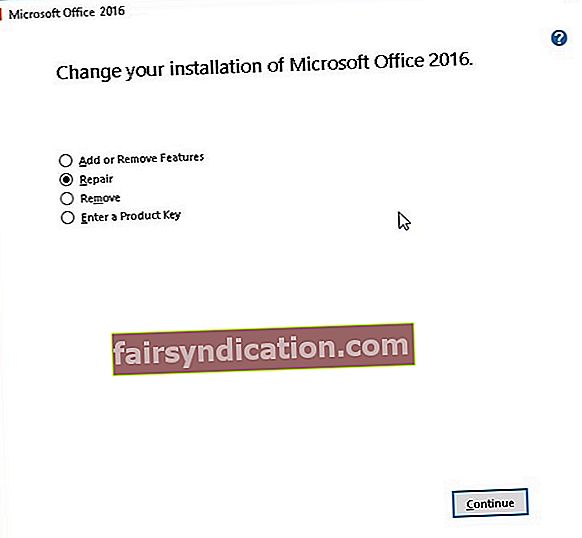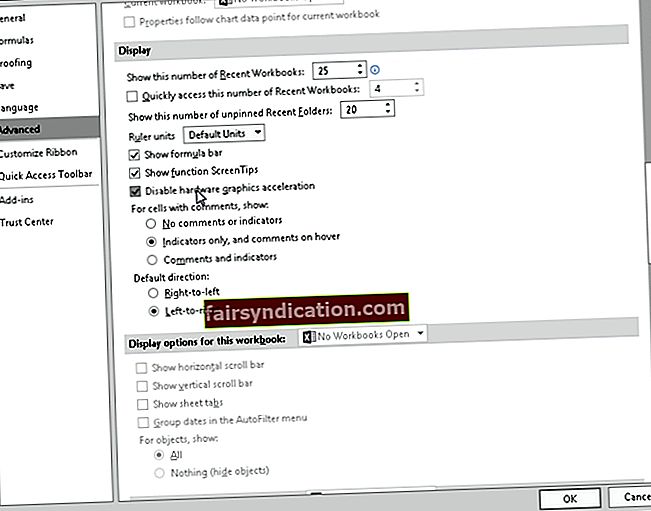يختار الكثير من الأشخاص حول العالم برنامج Excel عند جدولة البيانات وإنشاء التقارير بالرسوم البيانية وإدارة المعلومات المهمة الأخرى للعمل والمدرسة والتطبيقات الأخرى. هذا هو السبب أيضًا في أنه يمكن أن يكون محبطًا للكثيرين عند تعطل هذا البرنامج. فقط تخيل مدى الانزعاج عندما يقترب الموعد النهائي الخاص بك بسرعة ولا يمكنك فتح ملف Excel بشكل صحيح من أول مرة.
ربما ، عند النقر نقرًا مزدوجًا فوق الملف ، يبدأ Excel في العمل ولكنك تحصل فقط على شاشة بيضاء فارغة. بالطبع ، هناك حل بديل لهذه المشكلة. هذا هو النقر فوق ملف-> فتح-> مصنف. ومع ذلك ، من الأفضل دائمًا النقر نقرًا مزدوجًا فوق الملف بدلاً من المرور دائمًا عبر مسار طويل. على هذا النحو ، قمنا بتجميع هذه المقالة لتعليمك كيفية إصلاح الشاشة البيضاء في Excel 2016 والإصدارات الأخرى من البرنامج.
ملاحظة. إذا كنت لا ترغب في قراءة المقال كاملاً ، فيمكنك ببساطة مشاهدة مقطع فيديو قصير يعرض إصلاحًا سريعًا هنا:
 تحميل برنامج Auslogics فائدة مجانية: //bit.ly/2GmVxGu اشتراك
تحميل برنامج Auslogics فائدة مجانية: //bit.ly/2GmVxGu اشتراك
ما الذي يسبب مشكلة Excel هذه؟
قبل أن تتعلم كيفية إصلاح الصفحات البيضاء الفارغة في Excel ، من المهم أن تفهم بالضبط أسباب المشكلة. وفقًا لدعم Microsoft ، حدثت المشكلة بعد أن قامت الشركة بترقية الأمان. أثرت على كيفية فتح أنواع معينة من الملفات في Excel. تمنع تحديثات الأمان ، وهي KB3115262 و KB3115322 و KB3170008 ، المستخدمين من فتح الملفات غير المتوافقة مع ميزة العرض المحمي بالبرنامج. على هذا النحو ، لن يفتح Excel المصنف ويعرض فقط شاشة فارغة.
الطريقة الأولى: تعطيل ميزة تجاهل DDE
من المحتمل أن Excel لا يفتح الملفات بشكل صحيح بسبب ميزة تبادل البيانات الديناميكي (DDE). عندما تنقر نقرًا مزدوجًا فوق ملف ، من المفترض أن ترسل رسالة إلى البرنامج ، تطلب منه فتح المصنف. في هذه الحالة ، يجب عليك إلغاء تحديد ميزة تجاهل DDE لحل المشكلة. فيما يلي الخطوات:
- افتح Excel وانتقل إلى علامة التبويب ملف.
- انقر فوق خيارات.
- بمجرد تشغيل نافذة الخيارات ، انتقل إلى قائمة الشريط الأيسر وانقر فوق خيارات متقدمة.
- قم بالتمرير لأسفل حتى تصل إلى القسم العام.
- تأكد من إلغاء تحديد المربع بجوار "تجاهل التطبيقات الأخرى التي تستخدم التبادل الديناميكي للبيانات (DDE)".
- انقر فوق "موافق" وأغلق Excel.
- انقر نقرًا مزدوجًا فوق الملف الذي ترغب في فتحه وتحقق من حل الخطأ.

الطريقة 2: إعادة تعيين اقترانات الملفات على Excel
هناك حل آخر لهذه المشكلة وهو إعادة اقترانات ملفات Excel إلى إعداداتها الافتراضية. مع ذلك ، ما عليك سوى اتباع التعليمات التالية:
- افتح لوحة التحكم.
- انقر فوق البرامج ، ثم حدد البرامج الافتراضية.
- حدد تعيين الإعدادات الافتراضية عن طريق التطبيق.
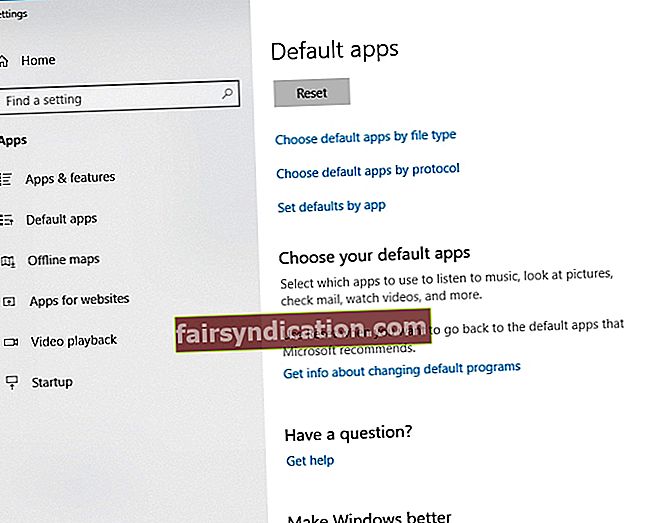
- اختر Excel من قائمة البرامج الافتراضية.
- انقر فوق "اختيار الافتراضي لهذا البرنامج".
- بمجرد ظهور شاشة تعيين اقترانات البرامج ، انقر فوق المربع الموجود بجوار تحديد الكل.
- انقر فوق حفظ ، ثم انقر فوق موافق.
لا يحتوي التطبيق على برامج ضارة وهو مصمم خصيصًا للمشكلة الموضحة في هذه المقالة. فقط قم بتنزيله وتشغيله على جهاز الكمبيوتر الخاص بك. تحميل مجاني
طورت بواسطة اوسلوجيكس

Auslogics مطور تطبيقات معتمد من Microsoft® Silver. تؤكد Microsoft خبرة Auslogics العالية في تطوير برامج عالية الجودة تلبي المتطلبات المتزايدة لمستخدمي أجهزة الكمبيوتر.
الطريقة الثالثة: إصلاح Microsoft Office
في بعض الحالات ، يكون أفضل حل هو إصلاح برامج Microsoft Office. ما عليك سوى اتباع التعليمات أدناه:
- إطلاق لوحة التحكم.
- حدد البرامج ، ثم انقر فوق إلغاء تثبيت البرامج.
- قم بالتمرير لأسفل حتى تجد Microsoft Office.
- انقر فوقه ، ثم اختر "تغيير" من قائمة الاختصارات.
- انقر فوق الإصلاح عبر الإنترنت ، ثم حدد إصلاح.
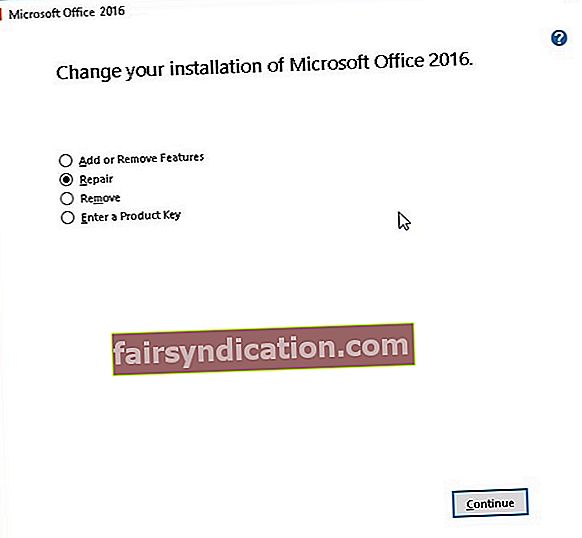
- بمجرد اكتمال العملية ، أعد تشغيل الكمبيوتر.
- انقر نقرًا مزدوجًا فوق ملف Excel الذي ترغب في فتحه ، ثم تحقق مما إذا كان الخطأ قد تم إصلاحه.
الطريقة الرابعة: زيادة سرعة جهاز الكمبيوتر الخاص بك
في بعض الأحيان ، تكمن المشكلة في جهاز الكمبيوتر الخاص بك وليس في البرنامج. من المحتمل أنك تواجه مشكلة في فتح ملفات Excel نظرًا لوجود مشكلات تتعلق بتقليل السرعة على جهاز الكمبيوتر الخاص بك. على هذا النحو ، ننصحك باستخدام Auslogics BoostSpeed. سيعمل هذا البرنامج على تحسين الكفاءة الكلية لجهاز الكمبيوتر الخاص بك ويتيح لك الاستمتاع بوظائف Excel الكاملة. باستخدام هذه الأداة ، ستصبح الأخطاء والأعطال شيئًا من الماضي!

الطريقة الخامسة: تعطيل تسريع رسومات الأجهزة
هناك أوقات تؤدي فيها ميزة تسريع رسومات الأجهزة إلى تجميد برنامج Excel أو تعطله. قد يكون هذا أيضًا سبب ظهور شاشة فارغة فقط عند النقر نقرًا مزدوجًا فوق ملفات .xls. على هذا النحو ، نوصي بتعطيل الميزة باتباع الإرشادات أدناه:
- افتح Excel ، ثم انتقل إلى علامة التبويب ملف.
- انقر فوق خيارات ، ثم انتقل إلى قائمة الشريط الأيسر وحدد خيارات متقدمة.
- قم بالتمرير لأسفل حتى ترى قسم العرض.
- تأكد من تحديد المربع بجوار "تعطيل تسريع رسومات الأجهزة".
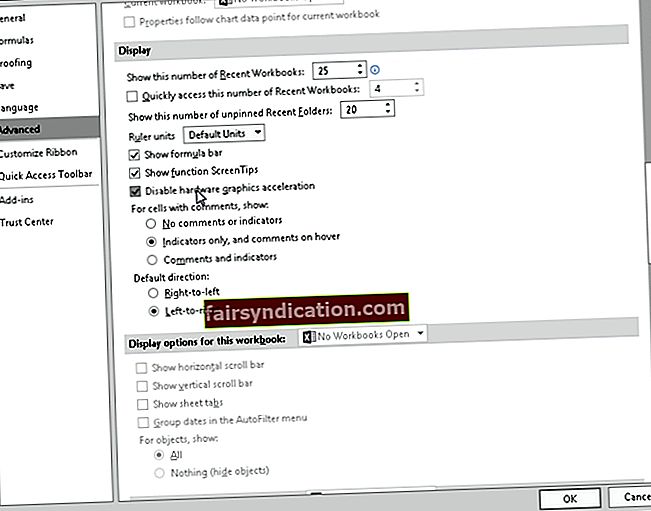
- انقر فوق "موافق" ، ثم أغلق Excel.
- انقر نقرًا مزدوجًا فوق ملف Excel الذي ترغب في فتحه وتحقق مما إذا كانت هذه الطريقة قد أصلحت الخطأ.
الطريقة 6: إيقاف تشغيل الوظائف الإضافية
قد تمنع وظائف Excel و COM الإضافية البرنامج من فتح الملفات بشكل صحيح. على هذا النحو ، يجب عليك تعطيل هذه الوظائف الإضافية واحدة تلو الأخرى. سيسمح لك القيام بذلك بتحديد أسباب المشكلة. ببساطة اتبع الخطوات أدناه:
- قم بتشغيل Excel ، ثم انتقل إلى علامة التبويب ملف.
- من قائمة الشريط الأيسر ، اختر "خيارات".
- بمجرد تشغيل نافذة الخيارات ، حدد الوظائف الإضافية.
- سترى قسم الإدارة في الجزء السفلي من النافذة. من القائمة المنسدلة بجانبها ، اختر وظائف COM الإضافية.
- انقر فوق انتقال.
- إذا كانت هناك وظائف إضافية متوفرة ، فقم بإلغاء تحديد إحداها.
- انقر فوق موافق.
- انقر نقرًا مزدوجًا فوق الملف الذي ترغب في فتحه وتحقق مما إذا كان الخطأ قد تم إصلاحه.
ملاحظة: إذا استمرت المشكلة ، نوصي بتكرار الخطوات. ومع ذلك ، يجب عليك إلغاء تحديد وظيفة إضافية أخرى. افعل هذا واحدًا تلو الآخر حتى تعزل المشكلة.
ما الطريقة التي تعتقد أنها تعمل بشكل أفضل؟
اسمحوا لنا أن نعرف في التعليقات أدناه!