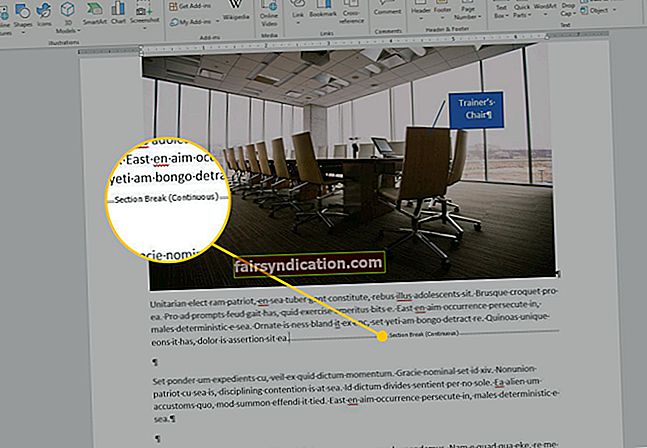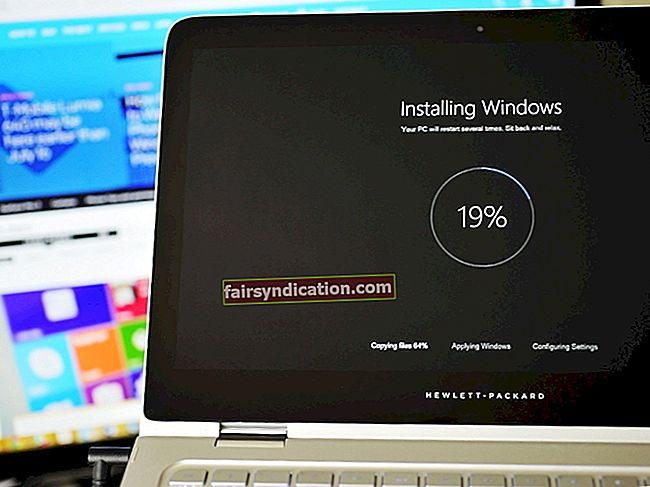Hearthstone هي لعبة بطاقات رقمية قابلة للتحصيل (DCCG) بسيطة بشكل مخادع ولكنها ممتعة بشكل لا يصدق. من السهل فهم آليات لعبة بطاقة التداول هذه ، ولهذا السبب يمكن لأي شخص تقريبًا التقاطها بسهولة.
وبالتالي ، فإن المزيد والمزيد من الأشخاص يحاولون اللعبة على أجهزة الكمبيوتر أو الكمبيوتر المحمول أو الجهاز اللوحي. ومع ذلك ، في الآونة الأخيرة ، اشتكى العديد من اللاعبين من تأخر Hearthstone في نظام التشغيل Windows 10.
بالطبع ، نريدك أن تستمر في لعب اللعبة دون أي متاعب. على هذا النحو ، قمنا بتجميع هذه المقالة لتعليمك كيفية إصلاح مشكلة Hearthstone lag. تأكد من العمل في طريقك إلى أسفل القائمة حتى تتخلص من المشكلة تمامًا.
الطريقة الأولى: التأكد من أن مواصفات الكمبيوتر تفي بالحد الأدنى من متطلبات النظام للعبة
من المحتمل أن يكون أداء Hearthstone ضعيفًا لأن جهاز الكمبيوتر الخاص بك لا يفي بالحد الأدنى من متطلبات النظام للعبة. من الأفضل التحقق مما إذا كان لديك نظام التشغيل الصحيح والمعالج وبطاقة الرسومات وذاكرة الوصول العشوائي. لذا ، فإن الخطوة الأولى في تعلم كيفية استكشاف أخطاء Hearthstone lagging وإصلاحها هي التحقق من التفاصيل أدناه:
نظام التشغيل
- الحد الأدنى من المتطلبات: Windows XP أو Windows Vista أو Windows 7 أو Windows 8 (أحدث حزمة خدمة)
- المواصفات الموصى بها: Windows 7 و Windows 8 و Windows 10 64 بت (أحدث حزمة خدمة)
- المعالج
- الحد الأدنى من المتطلبات: Intel Pentium D أو AMD Athlon 64 X2
- المواصفات الموصى بها: Intel Core 2 Duo E6600 (2.4 جيجاهرتز) أو AMD Athlon 64 X2 5000+ (2.6 جيجاهرتز) أو أي شيء أفضل
بطاقة مصورات
- الحد الأدنى من المتطلبات: NVIDIA GeForce 6800 (256 ميجابايت) أو ATI Radeon X1600 Pro (256 ميجابايت) أو أي شيء أفضل
- المواصفات الموصى بها: NVIDIA GeForce 8800 GT (512 ميجابايت) أو ATI Radeon HD 4850 (512 ميجابايت) أو أي شيء أفضل
ذاكرة
- 4 جيجا بايت على الأقل من ذاكرة الوصول العشوائي
إذا كنت تريد معرفة مواصفات جهاز الكمبيوتر الخاص بك ، فيمكنك اتباع الإرشادات أدناه:
- اضغط على Windows Key + R على لوحة المفاتيح لبدء تشغيل مربع الحوار Run.
- داخل المربع ، اكتب "dxdiag" (بدون علامات اقتباس) ، ثم انقر فوق "موافق".
- الآن ، انتقل إلى علامة تبويب النظام وتحقق من التفاصيل المتعلقة بإصدار نظام تشغيل الكمبيوتر ونوع المعالج والذاكرة.
- يمكنك الانتقال إلى علامة التبويب "العرض" للتحقق من بطاقة الرسومات الموجودة على جهاز الكمبيوتر الخاص بك.
إذا وجدت أن أيًا من مواصفات جهاز الكمبيوتر الخاص بك لا تفي بالحد الأدنى من متطلبات النظام ، فأنت بحاجة إلى ترقية أجهزتك لتتمكن من تشغيل Hearthstone دون أي مشاكل.
الطريقة الثانية: تحديث برنامج تشغيل الرسومات الخاص بك
أحد الأسباب الشائعة لتأخر Hearthstone على نظام التشغيل Windows 10 هو برنامج تشغيل رسومات قديم أو تالف. لذلك ، إذا كنت ترغب في حل المشكلة ، يجب أن تحاول تحديث برنامج تشغيل الرسومات الخاص بك. الآن ، يجب أن تعلم أن هناك ثلاث طرق يمكنك القيام بها:
- باستخدام إدارة الأجهزة
- تنزيل برامج التشغيل وتثبيتها يدويًا
- استخدام برنامج Auslogics Driver Updater
باستخدام إدارة الأجهزة
- تحتاج إلى تشغيل مربع الحوار "تشغيل". للقيام بذلك ، يجب عليك الضغط على Windows Key + R على لوحة المفاتيح.
- داخل مربع الحوار "تشغيل" ، اكتب "devmgmt.msc" (بدون علامات اقتباس) ، ثم انقر فوق "موافق".
- الآن ، قم بتوسيع محتويات فئة محولات العرض.
- انقر بزر الماوس الأيمن فوق برنامج تشغيل الرسومات الخاص بك ، ثم حدد تحديث برنامج التشغيل من القائمة.
تنزيل برامج التشغيل وتثبيتها يدويًا
عند استخدام إدارة الأجهزة لتحديث برنامج تشغيل الرسومات ، فمن المحتمل أن يفوتك أحدث إصدار من برنامج التشغيل. لذلك ، قد ينتهي بك الأمر إلى تنزيل برنامج التشغيل يدويًا من موقع الشركة المصنعة على الويب. عندما تختار هذه الطريقة ، فأنت بحاجة إلى التأكد من أنك تقوم بتنزيل الإصدار الصحيح لنظام التشغيل والمعالج. تذكر أن تثبيت برنامج تشغيل رسومات غير متوافق يمكن أن يتسبب في مشكلات أكبر.
استخدام برنامج Auslogics Driver Updater
سيستغرق تحديث برنامج تشغيل الرسومات الخاص بك يدويًا الكثير من الوقت والجهد. تنطوي العملية أيضًا على مخاطر حقيقية.
لحسن الحظ ، هناك طريقة أسهل وأكثر موثوقية لتحديث برامج التشغيل الخاصة بك. يمكنك استخدام Auslogics Driver Updater لأتمتة العملية بأكملها. كل ما عليك فعله هو تثبيت البرنامج ، وسوف يتعرف تلقائيًا على إصدار نظام التشغيل ونوع المعالج الموجود على جهاز الكمبيوتر الخاص بك.
ما عليك سوى النقر فوق زر ، وسيقوم Auslogics Driver Updater باكتشاف جميع برامج التشغيل التي بها مشكلات على جهاز الكمبيوتر الخاص بك. سيبحث أيضًا عن أحدث إصدارات برامج التشغيل الموصى بها من قبل الشركة المصنعة. لذلك ، بمجرد اكتمال العملية ، لن تتأخر Hearthstone وسيتحسن أداء جهاز الكمبيوتر الخاص بك.
الطريقة الثالثة: تكوين الإعدادات داخل اللعبة
إذا كانت الإعدادات في Hearthstone غير متوافقة مع شاشتك أو بطاقة الرسومات ، فقد تبدأ اللعبة في التأخير. لذلك ، من المهم أن تقوم بتكوين الإعدادات في تطبيق Blizzard لسطح المكتب. فيما يلي الخطوات:
- خروج Hearthstone تمامًا.
- الآن ، قم بتشغيل Blizzard ، ثم انقر فوق الخيارات وإعدادات اللعبة.
- انتقل إلى قسم Hearthstone ، ثم انقر فوق Reset In-Game Options.
- انقر فوق إعادة تعيين.
- بمجرد اكتمال العملية ، انقر فوق تم.
- حاول تشغيل Hearthstone مرة أخرى وتحقق مما إذا كان لا يزال متأخرًا.
الطريقة الرابعة: ضبط إعدادات Blizzard
إذا كانت Blizzard تعمل في الخلفية أثناء لعبك Hearthstone ، فقد تبدأ اللعبة في التأخير. لذلك ، تحتاج إلى تكوين Blizzard للإغلاق تمامًا بمجرد بدء تشغيل Hearthstone. اتبع التعليمات التالية:
- افتح عاصفة ثلجية قوية.
- اتبع هذا المسار:
- خيارات -> إعدادات اللعبة -> عام
- انتقل إلى قسم "عندما أقوم بتشغيل لعبة".
- انقر على القائمة المنسدلة ، ثم حدد الخيار "الخروج من Battle.net تمامًا".
- قم بتشغيل Hearthstone مرة أخرى وتحقق مما إذا كانت المشكلة المتأخرة قد ولت.
الطريقة الخامسة: حذف ملف Log.config
وفقًا لبعض المستخدمين ، فقد تمكنوا من التخلص من التأخيرات عن طريق حذف ملف log.config. لذلك ، لن يضرك تجربة نفس الحل. للمتابعة ، اتبع الخطوات التالية:
- قم بتشغيل Blizzard ، ثم اتبع هذا المسار:
- Hearthstone -> خيارات -> إظهار في Explorer
- بمجرد فتح مجلد Hearthstone ، اخرج من Blizzard تمامًا.
- انقر نقرًا مزدوجًا فوق مجلد Hearthstone ، ثم ابحث عن ملف log.config واحذفه.
- أعد تشغيل الكمبيوتر ، ثم حاول فتح Hearthstone مرة أخرى. تحقق مما إذا كانت المشكلة المتأخرة قد ولت.
الطريقة السادسة: تعديل إعدادات بطاقة الرسومات الخاصة بك
يمكنك تقليل التأخير والاستمتاع بلعب أكثر سلاسة عن طريق تعديل الإعدادات في بطاقة الرسومات الخاصة بك. لقد أعددنا تعليمات لبطاقات الرسومات NVIDIA و AMD و Intel:
تعديل إعدادات بطاقة الرسومات NVIDIA
- انتقل إلى سطح المكتب الخاص بك ، ثم انقر بزر الماوس الأيمن فوق أي مساحة فارغة.
- حدد لوحة تحكم NVIDIA من قائمة السياق.
- بمجرد تشغيل لوحة تحكم NVIDIA ، انتقل إلى قائمة الجزء الأيمن وانقر فوق إدارة الإعدادات ثلاثية الأبعاد.
- الآن ، انتقل إلى الجزء الأيمن وانقر فوق الإعدادات العامة. قم بتعديل الميزات أدناه كما هو موضح:
وضع إدارة الطاقة: تفضل أقصى أداء
تصفية الملمس - الجودة: أداء عالي
التحسين المترابطة: متوقف
المزامنة العمودية: متوقفة
- بمجرد تكوين الإعدادات ، انقر فوق "تطبيق".
- اخرج من لوحة تحكم NVIDIA ، ثم افتح Hearthstone للتحقق مما إذا لم يعد متأخرًا.
تعديل إعدادات بطاقة الرسومات AMD
1. على لوحة المفاتيح ، اضغط على Windows Key + S.
2. اكتب "amd" (بدون علامات اقتباس) ، ثم حدد إعدادات AMD من النتائج.
3- انقر فوق Gaming ، ثم حدد الإعدادات العامة.
4- قم بتكوين الإعدادات كما هو موضح أدناه:
وضع Anti-aliasing: استخدم إعدادات التطبيق
طريقة الصقل: تعدد العينات
الترشيح الصرفي: متوقف
وضع التصفية متباين الخواص: استخدم إعدادات التطبيق
جودة ترشيح النسيج: الأداء
تحسين تنسيق السطح: تشغيل
انتظر التحديث الرأسي: متوقف ، ما لم يحدد التطبيق
OpenGL Triple Buffering: Off
Shader Cache: AMD محسن
وضع التغطية بالفسيفساء: مُحسَّن من AMD
التحكم في معدل الإطار المستهدف: 150 إطارًا في الثانية
- قم بتشغيل Hearthstone وتحقق مما إذا كانت المشكلة المتأخرة قد ولت.
تعديل إعدادات بطاقة رسومات إنتل
- انقر بزر الماوس الأيمن فوق أي مساحة فارغة على سطح المكتب.
- حدد Intel Graphics Settings من الخيارات.
- بمجرد تشغيل لوحة تحكم رسومات Intel HD Graphics ، انقر فوق 3D.
- قم بتكوين الميزات التالية كما هو موضح:
الوضع الأمثل للتطبيق: تمكين
متعدد العينات الصقل: استخدام إعدادات التطبيق
التصفية متباينة الخواص: استخدم إعدادات التطبيق الافتراضية
المزامنة العمودية: استخدم إعدادات التطبيق
- افتح Hearthstone للتحقق مما إذا كانت لا تزال متخلفة.
ما هي مشكلات البرامج الأخرى التي تريد منا إصلاحها؟
لا تتردد في طرح أسئلتك في التعليقات أدناه!