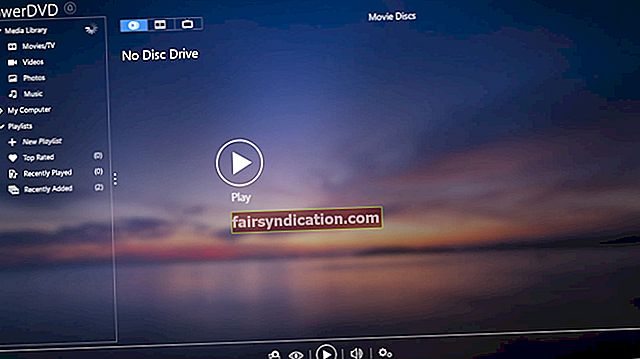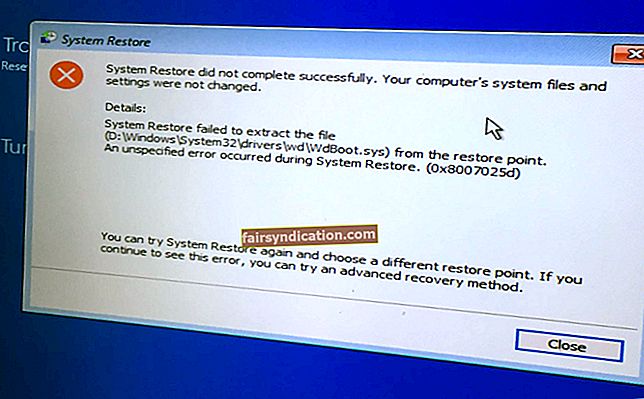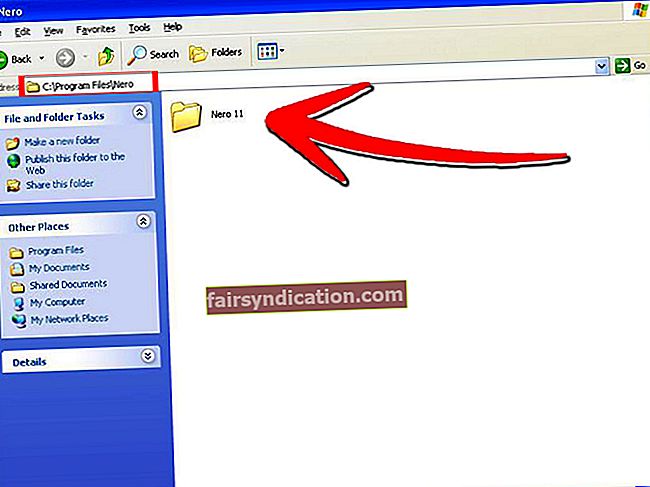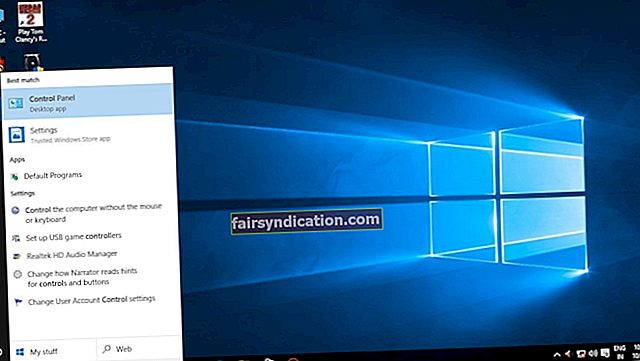'البيت هو المكان الذي يربط واي فاي تلقائيا'
كاتب غير معروف
على الرغم من أن شبكة Wi-Fi قد فتحت عددًا كبيرًا من الفرص الجديدة ويمكنها أن تدعي بفخر أنها أصبحت جزءًا لا غنى عنه في حياتنا ، إلا أنها ليست محصنة ضد المشكلات بأي حال من الأحوال. على سبيل المثال ، "لم يتم تمكين DHCP للاتصال بالشبكة اللاسلكية" يمكن أن يمنعك من الاتصال بالإنترنت وبالتالي يضعف خططك وحالتك المزاجية.
إذا كانت هذه هي نفس الشدائد التي واجهتها ، فقد وصلت إلى المكان الصحيح بالفعل. ستجد هنا ملخصًا شاملاً للنصائح التي أثبتت جدواها حول كيفية إصلاح عدم تمكين DHCP لخطأ الاتصال المحلي.
ما هو DHCP؟
يرمز DHCP إلى بروتوكول التكوين الديناميكي للمضيف ، وهو بروتوكول شبكة معياري يقوم بتعيين عناوين IP قابلة لإعادة الاستخدام داخل الشبكة. لاختصار قصة طويلة ، إنها طريقة آمنة وموثوقة لتمكينك من التواصل على شبكتك.
لماذا لم يتم تمكين DHCP لمشكلة WiFi؟
يمكن أن يكون هناك العديد من الأسباب لهذا الخطأ ، بما في ذلك ، على سبيل المثال لا الحصر:
- مشاكل الشبكة
- تعارضات البرامج
- البرمجيات الخبيثة
- السائقين المتقادم أو المعيب
- إعدادات غير صحيحة

كيف يمكنك إصلاح عدم تمكين DHCP لخطأ الاتصال المحلي؟
الخبر السار هو أن المشكلة المعنية قابلة للحل إلى حد كبير ، لذا فقد حان الوقت للشروع في مهمة استكشاف الأخطاء وإصلاحها:
1. توظيف مستكشف أخطاء الشبكة ومصلحها
مستكشف أخطاء الشبكة ومصلحها هو أداة مضمنة في Windows يمكنها إصلاح مشكلات الشبكة تلقائيًا. على هذا النحو ، من الجيد أن تبدأ مهمة الإنقاذ الخاصة بك باستخدام هذا الخيار - فقد يؤدي ذلك إلى تشغيل DHCP وتشغيله ويوفر لك الكثير من الجهد.
إليك كيفية تشغيل مستكشف أخطاء الشبكة ومصلحها:
- اضغط على اختصار Windows Key + R لاستدعاء نافذة Run.
- اكتب ncpa.cpl في Run واضغط على Enter. سيتم فتح اتصالات الشبكة.
- حدد موقع اتصال WiFi الخاص بك. انقر بزر الماوس الأيمن فوقه وحدد تشخيص.
- قم بتشغيل مستكشف أخطاء الشبكة ومصلحها. سترى ما يلي: DHCP غير ممكّن لاتصال الشبكة اللاسلكية.
- حدد جرب هذه الإصلاحات كمسؤول. ثم انقر فوق تطبيق هذا الإصلاح.
- أخيرًا ، يجب عليك إعادة تشغيل جهاز الكمبيوتر الخاص بك والتحقق من اتصالك بالإنترنت.
2. تكوين إعدادات محول الشبكة
غالبًا ما تنبع المشكلة المعنية من إعدادات المحول غير الصحيحة ، لذلك يجب عليك تعديلها على الفور:
- حدد موقع رمز الإنترنت وانقر فوقه بزر الماوس الأيمن.
- انقر فوق فتح مركز الشبكة والمشاركة.
- في الجزء الأيمن ، يوجد خيار "تغيير إعدادات المحول". انقر عليه.
- حدد موقع اتصال الشبكة اللاسلكية. انقر بزر الماوس الأيمن فوقه واختر خصائص.
- انتقل إلى Internet Protocol Version 4 (TCP / IPv4) وانقر فوقه نقرًا مزدوجًا.
- حدد الحصول على عنوان IP تلقائيًا.
- تحقق من الحصول على عنوان خادم DNS تلقائيًا.
- انقر فوق "موافق" لتأكيد التغييرات.
- ستتم إعادتك إلى نافذة خصائص WiFi.
- انقر فوق "موافق" لحفظ التغييرات.
- أعد تشغيل الكمبيوتر الآن وحاول الوصول إلى الإنترنت.
3. قم بتشغيل عميل DHCP
إذا كنت لا تزال تواجه مشكلات في الاتصال بالإنترنت ، فقد يتم تعطيل خدمة عميل DHCP. لتمكينه ، اتبع التعليمات أدناه:
- افتح مربع التشغيل بالضغط في نفس الوقت على مفتاح شعار Windows و R.
- اكتب services.msc واضغط على مفتاح Enter.
- في قائمة الخدمات ، حدد موقع عميل DHCP وانقر فوقه نقرًا مزدوجًا.
- اضبط نوع بدء التشغيل على تلقائي.
- انقر فوق تطبيق ثم موافق لحفظ التغييرات.
في النهاية ، أعد تشغيل جهاز الكمبيوتر الخاص بك ومعرفة ما إذا كان اتصال الإنترنت الخاص بك يعمل.
حل سريع للإصلاح بسرعة «لم يتم تمكين DHCP لشبكة Wi-Fi في Windows» المشكلة ، استخدم أداة مجانية آمنة طورها فريق Auslogics من الخبراء.
لا يحتوي التطبيق على برامج ضارة وهو مصمم خصيصًا للمشكلة الموضحة في هذه المقالة. فقط قم بتنزيله وتشغيله على جهاز الكمبيوتر الخاص بك. تحميل مجاني
طورت بواسطة اوسلوجيكس

Auslogics مطور تطبيقات معتمد من Microsoft® Silver. تؤكد Microsoft خبرة Auslogics العالية في تطوير برامج عالية الجودة تلبي المتطلبات المتزايدة لمستخدمي أجهزة الكمبيوتر.
4. تحقق من جدار حماية Windows
النقطة المهمة هي أنه قد يتم تعيين جدار حماية Windows لحظر عميل DHCP الخاص بك. للتحقق من ذلك ، قم بتعطيل جدار الحماية الخاص بك عن طريق القيام بما يلي:
- اضغط على مفتاح شعار Windows + اختصار X على لوحة المفاتيح.
- حدد لوحة التحكم من القائمة.
- انتقل إلى نافذة النظام والأمان وانقر على جدار حماية Windows.
- انتقل إلى الجزء الأيمن. حدد موقع تشغيل جدار حماية Windows أو إيقاف تشغيله وانقر فوقه.
- حدد إيقاف تشغيل جدار حماية Windows.

أعد تشغيل الكمبيوتر. إذا لم تكن هناك مشكلات في الاتصال ، فإن جدار حماية Windows هو الجاني. هذا يعني أنه يجب عليك تكوين جدار الحماية للسماح لبروتوكول DHCP عن طريق إنشاء استثناء له.
للسماح باستثناءات جدار الحماية
في نظام التشغيل Windows 10/8 / 8.1:
- افتح قائمة ابدأ وانقر على أيقونة الإعدادات.
- بمجرد دخولك إلى قائمة الإعدادات ، حدد موقع منطقة البحث Find a Setting.
- اكتب جدار الحماية. حدد جدار الحماية من نتائج البحث.
- بمجرد دخولك إلى نافذة جدار حماية Windows ، انتقل إلى الجزء الأيمن.
- انقر فوق السماح لتطبيق أو ميزة من خلال جدار حماية Windows.
- سيتم نقلك إلى نافذة التطبيقات المسموح بها. انقر فوق تغيير الإعدادات.
- حدد موقع خدمة DHCP الخاصة بك وحدد المربع الخاص بها. سيسمح هذا لعميل DHCP بالاتصال عبر جدار الحماية.
في Windows 7:
- انتقل إلى قائمة ابدأ وافتح لوحة التحكم.
- انتقل إلى النظام والأمان.
- انتقل إلى السماح لبرنامج من خلال جدار حماية Windows.
- حدد خانة الاختيار لـ DHCP.
- تأكد من حفظ جميع التغييرات الخاصة بك. ثم أعد تشغيل الكمبيوتر. ليس من المفترض أن تزعجك أية مشكلات في DHCP الآن.
5. قم بتعطيل برنامج مكافحة الفيروسات الرئيسي مؤقتًا
غالبًا ما تتعارض منتجات مكافحة الفيروسات التابعة لجهات خارجية مع DHCP ، مما يعني أنه يجب عليك تعطيل حل مكافحة الفيروسات مؤقتًا ومعرفة ما إذا كانت المشكلة قائمة. إذا انتهى الأمر ، فأبلغ البائع بالمشكلة أو قم بالتبديل إلى خيار آخر أقل إثارة للجدل.
6. تعطيل الوكيل
فيما يلي طريقة أخرى فعالة لإصلاح DHCP لم يتم تمكينها لخطأ الاتصال المحلي:
- قم بتشغيل نوافذ التشغيل (اضغط على اختصار Windows Key + R).
- اكتب "inetcpl.cpl" (بدون علامات اقتباس) واضغط على Enter.
- سيتم فتح نافذة خصائص الإنترنت.
- انتقل إلى Connections وانقر على إعدادات LAN.
- حدد موقع خيار استخدام خادم وكيل لشبكة LAN الخاصة بك وقم بإلغاء تحديده.
- تحقق من الكشف عن الإعدادات تلقائيًا.
- انقر فوق "موافق" لتأكيد الإجراءات الخاصة بك.
أعد تشغيل جهاز الكمبيوتر الخاص بك وتحقق مما إذا كان يمكنك الاتصال بالإنترنت الآن.
7. إصلاح برامج التشغيل الخاصة بك
كل هذا دون جدوى؟ من المحتمل أن تكون محولات الشبكة لديك تواجه مشكلات في برنامج التشغيل. لإصلاحها ، يمكنك استخدام "إدارة الأجهزة" ، وهي أداة مضمنة تم تصميمها لتحديد موقع برامج التشغيل التي بها مشكلات وتحديثها تلقائيًا.
هذه هي الخطوات التي يجب اتخاذها
ويندوز 7:
- افتح قائمة ابدأ. حدد الكمبيوتر وانقر بزر الماوس الأيمن فوقه.
- انقر فوق إدارة وانتقل إلى شاشة إدارة الكمبيوتر.
- بمجرد الدخول إلى "إدارة الأجهزة" ، انقر بزر الماوس الأيمن على محولات الشبكة الخاصة بك واحدًا تلو الآخر واختر تحديث برنامج التشغيل الخاص بهم.
نظام التشغيل Windows 8 (8.1):
- انقر بزر الماوس الأيمن فوق رمز شعار Windows الخاص بك. سيتم فتح قائمة الوصول السريع.
- حدد موقع Device Manager وانقر فوقه.
- حدد محولات الشبكة الخاصة بك واحدًا تلو الآخر. قم بتحديث برامج التشغيل الخاصة بهم.
نظام التشغيل Windows 10:
- اضغط على اختصار Win + X وحدد إدارة الأجهزة.
- قم بتوسيع قائمة محول الشبكة. انقر بزر الماوس الأيمن على المحولات وقم بتحديث برامج التشغيل الخاصة بهم.

نظرًا لأن Device Manager قد يفشل في العثور على إصدارات برنامج التشغيل الصحيحة للمحولات الخاصة بك ، يجب أن تفكر في خيارات التحديث الممكنة الأخرى. على سبيل المثال ، يمكنك القيام بالمهمة بنفسك ، ولكن ضع في اعتبارك أن تحديد موقع برامج التشغيل القديمة وتحديثها يدويًا هي عملية تستغرق وقتًا طويلاً للغاية. علاوة على ذلك ، يمكنك تثبيت برنامج التشغيل الخطأ عن طريق الخطأ ، مما يزيد من تعقيد الأمور.
على هذا النحو ، فإن أسهل طريقة للحصول على برامج التشغيل الخاصة بك في شكل قمة تتضمن استخدام برنامج خاص. على سبيل المثال ، باستخدام Auslogics Driver Updater ، يمكنك حل جميع مشكلات برنامج التشغيل بنقرة واحدة فقط.

8. إعادة تعيين Winsock و TCP / IP
إذا كانت جميع الطرق المذكورة أعلاه بلا جدوى ، فقد تحتاج إلى إعادة تعيين Winsock و TCP / IP. هذا الإجراء واضح ومباشر ، ما عليك سوى اتباع الخطوات التالية:
- اضغط على مفتاح شعار Windows + اختصار X وحدد موجه الأوامر (المسؤول). سيتم فتح موجه أوامر غير مقيد.
- اكتب الأوامر التالية ، واضغط على Enter بعد كل منها:
إيبكونفيغ / فلوشدسnbtstat –r
إعادة تعيين netsh int ip
إعادة تعيين netsh winsock
- انتظر حتى تكتمل عملية إعادة التعيين (قد تستغرق بعض الوقت). احصل على كل شيء واضح للمتابعة والخروج من موجه الأوامر.
تحقق من اتصالك بالإنترنت.
9. افحص نظام Windows الخاص بك بحثًا عن البرامج الضارة
إذا كنت قد وصلت إلى هذا الحد ، فقد يكون جهاز الكمبيوتر الخاص بك مصابًا ببرامج ضارة ، نظرًا لأن مشكلات الاتصال المستمرة غالبًا ما تكون ناتجة عن متطفلين ضارين يتربصون في خلفية جهاز الكمبيوتر. للتحقق مما إذا كانت هذه هي حالتك ، ألق نظرة جديدة على نظامك ومعرفة ما إذا كانت هناك علامات أخرى للإصابة بالبرامج الضارة. ثم اسرع لإجراء فحص كامل لمكافحة البرامج الضارة. لهذا الغرض ، يمكنك استخدام حل مكافحة الفيروسات غير التابع لشركة Microsoft أو استخدام مجموعة أمان Windows Defender المضمنة.
إليك كيفية جعل Windows Defender يفحص نظام التشغيل الخاص بك
ويندوز 7:
- افتح قائمة ابدأ وانتقل إلى مربع البحث.
- أدخل Defender وحدد Windows Defender من القائمة.
- بمجرد الدخول إلى هذه المجموعة ، قم بتكوينها لتشغيل فحص كامل لجهاز الكمبيوتر الخاص بك.
نظام التشغيل Windows 8 (8.1):
- انتقل إلى قائمة ابدأ واكتب "Windows Defender" (بدون علامات اقتباس) في البحث.
- انقر فوق Windows Defender وانتقل إلى Update.
- انتقل إلى الصفحة الرئيسية ثم إلى خيارات المسح الضوئي.
- حدد كامل وانقر فوق Scan now.
نظام التشغيل Windows 10:
- افتح قائمة ابدأ وانتقل إلى إعدادات الإعدادات. انقر فوقه لفتح قائمة الإعدادات.
- انتقل إلى التحديث والأمان وحدد Windows Defender.
- افتح Windows Defender واختر خيار Full Scan.

على الرغم من أنه قد يبدو مفاجئًا ، فقد لا يكون Windows Defender كافيًا للتخلص من الأعداء الخبثاء الذين يدمرون نظام التشغيل الخاص بك. للقضاء عليها ، أنت بحاجة إلى حليف قوي يعرف كيفية محاربة أحدث التطورات في عالم البرامج الضارة. بالمناسبة ، Auslogics Anti-Malware يناسب هذا الوصف تمامًا.

نأمل أن يكون DHCP الخاص بك في أفضل حالاته الآن.
إذا نجحت في إصلاح مشكلة DHCP ، لكن اتصالك بالإنترنت بطيء بشكل لا يطاق ، يمكنك تجربة النصائح المدرجة في هذه المقالة أو استخدام Auslogics BoostSpeed لتحسين جهاز الكمبيوتر الخاص بك للحصول على أداء أفضل.

هل لديك أية أفكار أو أسئلة بخصوص هذا الموضوع؟
نحن نتطلع إلى تعليقاتك!