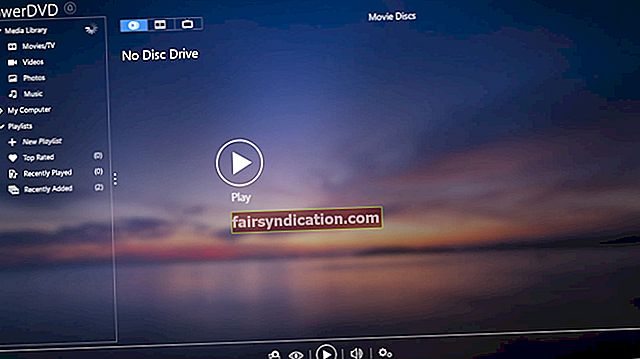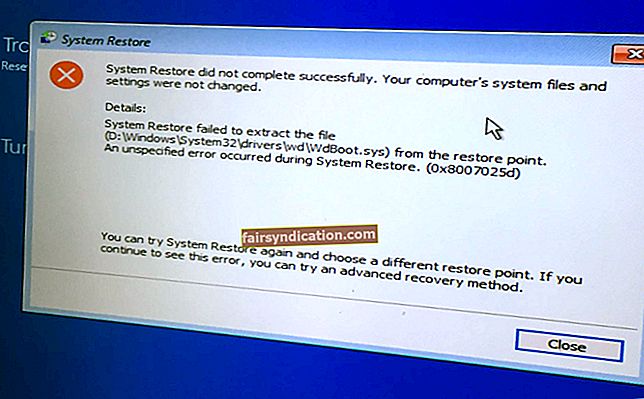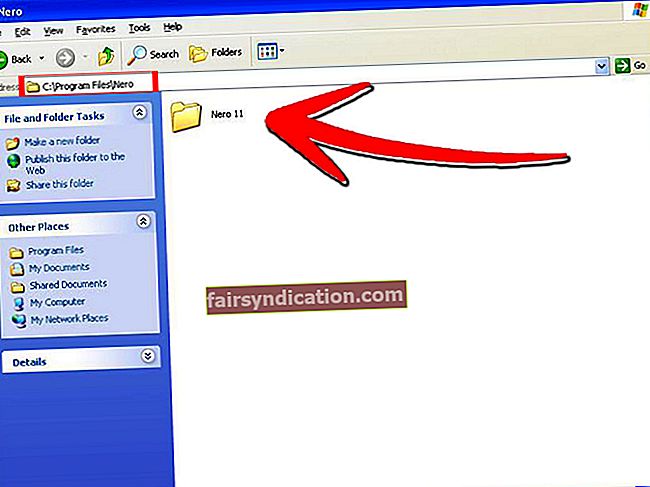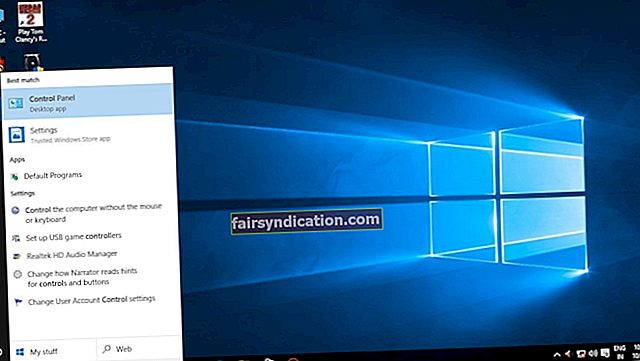بغض النظر عن حجم محركات الأقراص الثابتة الكبيرة ، فإننا بطريقة ما نجد طرقًا لملئها. هذا صحيح بشكل خاص عند استخدام محرك أقراص مزود بذاكرة مصنوعة من مكونات صلبة (SSD) ، والذي يوفر بشكل عام مساحة أصغر مقارنة بمحركات الأقراص الثابتة الميكانيكية الأخرى. كما يعلم معظم المستخدمين ، في حالة عدم وجود مساحة كافية على القرص الصلب ، قد تبدأ مشكلات الأداء والسرعة المختلفة في الظهور.
على هذا النحو ، سنعلمك كيفية تحرير مساحة القرص الثابت على Windows 10 وأنظمة Windows الأخرى. إذا نفدت مساحة محرك الأقراص الثابتة للبرامج والملفات المهمة ، فجرّب إحدى نصائحنا المفيدة الآن.
الطريقة الأولى: تشغيل "تنظيف القرص"
إحدى ميزات Windows الجيدة هي الأداة المدمجة التي تحذف الملفات غير المهمة والمؤقتة. ما عليك سوى اتباع الخطوات أدناه لتنظيف القرص الآمن على نظام التشغيل Windows 10:
- على لوحة المفاتيح ، اضغط على Windows Key + E. هذا يجب أن يفتح File Explorer.
- انتقل إلى قائمة الشريط الأيسر ، ثم انقر فوق هذا الكمبيوتر الشخصي.
- اختر القرص الصلب الذي ترغب في تنظيفه.
- انقر بزر الماوس الأيمن فوقه ، ثم حدد خصائص.
- انتقل إلى علامة التبويب عام.
- انقر فوق الزر "تنظيف القرص". سيبدأ "تنظيف القرص" الآن في تحديد الملفات المؤقتة وغير المرغوب فيها في محرك الأقراص. سيحسب أيضًا مقدار مساحة القرص التي يمكنك استعادتها.
- حدد الملفات أو المجلدات التي تريد حذفها ، ثم انقر فوق "موافق".
- ستظهر مطالبة تسألك عما إذا كنت متأكدًا من رغبتك في حذف الملفات نهائيًا. انقر فوق حذف الملفات.
- يمكنك أيضًا حذف ملفات النظام بالنقر فوق الزر "تنظيف ملفات النظام" في نافذة "تنظيف القرص".

- بعد تنظيف ملفات النظام ، انتقل إلى علامة التبويب المزيد من الخيارات.
- انتقل إلى قسم استعادة النظام ونسخ الظل وانقر على الزر "تنظيف". سيؤدي هذا إلى حذف جميع نقاط الاستعادة التي حفظتها ، باستثناء الأحدث. لذلك ، عليك التأكد من أن جهاز الكمبيوتر الخاص بك يعمل بشكل صحيح قبل النقر فوق الزر "تنظيف". خلاف ذلك ، لن تتمكن من العودة إلى نقاط استعادة النظام السابقة.
الطريقة الثانية: إزالة التطبيقات التي تستهلك مساحة
صحيح أنه يمكنك تحرير مساحة عن طريق إلغاء تثبيت البرامج. ومع ذلك ، لا تستخدم كل هذه البرامج مساحة كبيرة. ما عليك القيام به هو التحقق من التطبيقات غير المهمة التي تستخدم مساحة كبيرة. ما عليك سوى الانتقال إلى قائمة "ابدأ" واكتب "Uninstall Programs" (بدون علامات اقتباس) ، ثم اضغط على Enter. انقر فوق عمود الحجم وتحقق من مقدار المساحة التي يستخدمها كل تطبيق.
إذا لم تتمكن من رؤية العمود المذكور أعلاه ، فانتقل إلى الزاوية اليمنى العليا من القائمة وانقر على "خيارات". حدد عرض التفاصيل للحصول على المعلومات التي تحتاجها. تجدر الإشارة إلى أن التفاصيل التي قد تراها هنا قد لا تكون دقيقة. بعد كل شيء ، لا تبلغ بعض البرامج تمامًا عن مقدار المساحة التي تستخدمها. هذا يعني أن هناك تطبيقات قد تستخدم مساحة كبيرة ولكنها لا تعرض هذه المعلومات بدقة في عمود الحجم.
إذا كان لديك جهاز كمبيوتر يعمل بنظام Windows 10 ، فيمكنك اتباع الإرشادات أدناه:
- انقر فوق رمز البحث على شريط المهام.
- اكتب "الإعدادات" (بدون علامات اقتباس) ، ثم اضغط على Enter.
- انقر فوق التطبيقات ، ثم انتقل إلى قائمة الشريط الأيسر وحدد التطبيقات والميزات.

- اختر البرامج غير الضرورية التي تشغل مساحة كبيرة.
- حدد البرنامج ، ثم انقر فوق إلغاء التثبيت.
الطريقة الثالثة: إزالة الملفات المؤقتة وغير المرغوب فيها
تعد أداة تنظيف القرص المدمجة في جهاز الكمبيوتر الذي يعمل بنظام Windows مفيدة للغاية. ومع ذلك ، فإنه لا يزيل الملفات المؤقتة التي تستخدمها البرامج الأخرى. على سبيل المثال ، لا يزيل Google Chrome أو ذاكرة التخزين المؤقت لمتصفح Mozilla. ومن الجدير بالذكر أنه إذا تركت دون مراقبة ، فقد تستهلك غيغابايت من مساحة القرص الصلب.
وغني عن القول أنك بحاجة للتخلص من الملفات غير المرغوب فيها باستخدام أداة شاملة. على هذا النحو ، نوصي بشدة Auslogics Disk Defrag Pro. إحدى الميزات الرائعة لإصدار Pro من هذه الأداة هي Disk Cleanup & Checkup. بمجرد النقر فوق الزر ، ستتمكن من إزالة جميع الملفات المؤقتة وغير المرغوب فيها. علاوة على ذلك ، ستعمل أداة Auslogics Disk Defrag Pro على تحسين محركات الأقراص الخاصة بك لتحقيق أقصى سرعة وأقصى قدر من الكفاءة. بمجرد اكتمال العملية ، ستتمكن من استعادة قدر كبير من مساحة القرص الصلب بينما تستمتع ببرامج أسرع وأفضل أداءً.

من ناحية أخرى ، يمكنك إخلاء مساحة على القرص الثابت عن طريق حذف نقاط الاستعادة.

قد يكون هذا مفيدًا ، خاصةً عندما ترى أن استعادة النظام تستهلك الكثير من مساحة القرص الثابت. التحذير هو أنه سيكون لديك عدد أقل من نقاط الاستعادة. هذا يعني أنه لن يكون لديك نسخ سابقة من الملفات التي يمكنك استعادتها على نظامك. ومع ذلك ، إذا كنت تعتقد أن هذه ليست بنفس أهمية مساحة القرص الثابت التي تحتاجها ، فاستمر في استعادة بعض الجيجابايت عن طريق تقليل مقدار المساحة التي يستخدمها System Restore (استعادة النظام).
طرق أخرى: تدابير يائسة
إذا كنت قد جربت الطرق المذكورة أعلاه وما زلت لا تملك مساحة كافية على القرص الثابت ، فقد ترغب في اتخاذ إجراءات أخرى. ستتيح لك الحيل التالية توفير بعض المساحة. ومع ذلك ، عليك أن تضع في اعتبارك أن ذلك سيؤدي إلى تعطيل بعض الميزات المهمة على Windows. إذا كنت بحاجة ماسة إلى مساحة أكبر على القرص ، فيمكنك استخدام الطرق أدناه على مسؤوليتك الخاصة:
تعطيل وضع السبات
عندما ينتقل نظامك إلى وضع السبات ، فإنه يحفظ محتويات ذاكرة الوصول العشوائي على محرك الأقراص الثابتة. من خلال القيام بذلك ، يكون النظام قادرًا على حفظ حالته الحالية دون استخدام الطاقة. على هذا النحو ، عندما تقوم بالتمهيد إلى جهاز الكمبيوتر الخاص بك ، ستتمكن من المتابعة من حيث بقيت. لاحظ أن نظام Windows يحفظ محتويات ذاكرة الوصول العشوائي في ملف C: \ hiberfil.sys. إذا كنت ترغب في تعطيل وضع السبات ، فما عليك سوى اتباع الإرشادات أدناه:
- انقر فوق رمز البحث على شريط المهام.
- اكتب "موجه الأوامر" (بدون علامات اقتباس).
- انقر بزر الماوس الأيمن فوق موجه الأوامر من النتائج ، ثم حدد تشغيل كمسؤول.
- بمجرد تشغيل موجه الأوامر ، اكتب "powercfg.exe / h off" (بدون علامات اقتباس) ، ثم اضغط على Enter. سيؤدي هذا إلى حذف ملف نظام الإسبات.
- قم بإنهاء موجه الأوامر.
تعطيل استعادة النظام
إذا كنت لا تعتقد أنه لن يكفي تقليل مقدار المساحة التي تستخدمها استعادة النظام ، فقد ترغب في تعطيل الميزة بالكامل. ومع ذلك ، يجب تحذيرك أنه عند القيام بذلك ، لن تتمكن من إعادة نظامك إلى أي نقطة استعادة. فيما يلي الخطوات:
- انتقل إلى أيقونة البحث في علبة القائمة.
- اكتب "استعادة" (بدون علامات اقتباس) ، ثم انقر على "إنشاء نقطة استعادة" من النتائج.
- انتقل إلى علامة التبويب System Protection (حماية النظام) ، ثم انقر فوق الزر Configure (تكوين).
- حدد "تعطيل حماية النظام".
- انقر فوق "موافق" لحفظ التغييرات.

هل تعتقد أن هناك طرقًا أسهل لاستعادة مساحة القرص الثابت؟
اسمحوا لنا أن نعرف في التعليقات أدناه!