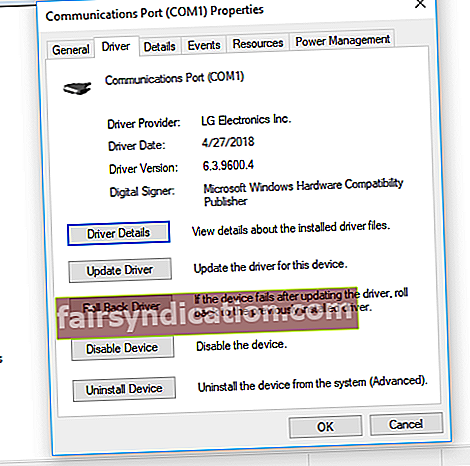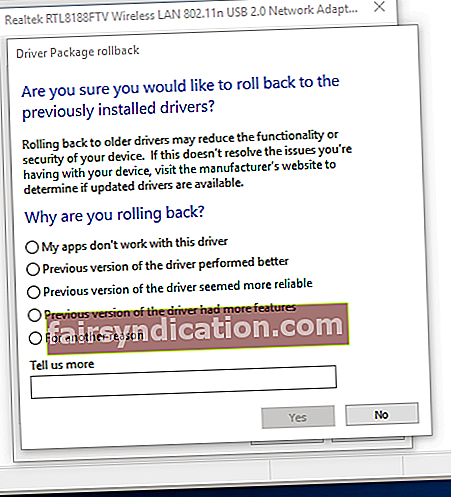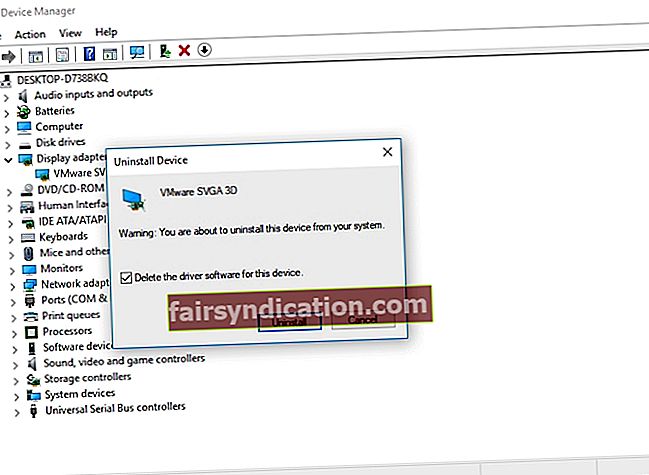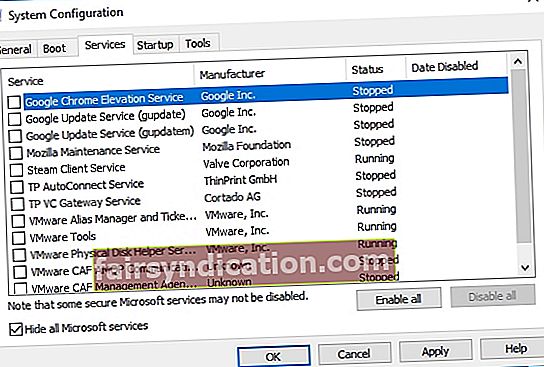ربما وجدت هذه المقالة لأنك واجهت خطأً محددًا يمنعك من تمهيد جهاز الكمبيوتر الخاص بك بشكل صحيح. ربما تريد أن تعرف ماذا تفعل إذا كان تطبيق MOM. مفقودًا في Windows 10. حسنًا ، أنت محظوظ لأنك وصلت إلى المكان الصحيح! في هذه المقالة ، سنعلمك كيفية إصلاح مشكلة "تعذر تحميل تنفيذ MOM" في نظام التشغيل Windows 10.
ماذا تفعل إذا كان تطبيق MOM مفقودًا في نظام التشغيل Windows 10؟
من الأفضل إلقاء نظرة على السيناريوهات الشائعة المتعلقة بالمشكلة لمنع حدوثها مرة أخرى. فيما يلي بعض المشكلات المشابهة التي أبلغ عنها المستخدمون الآخرون:
- أمي: التنفيذ مفقود في نظام التشغيل Windows 10 –قد تظهر رسالة الخطأ هذه بسبب وجود مشكلات في السائقين. يمكن إصلاح ذلك عن طريق التراجع عن برامج التشغيل الخاصة بك إلى إصداراتها السابقة. يمكنك أيضًا اختيار استخدام برنامج التشغيل الافتراضي.
- تعذر تحميل MOM. التنفيذ - هذه المشكلة لها علاقة ببعض تطبيقات بدء التشغيل. لإصلاح ذلك ، نوصي بتعطيل Catalyst Control Center.
- تعذر على ATI العثور على MOM. التنفيذ - في معظم الحالات ، يكون سبب رسالة الخطأ هذه هو حدوث مشكلات في التحديثات. يُنصح بالتخلص من التحديثات الأخيرة للتحقق مما إذا كان ذلك سيؤدي إلى حل المشكلة.
- خطأ إطار عمل صافي AMD Catalyst - يرتبط هذا عادةً بمشكلات .NET Framework. يمكنك حل هذه المشكلة عن طريق تنزيل أحدث إصدار من .NET Framework وتثبيته.
الطريقة الأولى: تثبيت أحدث مركز تحكم في Catalyst و .NET Framework
من الجدير بالذكر أن مركز التحكم في Catalyst يعتمد على .NET Framework. لذلك ، سيؤدي تحديث .NET Framework إلى حل المشكلة وفقًا لذلك. لذلك ، يجب عليك تنزيل أحدث إصدار وتثبيته على جهاز الكمبيوتر الخاص بك.
بصرف النظر عن ذلك ، نوصي بتحديث مركز التحكم في Catalyst وعرض برامج التشغيل. يمكنك القيام بذلك يدويًا بالانتقال إلى موقع الشركة المصنعة على الويب والبحث عن أحدث برامج التشغيل المتوافقة مع نظامك. من ناحية أخرى ، إذا لم يكن لديك الصبر والمهارات التقنية للقيام بذلك بشكل صحيح ، فإننا نقترح أتمتة العملية ، باستخدام برنامج موثوق به مثل Auslogics Driver Updater.
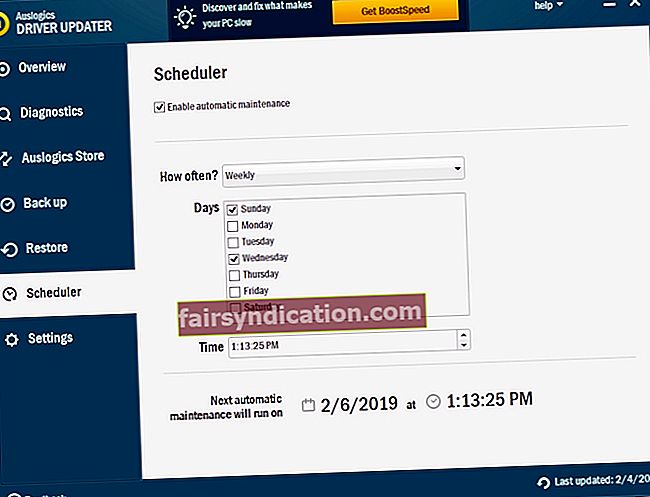
بمجرد تنشيط هذه الأداة ، ستتعرف تلقائيًا على نظامك. سيجد برامج التشغيل المناسبة له وأتمتة عملية التنزيل والتثبيت. أفضل جزء هو أنه سيعالج جميع المشكلات المتعلقة ببرنامج التشغيل في جهاز الكمبيوتر الخاص بك. لذلك ، سيعمل جهاز الكمبيوتر الخاص بك بشكل أسرع وأكثر كفاءة بمجرد اكتمال العملية.
الطريقة 2: تعطيل Catalyst Control Center من خيارات بدء التشغيل
أبلغ بعض المستخدمين أن بعض تطبيقات بدء التشغيل يمكن أن تسبب خطأ MOM. المذنبون المشتركون وراء هذه المشكلة هم Catalyst Control Center و GU Options. لذلك ، إذا كنت ترغب في حل المشكلة ، فإننا نوصي بمنع هذه التطبيقات من التشغيل باستخدام جهاز الكمبيوتر الخاص بك. للقيام بذلك ، ما عليك سوى اتباع الخطوات أدناه:
- على لوحة المفاتيح ، اضغط على Windows Key + S.
- اكتب "Task Manager" (بدون علامات اقتباس) ، ثم اضغط على Enter ،
- بمجرد تشغيل Task Manager ، انتقل إلى علامة التبويب Startup (بدء التشغيل).
- ابحث عن Catalyst Control Center و GU Options.
- قم بتعطيل هذه الخدمات.
- أعد تشغيل الكمبيوتر ، ثم تحقق مما إذا كان تطبيق MOM.
بشكل عام ، يجب ألا يكون لتعطيل Catalyst Control Center و GU Options أي آثار سلبية على جهاز الكمبيوتر الخاص بك. ومع ذلك ، إذا كانت هناك تغييرات ملحوظة في أداء جهاز الكمبيوتر الخاص بك أو مشاكل أخرى ، فإننا نقترح تمكينها مرة أخرى. ما عليك سوى إجراء نفس العملية لتنشيط Catalyst Control Center و GU Options مرة أخرى.
الطريقة الثالثة: العودة إلى إصدار أقدم من برنامج التشغيل الخاص بك
في بعض الحالات ، يحدث خطأ MOM. في التنفيذ بسبب مشكلات برنامج تشغيل AMD. نظرًا لأن Windows يميل إلى تحديث برنامج التشغيل من تلقاء نفسه ، فإن مشاكل مثل هذه تميل إلى الظهور. لحل هذه المشكلة ، ما عليك سوى اتباع الخطوات التالية:
- اضغط على مفتاح Windows + X على لوحة المفاتيح.
- حدد إدارة الأجهزة من القائمة.
- ابحث عن بطاقة الرسومات الخاصة بك ، ثم انقر عليها نقرًا مزدوجًا. سيسمح لك القيام بذلك برؤية خصائصه.
- انقر فوق علامة التبويب برنامج التشغيل ، ثم حدد استرجاع برنامج التشغيل.
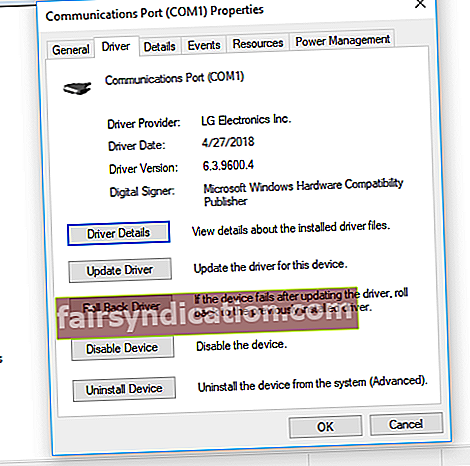
- اتبع التعليمات التي تظهر على الشاشة لاستعادة برنامج التشغيل إلى الإصدار السابق.
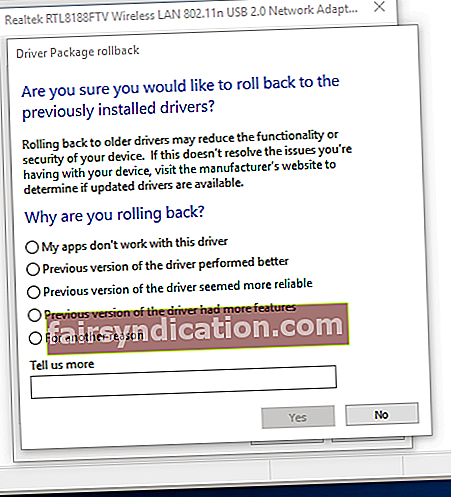
إذا كنت لا ترى زر استرجاع برنامج التشغيل ، فيمكنك اختيار إزالة برنامج التشغيل بدلاً من ذلك. يمكنك القيام بذلك باتباع التعليمات التالية:
- افتح قائمة Win + X بالضغط على Windows Key + X على لوحة المفاتيح.
- من الخيارات ، حدد إدارة الأجهزة.
- ابحث عن بطاقة الرسومات الخاصة بك ، ثم انقر بزر الماوس الأيمن عليها.
- حدد Uninstall Device من القائمة.
- بمجرد رؤية مربع حوار التأكيد ، حدد الخيار "إزالة برنامج التشغيل لهذا الجهاز".
- قم بإزالة برنامج التشغيل بالنقر فوق الزر إلغاء التثبيت.
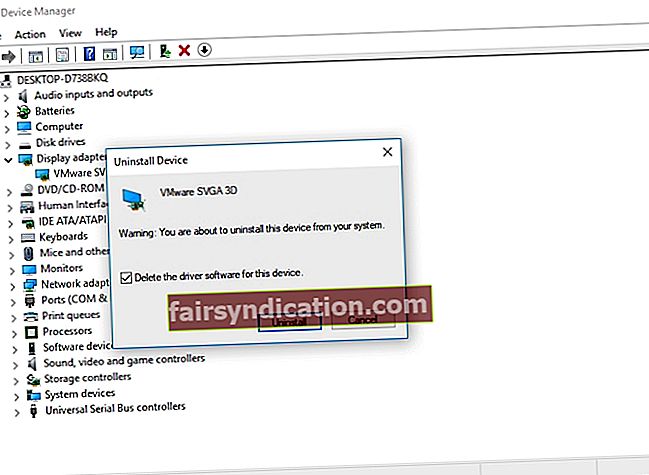
- بمجرد إزالة برنامج التشغيل ، انقر فوق رمز "المسح بحثًا عن تغييرات الأجهزة".
سيقوم نظامك بتحديد برامج التشغيل المفقودة ، ثم تثبيت الإصدارات الافتراضية. إذا لم يؤد ذلك إلى حل المشكلة ، فنقترح الانتقال إلى موقع AMD لتنزيل أحدث برامج التشغيل. بالطبع ، يمكنك دائمًا اختيار الخيار الأسهل وهو استخدام Auslogics Driver Updater.
الطريقة الرابعة: التخلص من مركز التحكم بالمحفز
من الممكن أن يظهر الخطأ بسبب مشاكل في Catalyst Control Center. يوصي المستخدمون الذين اكتشفوا كيفية إصلاح مشكلة "تعذر تحميل تنفيذ MOM" في نظام التشغيل Windows 10 بإزالة Catalyst Control Center. هناك طرق مختلفة للقيام بذلك ، ولكن الخيار الأسهل والأكثر فعالية هو استخدام برنامج إلغاء التثبيت. يجب أن تكون أداة موثوقة مثل هذه قادرة على إزالة البرنامج وجميع إدخالات التسجيل والملفات ذات الصلة.
الطريقة الخامسة: تحديث النظام الخاص بك
أبلغ بعض المستخدمين أن الأخطاء الموجودة في نظامهم تسببت على ما يبدو في ظهور خطأ MOM. لذلك ، يُنصح بتحديث نظامك لحل الخطأ. يقوم Windows بتنزيل التحديثات تلقائيًا وسرية في الخلفية. ومع ذلك ، لسبب ما ، يمكن أن يفوت أيضًا تحديثًا أو اثنين. على هذا النحو ، نوصي بالتحقق منها يدويًا. فيما يلي الخطوات:
- افتح تطبيق الإعدادات بالضغط على Windows Key + I على لوحة المفاتيح.
- بمجرد فتح تطبيق الإعدادات ، حدد التحديث والأمان.
- الشيء التالي الذي عليك القيام به هو النقر فوق التحقق من وجود تحديثات.
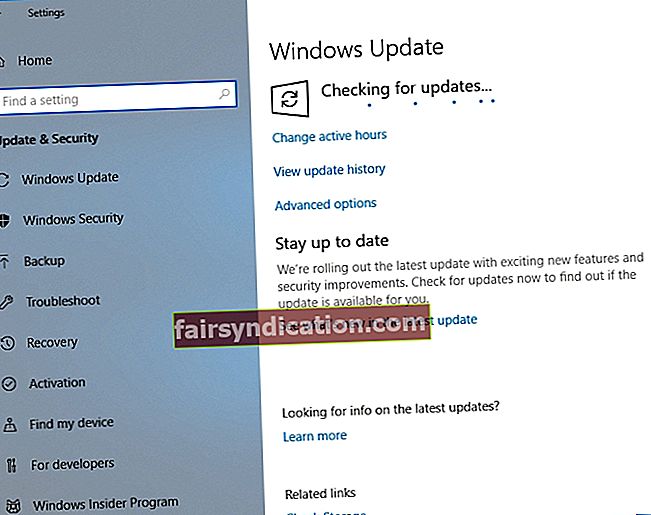
إذا كانت هناك تحديثات متوفرة ، فسيقوم نظامك بتنزيلها تلقائيًا في الخلفية. بمجرد اكتمال العملية ، أعد تشغيل الكمبيوتر. سيتم تثبيت التحديثات بعد إعادة التمهيد إلى جهاز الكمبيوتر الخاص بك. بمجرد القيام بذلك ، سيتم تحديث نظامك وستختفي المشكلة.
الطريقة 6: إجراء التمهيد النظيف
يمكن أن يظهر خطأ MOM. التطبيق أيضًا بسبب تطبيقات الجهات الخارجية التي تتداخل مع النظام أثناء بدء التشغيل. الحل هنا هو إجراء تمهيد نظيف. يتيح لك القيام بذلك تشغيل جهاز الكمبيوتر الخاص بك مع الحد الأدنى من التطبيقات وبرامج التشغيل. للقيام بذلك ، اتبع التعليمات التالية:
- افتح مربع الحوار Run بالضغط على Windows Key + R على لوحة المفاتيح.
- اكتب “msconfig” (بدون علامات اقتباس) ، ثم اضغط على Enter.
- بمجرد تشغيل نافذة System Configuration (تكوين النظام) ، انقر فوق علامة التبويب Services (الخدمات).
- تذكر تحديد الخيار "إخفاء جميع خدمات Microsoft".
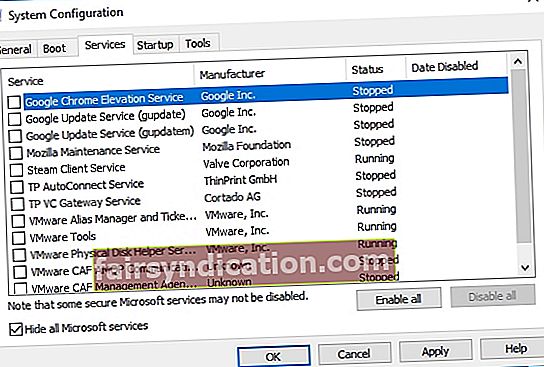
- بعد ذلك ، انقر فوق تعطيل الكل.
- انتقل إلى علامة التبويب بدء التشغيل ، ثم انقر فوق فتح إدارة المهام.
- سترى قائمة تطبيقات بدء التشغيل. انقر بزر الماوس الأيمن فوق الإدخال الأول ، ثم اختر تعطيل. افعل هذا لجميع الإدخالات.
- بمجرد تعطيل جميع تطبيقات بدء التشغيل ، ارجع إلى نافذة تكوين النظام.
- احفظ التغييرات بالنقر فوق "تطبيق" و "موافق".
- قم بإعادة تشغيل جهاز الحاسوب الخاص بك.
بعد إعادة تشغيل جهاز الكمبيوتر الخاص بك ، تحقق من استمرار المشكلة. إذا اختفى الخطأ ، كرر الخطوات التي شاركناها ، ولكن قم بتمكين الخدمات والتطبيقات واحدة تلو الأخرى أو في مجموعات. سيساعدك هذا في تحديد العنصر المحدد الذي تسبب في المشكلة. بمجرد تحديد الجاني ، قم بإزالته.
الطريقة السابعة: إزالة التحديث الإشكالي
أبلغ بعض المستخدمين أن خطأ MOM. يمكن أن يكون سبب خطأ التنفيذ هو تحديث Windows سيئ. لحل هذه المشكلة ، تحتاج إلى تحديد التحديثات ذات المشكلات وإزالتها. للقيام بذلك ، اتبع الخطوات أدناه:
- اضغط على مفتاح Windows + S على لوحة المفاتيح.
- اكتب "الإعدادات" (بدون علامات اقتباس) ، ثم اضغط على Enter ،
- انقر فوق التحديث والأمان.
- حدد عرض محفوظات التحديث.
- سترى الآن قائمة التحديثات. اكتب آخر التحديثات ، ثم انقر فوق إلغاء تثبيت التحديثات.
- سترى قائمة التحديثات.
- انقر نقرًا مزدوجًا فوق تلك التي ترغب في إزالتها.
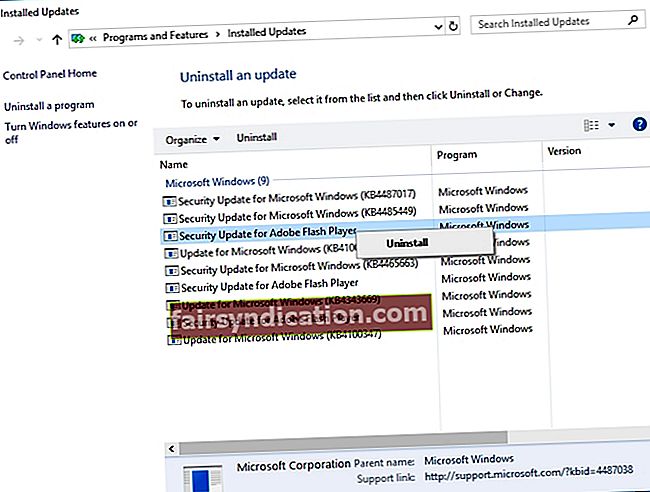
هل لديك أسئلة بخصوص حلولنا؟
لا تتردد في سؤالنا من خلال قسم التعليقات!