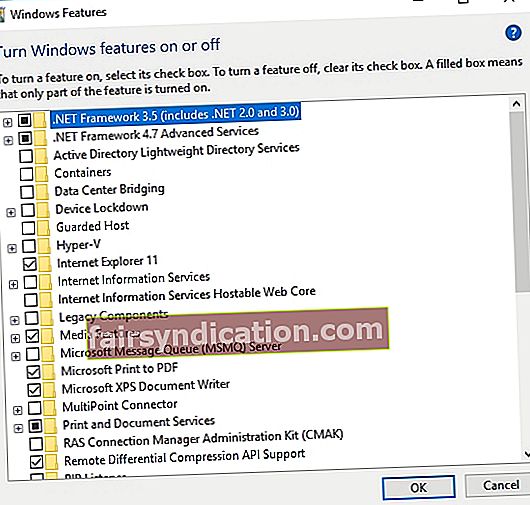على الرغم من أن Windows عبارة عن نظام واسع الانتشار ومليء بالميزات المذهلة ، إلا أنه لا يزال عرضة للعديد من المشكلات. لأحد ، قد تواجه رسالة خطأ كلما قمت بتشغيل جهاز الكمبيوتر الخاص بك. إذا لاحظت أن GfxUI قد توقف عن العمل على Windows 7 أو Windows 10 ، فلا داعي للذعر لأن هذه المشكلة سهلة الإصلاح.
ماذا يعني متى توقف GfxUI عن العمل على Windows 7?
إذا كنت قلقًا بشأن ظهور رسالة خطأ تتعلق بـ Gfxui.exe ، فلا تنزعج لأنه لا علاقة له بالبرامج الضارة. هذا ملف شرعي من شركة Intel ، وهو مضمن في مكون Intel Graphics Properties. إنها تلعب دورًا مهمًا في التحكم في واجهة المستخدم الرسومية لفيديو إنتل على متن الطائرة. يمكن العثور على هذا الملف في أجهزة كمبيوتر محمولة مختلفة ، بما في ذلك Lenovo Thinkpad و HP Pavillion و Dell.
عادةً ، عندما يظهر هذا الخطأ ، يكون سبب ذلك مشكلة في برنامج التشغيل أو مشكلات في إعدادات أذونات الأمان. تأكد من تجربة إحدى طرقنا أدناه للتخلص منه.
الطريقة الأولى: تشغيل Microsoft .NET Framework 3.5.
تتمثل إحدى الطرق التي يمكنك من خلالها التخلص من خطأ Gfxui.exe في تشغيل ميزة .NET Framework 3.5. ما عليك سوى اتباع هذه التعليمات:
- انقر فوق أيقونة البحث في شريط المهام.
- اكتب "تشغيل ميزة النوافذ أو إيقاف تشغيلها" (بدون علامات اقتباس) ، ثم اضغط على Enter.
- ابحث عن .NET Framework 3.5 وتأكد من تحديده.
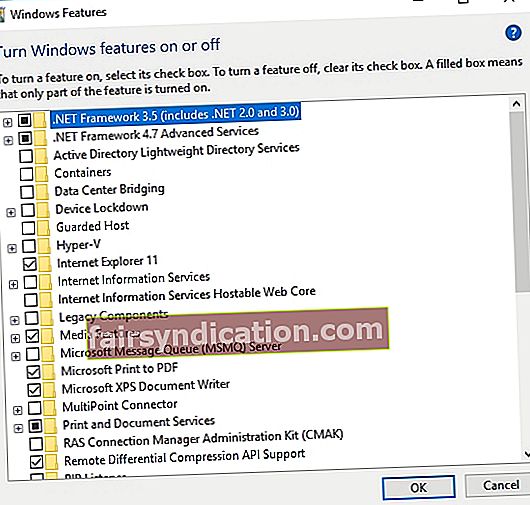
- أعد تشغيل الكمبيوتر وتحقق مما إذا كانت المشكلة قد تم إصلاحها.
- إذا لم يؤد ذلك إلى حل المشكلة ، فيمكنك أيضًا الانتقال إلى موقع دعم Microsoft وتنزيل .NET Framework 3.5. قم بتثبيت البرنامج مرة أخرى وتحقق من استمرار المشكلة.
الطريقة 2: تحديث برنامج تشغيل بطاقة رسومات Intel
إذا لم تنجح الطريقة الأولى من أجلك ، فمن المحتمل أن يكون برنامج تشغيل بطاقة رسومات Intel مفقودًا أو قديمًا يسبب المشكلة. يمكن أن يؤدي تحديث برامج التشغيل إلى حل المشكلة ، ويمكنك إما القيام بذلك يدويًا أو باستخدام حل بنقرة واحدة مثل Auslogics Driver Updater. عندما تختار الأول ، سيتعين عليك البحث عن أحدث برنامج تشغيل عرض متوافق على موقع دعم Intel. من ناحية أخرى ، إذا لم يكن لديك الصبر والوقت والمهارات للقيام بذلك ، فمن الأفضل استخدام Auslogics Driver Updater.
<بعد تنزيل البرنامج وتثبيته ، ما عليك سوى النقر فوق الزر ، وسوف يتعرف على نظامك. سيحدد برامج التشغيل التي بها مشكلات ويبحث عن أحدث الإصدارات الموصى بها من قبل الشركة المصنعة. شيء أساسي آخر يجب تذكره حول Auslogics Driver Updater هو أنه يعتني بجميع برامج التشغيل المفقودة والقديمة. هذا يعني أنه بمجرد اكتمال العملية ، سيعمل جهاز الكمبيوتر الخاص بك بشكل أسرع وأكثر كفاءة.
الطريقة الثالثة: إعادة تثبيت برنامج تشغيل بطاقة رسومات Intel
إذا كنت قد حاولت تحديث برنامج تشغيل الرسومات الخاص بك ومع ذلك استمرت المشكلة ، يمكنك محاولة إجراء تثبيت نظيف لبرنامج تشغيل بطاقة العرض من Intel. كل ما عليك القيام به هو إتباع الخطوات أدناه:
- قم بإلغاء تثبيت برنامج تشغيل الرسومات الحالي الخاص بك باستخدام Display Driver Uninstaller أو برنامج مشابه. لا تنس التمهيد في الوضع الآمن قبل إزالة برنامج التشغيل.
- تأكد من اختيار خيار إعادة التشغيل التلقائي قبل إلغاء تثبيت برنامج التشغيل.
- سيبحث Windows تلقائيًا عن برنامج تشغيل العرض المناسب لجهاز الكمبيوتر الخاص بك.
- بدلاً من ذلك ، يمكنك استخدام Auslogics Driver Updater لتنزيل أحدث إصدار من برنامج تشغيل شاشة Intel.
هل تعتقد أن هناك طرق أسهل للتخلص من خطأ Gfxui.exe؟
نود أن نعرف أفكارك! لا تنس مشاركتها في التعليقات أدناه!