"أجهزة الكمبيوتر مثل آلهة العهد القديم ؛
الكثير من القواعد ولا رحمة
جوزيف كامبل
من المفترض أن تجعل أجهزة الكمبيوتر الأمور أفضل وتوفر لنا الوقت والأعصاب. من الناحية المثالية.
"ولكن ماذا لو توقف جهاز الكمبيوتر الخاص بي بشكل عشوائي؟" ربما تسال.
حسنًا ، الإغلاق العشوائي يسبب أعطال عصبية. ويحول الشعر إلى الرمادي. الكمبيوتر المضطرب لا يرحم في الواقع: يمكن أن يفسد حياتك أو يدمر عملك أو يقتل سمعتك. لذلك ، مهمتنا اليوم هي معالجة "جهاز الكمبيوتر الخاص بي يغلق تلقائيًا" الدراما وتحقيق السلام والاستقرار في حياتك.
لذلك ، يستمر جهاز الكمبيوتر الخاص بك في الإغلاق بشكل عشوائي ، وأنت في ذكاءك مع هذه المشكلة. حسنًا ، قد يكون جهازك الذي يعمل بنظام التشغيل Windows مملوكًا - لكن هذا غير مرجح.
على محمل الجد ، لماذا يتم إيقاف تشغيل جهاز الكمبيوتر؟
ملاحظة. إذا كنت لا ترغب في قراءة المقال كاملاً ، فيمكنك ببساطة مشاهدة مقطع فيديو قصير يعرض إصلاحًا سريعًا هنا:
 Auslogics تنزيل البرنامج فائدة مجانية: //bit.ly/30YI7b6 اشترك
Auslogics تنزيل البرنامج فائدة مجانية: //bit.ly/30YI7b6 اشترك فيما يلي 12 سببًا من الأسباب الأكثر شيوعًا لإيقاف تشغيل الكمبيوتر دون سابق إنذار:
- ارتفاع درجة الحرارة
- مشاكل الأجهزة
- قضايا السائق
- عدوى البرمجيات الخبيثة
- مشاكل البطارية
- UPS / فشل حامي الطفرة
- جهد الشاحن غير الكافي
- وضع النوم المراوغ
- عيوب بدء التشغيل السريع
- BIOS قديم
- فشل البرنامج
- نظام تشغيل إشكالي
اعمل في طريقك لإصلاح الإغلاق العشوائي:
1. ارتفاع درجة الحرارة
إذا تم إيقاف تشغيل جهاز الكمبيوتر الخاص بك دون سابق إنذار ، فقد تكون هناك مشكلات متعلقة بالحرارة في العمل.
عادة ما تنبع المشاكل المتعلقة بالحرارة من:
- استخدام جهاز الكمبيوتر بإهمال ؛
- قضايا المعجبين
- الغبار والأوساخ والشعر وغيرها من الحطام ؛
- رفع تردد التشغيل.
إهمال استخدام الكمبيوتر
بادئ ذي بدء ، تعتبر الحرارة وجهاز الكمبيوتر الخاص بك مزيجًا سيئًا للغاية. لذلك ، حافظ دائمًا على جهاز الكمبيوتر الخاص بك باردًا: في كل مرة تتجاهل فيها هذه القاعدة ، فإنك تضع جهاز الكمبيوتر الخاص بك في موقف صعب. نتيجة لذلك ، تغلق اللوحة الأم كل شيء للحفاظ على جهازك.
لتجنب ارتفاع درجة حرارة جهاز الكمبيوتر ، اتبع هذه النصائح:
- احتفظ بجهاز الكمبيوتر الخاص بك بعيدًا عن الأماكن / المناطق الساخنة ؛
- الحصول على الهواء يدور حول جهاز الكمبيوتر الخاص بك ؛
- لا تضع جهاز الكمبيوتر الخاص بك بالقرب من الحائط أبدًا ؛
- لا تعرض جهاز الكمبيوتر الخاص بك لأشعة الشمس المباشرة ؛
- لا تستخدم جهاز الكمبيوتر الخاص بك في ظروف رطبة ؛
- استخدم وسادة تبريد (إذا كنت من مستخدمي الكمبيوتر المحمول) ؛
- إذا كان جهاز الكمبيوتر الخاص بك يبدو ساخنًا بشكل مثير للقلق ، فقم بتغيير المعجون الحراري.
قضايا المعجبين
إذا تعطلت مراوح بطاقة الفيديو أو مراوح الهيكل أو مراوح المعالج ، فإنها تسبب سخونة زائدة. افحصهم عن كثب لمعرفة ما إذا كان أي منهم يلعب أم لا:
- إذا استمر أي من معجبيك في الصراخ ، فهذه علامة سيئة - يجب كسرها ؛
- إذا كانت مراوحك متسخة أو مغبرة ، خذ دقيقة لتنظيفها - قد يؤدي هذا الفعل النبيل إلى إصلاح مشكلة الإغلاق.
الأوساخ والغبار
الحقيقة هي أن أجهزة الكمبيوتر المتربة تميل إلى لدغة الغبار أولاً. قد يؤدي الغبار والأوساخ وبقايا الطعام والشعر والأشياء الأخرى إلى زيادة درجة حرارة جهاز الكمبيوتر عن طريق منع دوران الهواء بشكل صحيح. إلى جانب ذلك ، يوفر الحطام المحاصر بيئة مضيافة للجراثيم. أورغ!
يجب أن تحافظ على جهاز الكمبيوتر الخاص بك أنيقًا ومرتبًا لتجنب ارتفاع درجة حرارته وما يترتب على ذلك من عمليات إيقاف التشغيل: قم بتنظيف جهاز الكمبيوتر الخاص بك بانتظام والتخلي عن عادات "تناول الطعام حول الكمبيوتر".
رفع تردد التشغيل
إذا تم رفع تردد التشغيل على جهاز الكمبيوتر الخاص بك ، فقد لا تتمكن مكوناته من تلبية متطلبات الطاقة المتزايدة. ضع في اعتبارك أن رفع تردد التشغيل على جهاز الكمبيوتر الخاص بك يلعب بالنار: فقد يتسبب ذلك في أضرار جسيمة لجهازك. لهذا السبب نوصيك بتعطيل أدوات رفع تردد التشغيل - يجب أن يعمل نظامك بالسرعة التي من المفترض أن يعمل بها. خلاف ذلك ، قد يصبح محمومًا وعصابيًا بعض الشيء.
2. مشاكل الأجهزة
يمكن أن تؤدي مشكلات الأجهزة إلى إجبار الكمبيوتر على الإغلاق بشكل عشوائي.
إليك بعض النصائح للتعامل معها:
مدير الجهاز
لتحديد الجهاز الذي به مشكلة ، حاول استخدام إدارة الأجهزة. تنشئ أداة Windows هذه رموز خطأ وتساعدك على استكشاف مشكلات الجهاز وإصلاحها.
للوصول إلى إدارة الأجهزة في نظام التشغيل Windows 10 ، اتبع هذه الطريقة:
ابدأ -> لوحة التحكم -> الأداء والصيانة -> النظام -> علامة تبويب الأجهزة -> إدارة الأجهزة
أو
Win + X -> إدارة الأجهزة
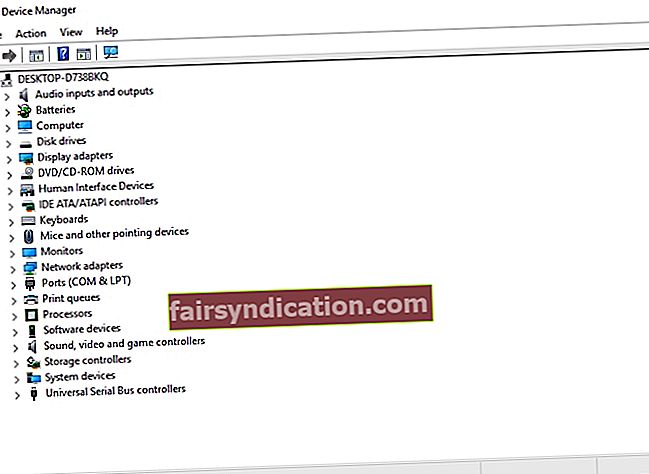
تحقق من Disk Utility
تحقق مما إذا كان محرك الأقراص الثابتة يعمل بشكل صحيح أم لا:
- القرص المحلي -> الخصائص -> الأدوات -> التحقق من الأخطاء -> زر CheckorWindows (انقر بزر الماوس الأيمن) -> موجه الأوامر (المسؤول) -> اكتب CHKDSK / f / r -> أدخل -> اكتب Y -> أدخل
- انتظر حتى تنتهي العملية -> أعد تشغيل جهاز الكمبيوتر الخاص بك
إذا قمت بتجديد جهاز الكمبيوتر الخاص بك مؤخرًا ، فقم بإزالة الأجهزة المضافة حديثًا وتحقق مما إذا كان جهاز الكمبيوتر الخاص بك على ما يرام. النقطة المهمة هي أن أجهزتك الجديدة قد تؤدي إلى مشاكل عدم التوافق وتؤدي إلى إغلاق تلقائي.
لديك بالفعل قائمة المشتبه بهم؟ هنيئا لك! حاول إزالة عناصر الجهاز واحدًا تلو الآخر - فقد يساعدك ذلك في استكشاف المشكلة وإصلاحها.
لست خبيرا في الأجهزة؟ ليس لديك ما تخجل منه: معظم مستخدمي الكمبيوتر الشخصي يفتقرون إلى الخبرة في الأجهزة. ابحث عن مركز خدمة جدير بالثقة وقم بتشخيص جهاز الكمبيوتر الخاص بك بواسطة متخصصي تكنولوجيا المعلومات.
حل سريع لحل سريع «يتم إيقاف تشغيل الكمبيوتر دون سابق إنذار» المشكلة ، استخدم أداة مجانية آمنة طورها فريق Auslogics من الخبراء.
لا يحتوي التطبيق على برامج ضارة وهو مصمم خصيصًا للمشكلة الموضحة في هذه المقالة. فقط قم بتنزيله وتشغيله على جهاز الكمبيوتر الخاص بك. تحميل مجاني
طورت بواسطة اوسلوجيكس

Auslogics مطور تطبيقات معتمد من Microsoft® Silver. تؤكد Microsoft خبرة Auslogics العالية في تطوير برامج عالية الجودة تلبي المتطلبات المتزايدة لمستخدمي أجهزة الكمبيوتر.
3. قضايا السائق
يمكن أن تؤدي برامج التشغيل المعيبة أو القديمة إلى عمليات إيقاف تشغيل عشوائية في نظام التشغيل Windows 10.
فيما يلي بعض النصائح التي أثبتت جدواها للحصول على برامج التشغيل الخاصة بك في أفضل حالة:
استخدم Windows Update
يمكن لنظام Windows 10 الخاص بك البحث عن تحديثات برنامج التشغيل من تلقاء نفسه:
ابدأ -> الإعدادات -> التحديث والأمان -> تحقق من وجود تحديثات
قم بتشغيل Windows Driver Verifier
يمكنك أيضًا الاستفادة من Windows Driver Verifier - يمكنه اكتشاف الأجهزة التي بها مشكلات:
قائمة ابدأ -> اكتب المدقق -> أدخل
استخدم إدارة الأجهزة
بالإضافة إلى ذلك ، حاول استخدام إدارة الأجهزة لحل مشكلات برنامج التشغيل:
- Win + X -> Device Manager -> قم بتوسيع إدخالات الجهاز -> ابحث عن برنامج التشغيل المشكل
- انقر بزر الماوس الأيمن فوقه وحدد تحديث برنامج التشغيل
إصلاح برامج التشغيل الخاصة بك يدويًا
يمكنك استكشاف أخطاء برامج التشغيل وإصلاحها يدويًا واحدًا تلو الآخر. قد تحتاج إلى إلغاء تثبيت برامج التشغيل بالكامل أولاً ثم إعادة تثبيتها. ابحث عن أحدث إصدارات برامج التشغيل لنماذجك على مواقع البائعين.
استخدم أداة خاصة
لتشخيص جميع مشكلات برنامج التشغيل وإصلاحها بطريقة سريعة وبسيطة ، جرب أداة خاصة ، على سبيل المثال برنامج تحديث برنامج Auslogics.
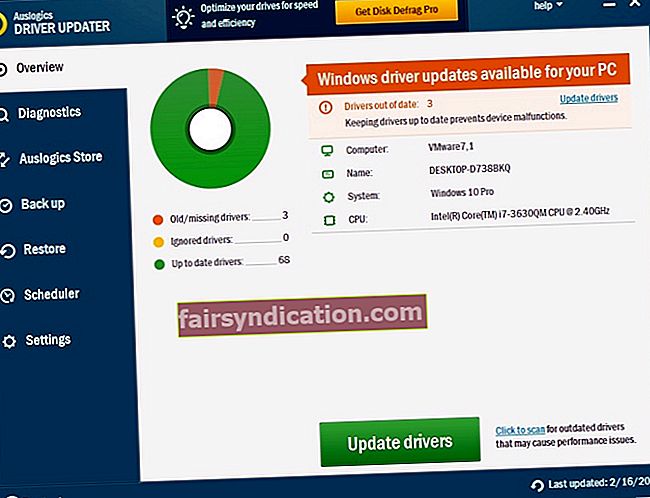
4. الإصابة بالبرامج الضارة
إذا كان جهاز الكمبيوتر الخاص بك يتصرف بشكل غريب حقًا واستمر في الإغلاق تلقائيًا ، فيجب عليك فحص نظامك في أسرع وقت ممكن - تشير هذه الأعراض إلى الإصابة بالبرامج الضارة.
ها هي مجموعة الإسعافات الأولية الخاصة بك:
ويندوز ديفندر
Microsoft Windows Defender هو حل أمان مدمج يمكنه إبعاد الضيوف غير المرغوب فيهم من جهاز الكمبيوتر الخاص بك:
الإعدادات -> التحديث والأمان -> Windows Defender -> افتح Windows Defender -> كامل

برنامج مكافحة الفيروسات الرئيسي الخاص بك
قم بإجراء فحص عميق للنظام باستخدام حل الأمان الرئيسي الخاص بك. تأكد من تثبيت أحدث إصدار من برنامج مكافحة الفيروسات لديك.
أداة خاصة لمكافحة البرامج الضارة
دع أداة خاصة لمكافحة البرامج الضارة تنضم إلى المعركة - على سبيل المثال ، سيقوم برنامج Auslogics Anti-Malware بعمل نسخة احتياطية من برنامج مكافحة الفيروسات الرئيسي وإجبار الغزاة الضارين على التغلب على الانسحاب.
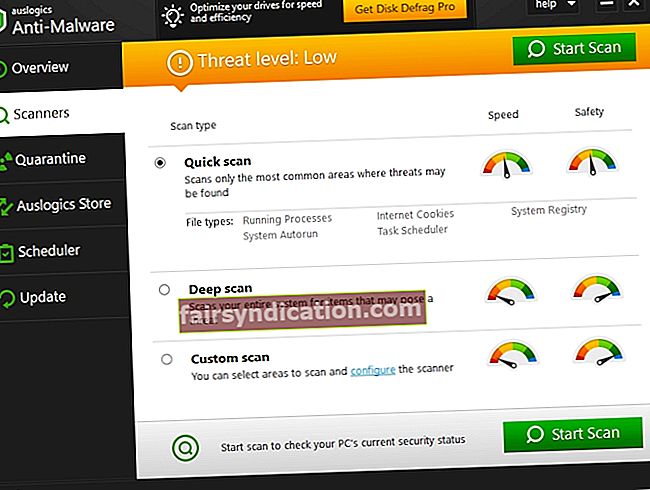
5. مشاكل البطارية
مع مرور الوقت ، يميل مستخدمو الكمبيوتر المحمول إلى مواجهة مشكلات البطارية. لذلك ، إذا أصبح الكمبيوتر المحمول الموقر الخاص بك غير متوقع للغاية واستمر في الإغلاق دون إذنك ، فقد تكون بطاريتك هي المسؤولة عن هذا النوع من سوء السلوك.
ضع في اعتبارك استبدال بطاريتك القديمة بأخرى جديدة. تأكد من أن بطاريتك الجديدة تناسب متطلبات الكمبيوتر المحمول.
6. فشل حماية UPS / Surge
هل تستخدم جهاز حماية من زيادة التيار أو مزود طاقة غير منقطع (UPS)؟ إذا كانت الإجابة بنعم ، فتأكد من أن الجهاز المعني ليس أصل الشر: قم بتوصيل جهاز الكمبيوتر الخاص بك مباشرة بمأخذ الطاقة ومعرفة ما إذا كان يعمل بشكل صحيح. إذا بدت المشكلة أنه تم حلها ، فإن جهاز الحماية من زيادة التيار / UPS إما أن يكون محملاً بشكل زائد (حاول ترك جهاز الكمبيوتر الخاص بك موصولاً بمصدر الطاقة) أو ببساطة معيب (حظ سيء!)
7. جهد الشاحن غير الكافي
إذا كنت تستخدم برامج أو تطبيقات كثيفة الموارد ، فقد تحتاج إلى شاحن بجهد كهربائي أعلى. على سبيل المثال ، إذا كان الشاحن لديك يبلغ 90 واط أو أقل ، فقد لا يكون هذا كافيًا - ونتيجة لذلك ، يستمر جهاز الكمبيوتر في الإغلاق تلقائيًا.
يتراوح جهد الشاحن المفضل لأجهزة الكمبيوتر المستخدمة بشكل مفرط من 100 واط إلى 240 واط.
8. وضع النوم المراوغ
يعد وضع السكون خيارًا رائعًا إذا كان يعمل بشكل صحيح: فهو يحافظ على الطاقة ويتيح لك إيقاظ جهاز الكمبيوتر أثناء النوم في غضون ثوانٍ قليلة. ومع ذلك ، قد يصبح وضع السكون مراوغًا في نظام التشغيل Windows 10 ويسبب عمليات إغلاق عشوائية بدلاً من السكون المتوقع.
حاول تعطيل وضع السكون لإصلاح المشكلة:
البدء -> الإعدادات -> النظام -> الطاقة والنوم -> الشاشة والنوم -> حدد مطلقًا
9. عيوب بدء التشغيل السريع
يساعد خيار بدء التشغيل السريع جهاز الكمبيوتر الخاص بك على التمهيد بشكل أسرع. لسوء الحظ ، قد يكون Fast Startup مسؤولاً عن عمليات الإغلاق التلقائية.
قم بتعطيل Fast Startup وتحقق من رد فعل جهاز الكمبيوتر الخاص بك:
- ابدأ -> خيارات الطاقة -> اختر ما تفعله أزرار الطاقة -> تغيير الإعدادات غير المتاحة حاليًا
- إعدادات إيقاف التشغيل -> قم بإلغاء تحديد تشغيل بدء التشغيل السريع (موصى به) -> موافق
10. BIOS قديم
إذا استمرت عمليات الإغلاق غير المتوقعة في الحدوث ، ففكر في تحديث BIOS الخاص بك. يجب تنفيذ هذا الإجراء بعناية - وإلا فقد يتلف جهاز الكمبيوتر الخاص بك بشكل لا يمكن إصلاحه. لذلك ، إذا لم تكن متأكدًا من خبرتك ، فننصحك بطلب المساعدة المهنية.
فيما يلي 5 خطوات متتالية لتحديث BIOS الخاص بك:
- استكشف موقع البائع على الويب -> قم بتنزيل BIOS المحدث -> ضع الملف المضغوط على جذر محرك الأقراص المحمول المهيأ.
- قم بتشغيل جهاز الكمبيوتر الخاص بك -> اضغط على حذف عند التمهيد -> BIOS -> M-Flash.
- حدد ملفًا واحدًا لتحديث BIOS و ME -> حدد محرك الأقراص المحمول الخاص بك.
- انتظر حتى يتم إعادة تشغيل النظام وابدأ في تحديث BIOS.
- انتظر حتى تنتهي عملية التحديث.
11- مشكلات البرامج
يمكن أن تؤدي بعض مشكلات البرامج إلى عمليات إيقاف تشغيل عشوائية.
احذر من:
- ملفات النظام التالفة أو المفقودة
- إعدادات النظام غير المثلى
- تطبيقات معيبة
- ملفات غير مهمة
- قضايا تسجيل Windows
فيما يلي بعض الأفكار لحل هذه المشكلات:
استخدم مدقق ملفات النظام
تهدف أداة System File Checker إلى إصلاح ملفات النظام المفقودة أو التالفة:
- ابدأ -> أدخل موجه الأوامر -> انقر بزر الماوس الأيمن فوق موجه الأوامر -> حدد تشغيل كمسؤول
- أدخل DISM.exe / عبر الإنترنت / Cleanup-image / Restorehealth -> أدخل sfc / scannow
- انتظر حتى ينتهي فحص النظام -> أعد تشغيل الكمبيوتر
قم بتشغيل مستكشف أخطاء تطبيقات متجر Windows
إذا كنت تواجه مشكلات مع التطبيقات في نظام التشغيل Windows 10 ، فحاول تشغيل مستكشف أخطاء تطبيقات متجر Windows. يمكن أن يؤدي إصلاح مشكلات التطبيقات إلى إيقاف عمليات الإغلاق المستمرة.
استكشاف أخطاء البرامج وإصلاحها يدويًا
ألق نظرة فاحصة على التطبيقات التي تستخدمها. هل يستمر جهاز الكمبيوتر في إيقاف التشغيل أثناء تشغيل تطبيق معين؟ ابذل قصارى جهدك لتعقب الجاني وإعادة تثبيت التطبيق المعني.
استخدم أداة تشخيص خاصة
يمكن لمفاتيح التسجيل والإدخالات الفاسدة ، وإعدادات النظام غير المرغوب فيه وغير المتوازنة للكمبيوتر الشخصي تحويل Windows إلى قطار سريع. باستخدام أداة شاملة ، على سبيل المثال يمكن لـ Tweal Manager من Auslogics BoostSpeed إعادة جهاز الكمبيوتر إلى المسار الصحيح وتوفير الكثير من الوقت والجهد.

12. نظام التشغيل الإشكالي
قضايا Windows تستحق اهتماما خاصا. لمنعهم من تسليط الضوء على الأضواء ، من الأفضل أن نناقشهم هنا.
لذلك ، إذا لم يكن هناك ما يمكن أن يضع حدًا لـ "كابوس إيقاف التشغيل" ، فقد تعترف أيضًا بأن نظام التشغيل لديك ليس على ما يرام. ربما ساءت الأمور بعد الترقية إلى Windows 10.
فيما يلي بعض أفكار استكشاف الأخطاء وإصلاحها التي يجب مراعاتها:
استخدم نقاط استعادة النظام
استرجع نظام Windows الخاص بك إلى الأيام الخوالي:
- ابدأ (انقر بزر الماوس الأيمن) -> لوحة التحكم -> النظام والأمان
- محفوظات الملفات -> الاسترداد -> فتح استعادة النظام -> التالي
- حدد نقطة الاستعادة المفضلة وانقر فوق التالي -> قم بتأكيد نقطة الاستعادة المفضلة بالنقر فوق إنهاء -> انقر فوق نعم في مربع التحذير
أعد ضبط جهاز الكمبيوتر الخاص بك
أعد ضبط الكمبيوتر على إعدادات المصنع الافتراضية:
قائمة ابدأ -> اكتب إعادة تعيين-> إعادة تعيين هذا الكمبيوتر
ستتمكن من البقاء على نظام التشغيل Windows 10 أو الرجوع إلى الإصدار السابق من Windows إذا قمت بترقية النظام مسبقًا - فالخيار لك!
ملاحظة: يتيح لك هذا الخيار الاحتفاظ بملفاتك الشخصية. ومع ذلك ، ستتم إزالة جميع الإعدادات الشخصية والبرامج المثبتة.
أعد تثبيت نظام التشغيل الخاص بك
لماذا لا تعطي جهاز الكمبيوتر الخاص بك بداية جديدة؟ إذا استمر في إيقاف التشغيل بشكل عشوائي ، ففكر في إعادة تثبيت نظام التشغيل الخاص بك. لسوء الحظ ، سيؤدي هذا إلى محو بياناتك الشخصية. وبالتالي ، تأكد من عمل نسخة احتياطية لجميع ملفاتك المهمة.
نأمل أن تكون نصائحنا قد ساعدتك في توديع عمليات الإغلاق العشوائية.
هل لديك أية أفكار أو أسئلة بخصوص هذا الموضوع؟
نحن نتطلع إلى تعليقاتك!









