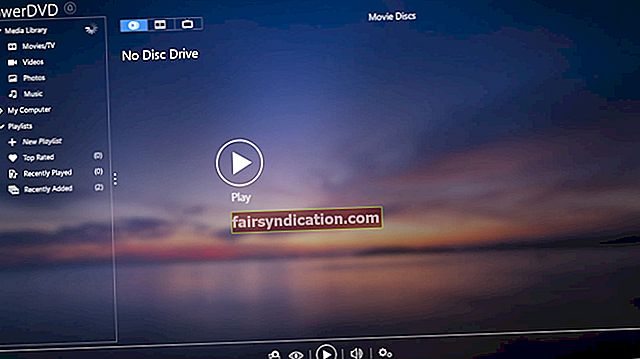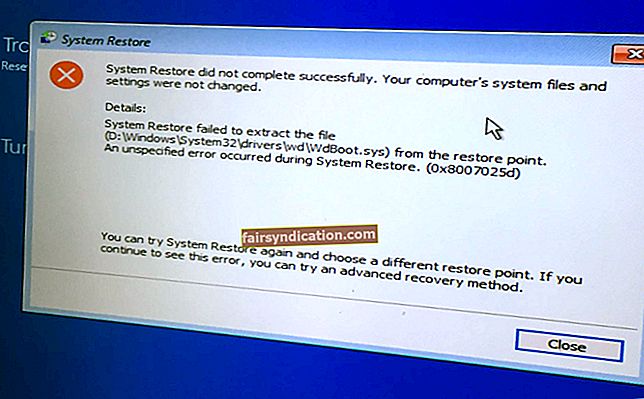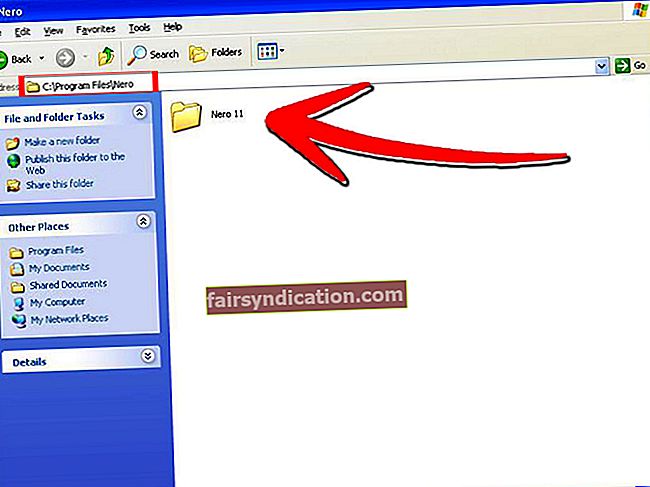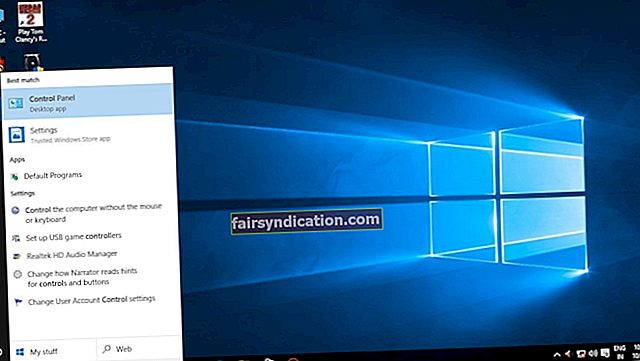Paladins هي لعبة فيديو إطلاق نار متوفرة بتنسيق مجاني للعب على الإنترنت. تحظى بشعبية كبيرة بين العديد من اللاعبين بسبب طريقة اللعب الممتازة والتحديثات المتكررة. يعزز مجتمع Paladins أيضًا جوًا جيدًا على الرغم من كونه في بيئة متعددة اللاعبين تنافسية للغاية.
بينما يجد اللاعبون العديد من الأسباب الوجيهة للعب هذه اللعبة ، فإنهم يكتشفون أيضًا العديد من المشكلات. اشتكى العديد من المستخدمين من استمرار تعطل Paladins عند بدء التشغيل أو أثناء اللعبة. إذا كنت تتعامل مع نفس المشكلة ، فلا داعي للذعر. في هذا المنشور ، سنعلمك كيفية إصلاح خطأ تعطل Paladins بعد الإطلاق. سنقدم لك أيضًا نظرة ثاقبة حول سبب حدوث هذه المشكلة. بهذه الطريقة ، يمكنك منع حدوثه مرة أخرى.
لماذا يستمر Paladins في الانهيار؟
قد تكون أسباب مختلفة وراء هذه القضية. عادةً ما يكون لهذه المشكلة علاقة ببرامج التشغيل غير المتوافقة أو خلل في الأجهزة أو ارتفاع درجة الحرارة أو ملفات الألعاب الفاسدة. قد تستنزف برامج متعددة موارد جهاز الكمبيوتر الخاص بك ، مما يؤدي إلى تعطل اللعبة. لا تقلق لأننا أعددنا العديد من الحلول. بنهاية هذه المقالة ، ستعرف كيفية إصلاح تعطل Paladins في منتصف اللعبة على نظام التشغيل Windows 10.
قبل أي شيء آخر…
يجب عليك التأكد من أن جهاز الكمبيوتر الخاص بك يلبي الحد الأدنى من متطلبات النظام لتشغيل Paladins بسلاسة. خلاف ذلك ، ستواجه مشاكل مثل التأخر والتجميد وحتى الانهيار. قبل أن نبدأ بالحلول ، يجب عليك التحقق مما إذا كان جهاز الكمبيوتر الخاص بك يفي بالمتطلبات التالية:
- نظام التشغيل: Windows 7 64 بت أو أي شيء أحدث
- المعالج: Core 2 Duo 2.4 GHz أو Athlon X2 2.7 GHz
- الرسومات: Nvidia GeForce 8800 GT
- الذاكرة: 4 جيجا بايت رام
- التخزين: 30 جيجابايت على الأقل مجانًا
إذا كنت متأكدًا من أنك تلبي جميع هذه المتطلبات ، فتحقق مما إذا كان بإمكان Paladins العمل بسلاسة. إذا كان لا يزال يتعطل ، فنحن نوصيك بتجربة حلولنا أدناه.
الحل 1: تحديث برنامج تشغيل بطاقة الرسومات الخاصة بك
إذا كنت تستخدم برنامج تشغيل بطاقة رسومات قديمًا أو تالفًا ، فمن المحتمل أن يفشل Paladins في الأداء بسلاسة. على هذا النحو ، نقترح عليك تحديث برنامج تشغيل بطاقة الرسومات لحل المشكلة. يجب أن تعلم أن هناك ثلاث طرق للقيام بذلك:
- تحديث برنامج تشغيل بطاقة الرسومات الخاصة بك عن طريق إدارة الأجهزة
- تنزيل برنامج تشغيل بطاقة الرسومات وتثبيته يدويًا
- استخدام Auslogics Driver Updater لتبسيط العملية
تحديث برنامج تشغيل بطاقة الرسومات الخاصة بك عن طريق إدارة الأجهزة
- انتقل إلى شريط المهام ، ثم انقر بزر الماوس الأيمن فوق رمز Windows.
- حدد إدارة الأجهزة من الخيارات.
- بمجرد تشغيل Device Manager ، قم بتوسيع محتويات فئة محولات العرض.
- انقر بزر الماوس الأيمن فوق بطاقة الرسومات الخاصة بك ، ثم حدد تحديث برنامج التشغيل من قائمة السياق.
- في النافذة الجديدة ، حدد الرابط "البحث تلقائيًا عن برنامج التشغيل المحدث".
- اسمح لـ Device Manager بتنزيل وتثبيت التحديث لبرنامج تشغيل بطاقة الرسومات الخاصة بك.
تنزيل برنامج تشغيل بطاقة الرسومات وتثبيته يدويًا
يجب أن تعلم أن إدارة الأجهزة لا يزال من الممكن أن يفوتها أحدث إصدار من برنامج تشغيل بطاقة الرسومات الخاصة بك. لذلك ، إذا استمر Paladins في التعطل ، فقد تحتاج إلى تنزيل برنامج التشغيل يدويًا. بعد قولي هذا ، يجب أن تكون حذرًا عند السير في هذا الطريق. يجب عليك التأكد من تنزيل إصدار برنامج التشغيل المتوافق مع نظام التشغيل والمعالج. خلاف ذلك ، قد تواجه مشكلات عدم استقرار النظام. هذا هو صداع آخر يضاف إلى Paladins تحطم على جهاز الكمبيوتر الخاص بك!
استخدام برنامج Auslogics Driver Updater لتبسيط العملية
لحسن الحظ ، هناك طريقة أسهل لتحديث برنامج تشغيل بطاقة الرسومات الخاصة بك. يمكنك تبسيط العملية باستخدام أداة موثوقة مثل Auslogics Driver Updater. بعد تثبيت هذا التطبيق ، سيتعرف تلقائيًا على إصدار نظام التشغيل ونوع المعالج. ما عليك سوى النقر فوق زر وسيجد Auslogics Driver Updater أحدث برنامج تشغيل لبطاقة الرسومات الخاصة بك. علاوة على ذلك ، ستعمل هذه الأداة على حل جميع المشكلات المتعلقة ببرنامج التشغيل على جهاز الكمبيوتر الخاص بك. لذلك ، بعد اكتمال العملية ، ستلاحظ تحسنًا ملحوظًا في أداء جهاز الكمبيوتر الخاص بك.
بعد تحديث برنامج تشغيل بطاقة الرسومات الخاصة بك ، حاول تشغيل Paladins مرة أخرى لمعرفة ما إذا كانت المشكلة قد ولت.
الحل 2: إيقاف العمليات / البرامج غير الضرورية في الخلفية
إذا كانت هناك تطبيقات أخرى تعمل في الخلفية ، فمن المحتمل أنها تستنزف موارد جهاز الكمبيوتر الخاص بك. كما ذكرنا ، يمكن أن يتسبب هذا في انهيار Paladins. لذلك ، نوصي بإيقاف تشغيل هذه البرامج. للقيام بذلك ، عليك اتباع الخطوات أدناه:
- على لوحة المفاتيح ، اضغط على Ctrl + Shift + Esc. سيؤدي القيام بذلك إلى تشغيل إدارة المهام.
- تأكد من أنك في علامة التبويب العمليات. الآن ، انظر إلى عمودي CPU و Memory وتحقق من العمليات التي تستهلك معظم الموارد.
- انقر بزر الماوس الأيمن فوق عملية غير ضرورية ، ثم حدد إنهاء المهمة من القائمة.
ملاحظة: إذا لم تكن معتادًا على العملية أو البرنامج ، فمن الأفضل تركه يعمل. قد يكون أمرًا بالغ الأهمية في عمليات نظامك.
بمجرد تنفيذ هذه الخطوات ، قم بتشغيل Paladins مرة أخرى ومعرفة ما إذا كان لم يعد يتعطل.
الحل 3: تشغيل Paladins كمسؤول
بشكل افتراضي ، يقوم نظام التشغيل الخاص بك بتشغيل البرامج في وضع المستخدم. قد يكون هذا هو السبب في عدم قدرة Paladins على الوصول إلى ملفات اللعبة الضرورية ، مما يتسبب في تعطلها. إذا كانت هذه هي الحالة ، فقد ترغب في تشغيل اللعبة بامتيازات إدارية. فيما يلي الخطوات:
- هل لا يزال Steam يعمل؟ إذا كان الأمر كذلك ، فانتقل إلى شريط المهام وانقر بزر الماوس الأيمن على أيقونة Steam. حدد خروج من الخيارات.
- الآن ، انقر بزر الماوس الأيمن فوق رمز Steam مرة أخرى واختر تشغيل كمسؤول.
- إذا طُلب منك ذلك من خلال نافذة التحكم في حساب المستخدم لمنح الإذن للبرنامج ، فانقر فوق نعم.
- جرب تشغيل Paladins من Steam.
الحل 4: التحقق من سلامة ملفات اللعبة
إذا كانت هناك ملفات ألعاب تالفة أو مفقودة على جهاز الكمبيوتر الخاص بك ، فقد يتجمد Paladins أو يتعطل. يمكنك إصلاح ذلك عن طريق التحقق من سلامة ملفات اللعبة على Steam. للقيام بذلك ، اتبع التعليمات أدناه:
- قم بتشغيل Steam.
- الآن ، انقر فوق المكتبة.
- ابحث عن Paladins ، ثم انقر بزر الماوس الأيمن فوقه.
- حدد خصائص من الخيارات.
- تأكد من أنك في علامة التبويب الملفات المحلية.
- بمجرد دخولك إلى علامة التبويب "الملفات المحلية" ، حدد التحقق من سلامة ملفات اللعبة.
ضع في اعتبارك أن العملية قد تستغرق عدة دقائق حتى تكتمل. إذا اكتشف Steam أي ملفات تالفة ، فسيحل المشكلات وفقًا لذلك. بمجرد الانتهاء من العملية ، حاول إعادة تشغيل Paladins لمعرفة ما إذا كانت تعمل دون أي مشاكل.
الحل 5: اختيار خطة الطاقة عالية الأداء
بشكل افتراضي ، يتم تعيين مخطط الطاقة على جهاز الكمبيوتر الخاص بك على "متوازن". لتوفير الطاقة ، سيتباطأ نظامك تلقائيًا. بالطبع ، سيؤدي هذا التغيير إلى انهيار Paladins. لذلك ، نقترح عليك تحديد خيار خطة الطاقة عالية الأداء. فيما يلي الخطوات:
- على لوحة المفاتيح ، اضغط على Windows Key + S.
- داخل مربع البحث ، اكتب "التحكم" (بدون علامات اقتباس) ، ثم حدد لوحة التحكم من النتائج.
- تأكد من اختيار رموز كبيرة من القائمة المنسدلة بجانب عرض حسب.
- انقر فوق خيارات الطاقة من القائمة.
- في الصفحة التالية ، حدد الأداء العالي.
- أعد تشغيل الكمبيوتر ، ثم قم بتشغيل Paladins مرة أخرى.
الحل 6: ضبط الذاكرة الافتراضية الخاصة بك
تحتوي الذاكرة الظاهرية على جزء من محرك الأقراص الثابتة وذاكرة الوصول العشوائي. بشكل أساسي ، يعمل كإمتداد للذاكرة المادية لجهاز الكمبيوتر الخاص بك. إذا كان جهاز الكمبيوتر الخاص بك ينفذ مهمة مكثفة ونفدت ذاكرة الوصول العشوائي (RAM) ، فسيستخدم نظام التشغيل الخاص بك الذاكرة الظاهرية لتخزين الملفات مؤقتًا. لذلك ، إذا لم يكن لديك ذاكرة افتراضية كافية لحفظ الملفات المؤقتة ، فقد يتعطل Paladins. في هذه الحالة ، نقترح عليك تخصيص مساحة أكبر لذاكرتك الافتراضية. فيما يلي الخطوات:
- انقر فوق رمز البحث في شريط المهام ، ثم اكتب "إعدادات النظام المتقدمة" (بدون علامات اقتباس).
- حدد عرض إعدادات النظام المتقدمة من النتائج.
- بمجرد وصولك إلى نافذة System Properties (خصائص النظام) ، انقر فوق زر Settings (الإعدادات).
- انتقل إلى علامة التبويب "خيارات متقدمة" ، ثم انقر فوق الزر "تغيير".
- قم بإلغاء تحديد الخيار "إدارة حجم ملف ترحيل الصفحات تلقائيًا لجميع محركات الأقراص".
- حدد محرك الأقراص C.
- حدد حجم مخصص ، ثم اكتب "4096" (بدون علامات اقتباس) لخيار الحجم الأولي والحد الأقصى للحجم.
- انقر فوق الزر "تعيين" ، ثم احفظ التغييرات بالنقر فوق "موافق".
- أعد تشغيل الكمبيوتر ، ثم أعد تشغيل Paladins لمعرفة ما إذا كان يعمل الآن دون أي مشاكل.
الحل 7: تثبيت تحديثات Windows
إذا تعطل Paladins بسبب أخطاء النظام ومواطن الخلل ، فيمكنك حل المشكلة عن طريق تثبيت آخر التحديثات من Microsoft. عادةً ما يقوم نظام التشغيل لديك بتنزيل التحديثات تلقائيًا في الخلفية. ومع ذلك ، لا يزال بإمكانك تشغيل عملية التنزيل يدويًا. للقيام بذلك ، اتبع التعليمات أدناه:
- على لوحة المفاتيح ، اضغط على Windows Key + I. سيؤدي القيام بذلك إلى تشغيل تطبيق الإعدادات.
- حدد التحديث والأمان.
- في الجزء الأيسر ، انقر فوق التحقق من وجود تحديثات. إذا كانت هناك تحديثات متوفرة ، قم بتنزيلها.
- بمجرد اكتمال العملية ، أعد تشغيل الكمبيوتر لتثبيت التحديثات.
بعد تحديث نظام التشغيل لديك ، تحقق مما إذا كان Paladins لم يعد يتعطل.
الحل 8: إعادة تثبيت Steam
إذا كنت قد جربت جميع الحلول ولم ينجح أي منها ، فمن المحتمل أن تكمن المشكلة في Steam. لمعرفة ما إذا كانت هذه هي الحالة ، حاول إعادة تثبيت البرنامج. فيما يلي الخطوات:
- انقر بزر الماوس الأيمن على أيقونة Steam على سطح المكتب ، ثم اختر Open File Location من القائمة.
- ابحث عن مجلد steamapps ، ثم انسخه.
- قم بإنشاء نسخة احتياطية من المجلد عن طريق لصقه في مكان آمن.
- الآن ، افتح لوحة التحكم.
- تأكد من تحديد الفئة من القائمة المنسدلة بجوار عرض حسب.
- حدد إلغاء تثبيت برنامج.
- حدد موقع Steam من قائمة البرامج ، ثم انقر فوق إلغاء التثبيت.
- قم بتنزيل وتثبيت Steam مرة أخرى.
- ارجع إلى سطح المكتب وانقر بزر الماوس الأيمن على أيقونة Steam.
- حدد Open File Location ، ثم الصق مجلد steamapps.
نأمل أن تساعدك إعادة تثبيت Steam في التخلص من المشكلة. إذا كان Paladins لا يزال يتعطل أو يتأخر ، فنحن نقترح عليك تحسين أداء جهاز الكمبيوتر الخاص بك. يمكنك القيام بذلك عن طريق تشغيل Auslogics BoostSpeed. ستعالج هذه الأداة أي مشكلات تتعلق بخفض السرعة على جهاز الكمبيوتر الخاص بك وإزالة الملفات غير المرغوب فيها التي قد تؤثر على عمليات النظام الشائعة. بمجرد اكتمال العملية ، سيعمل نظام التشغيل الخاص بك بشكل أسرع وأكثر كفاءة.
هل فاتنا أي حل لهذه المشكلة؟
اسمحوا لنا أن نعرف في التعليقات أدناه!