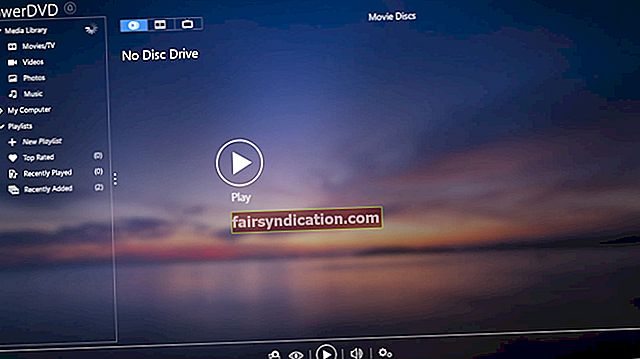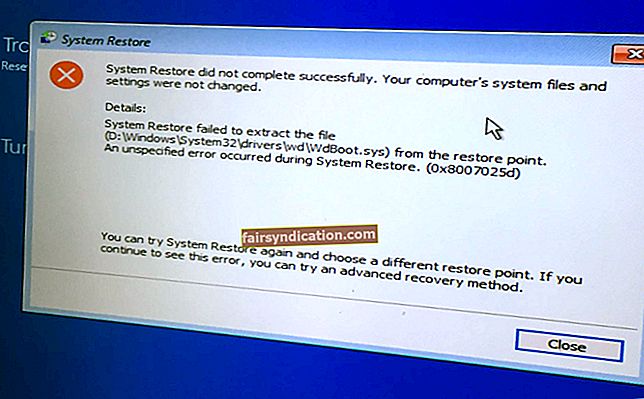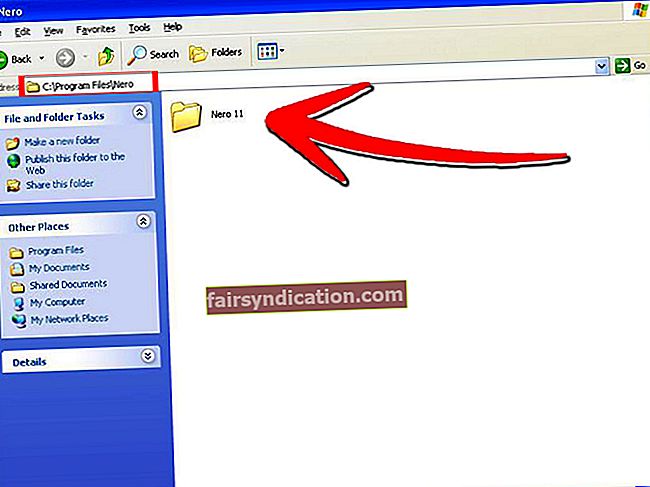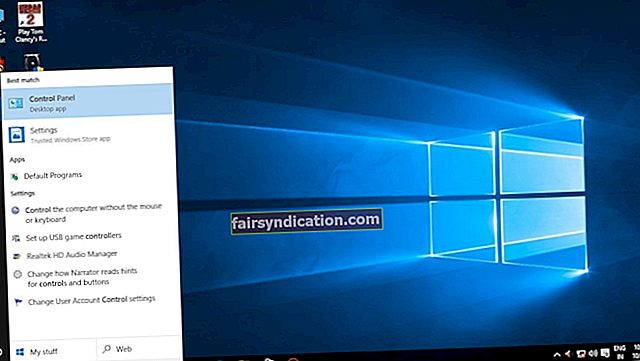في هذه الأيام ، أصبح من السهل على الأشخاص الحصول على الألعاب وتخزينها. لا يتعين عليهم حتى مغادرة منازلهم المريحة لمجرد شراء عنوان جديد. في حين أن عصر توزيع الألعاب الرقمية نعمة للكثيرين ، إلا أنه يأتي أيضًا بلعنة - تخزين البيانات المتضخم.
قد تلاحظ أنه أثناء قيامك بجمع وتشغيل ألعاب Steam ، فإنك تفقد المزيد والمزيد من المساحة على محرك الأقراص الثابتة. بالطبع ، يمكن أن تكون هذه مشكلة ، خاصة عندما تبدأ في التأثير على أداء ألعابك وجهاز الكمبيوتر الخاص بك بشكل عام. عندما يحدث هذا ، من الطبيعي أن ترغب في معرفة كيفية إلغاء تثبيت ألعاب Steam لتوفير مساحة على القرص الصلب.
يمكن تعلم كيفية حذف لعبة Steam بأمان بسهولة. ومع ذلك ، لاحظ أنه بمجرد القيام بذلك وقررت أنك تريد تشغيل اللعبة لاحقًا ، ستحتاج إلى تنزيلها من خلال Steam مرة أخرى. الآن ، يمكن أن تكون هذه مشكلة ، خاصة إذا كان لديك حد أقصى للبيانات. بعد كل شيء ، يمكن أن تشغل بعض هذه العناوين ما يصل إلى 70 جيجابايت من مساحة القرص الصلب. لحسن الحظ ، بصرف النظر عن حذف ألعاب Steam ، هناك طرق أخرى لاستعادة غيغابايت من الذاكرة في جهاز الكمبيوتر الخاص بك.
كيفية حذف لعبة Steam بأمان
قد تسأل ، "كيف يمكنني حذف ألعاب Steam من جهاز الكمبيوتر الخاص بي؟" إذا كان هذا هو مصدر قلقك ، فقد وصلت إلى المكان الصحيح. سنعلمك كيفية إلغاء تثبيت ألعاب Steam لتوفير مساحة على القرص الصلب. بصرف النظر عن ذلك ، سنشارك أيضًا بعض النصائح حول تحرير غيغابايت من الذاكرة في جهاز الكمبيوتر الخاص بك.
الطريقة الأولى: استخدام عميل Steam
إذا كنت تعتقد أن تثبيت الألعاب من خلال عميل Steam كان أمرًا سهلاً ، فستفكر في نفس عملية إلغاء التثبيت. لا يزال لديك خيار الحفاظ على تقدم الألعاب المحفوظة. فقط تأكد من إنشاء نسخة احتياطية بشكل صحيح. ستظل جميع ألعابك المحفوظة متاحة للتنزيل عبر المكتبة.
بعد حذف جميع محتويات اللعبة المحفوظة محليًا ، ستندهش من مقدار مساحة التخزين المجانية التي اكتسبتها. لذلك ، إذا كنت مستعدًا لاسترداد وحدات غيغابايت من البيانات ، فاتبع الإرشادات أدناه:
- قم بتشغيل عميل Steam.
- اذهب إلى المكتبة.
- ابحث عن اللعبة التي تريد إزالتها ، ثم انقر بزر الماوس الأيمن عليها.
- حدد إلغاء التثبيت من الخيارات.
- أكد الاختيار الذي حددته للتو.
الطريقة 2: إزالة لعبة Steam يدويًا
قد تتساءل ، "كيف يمكنني حذف لعبة تمامًا من جهاز الكمبيوتر الذي يعمل بنظام Windows 10 دون استخدام عميل Steam؟" بينما لا يمكن القيام بذلك عبر لوحة تحكم Windows ، لا يزال بإمكانك حذف لعبة Steam مثل أي ملف أو مجلد آخر على محرك الأقراص الثابتة. كل ما عليك فعله هو تحديد المجلد الذي يستخدمه Steam لتخزين الألعاب محليًا. فيما يلي الخطوات:
- اخرج من اللعبة وأغلق عميل Steam.
- افتح محرك الأقراص C: أو قسم النظام ، ثم انتقل إلى Program Files.
- انقر نقرًا مزدوجًا فوق مجلد Steam ، ثم افتح steamapps و Common.
- ابحث عن مجلد اللعبة التي تريد إزالتها. احذفه.
استعادة غيغا بايت من الذاكرة من Steam
يسهل Steam على المستخدمين تنزيل الألعاب وتشغيلها على أجهزة الكمبيوتر التي تعمل بنظام Windows 10. علاوة على ذلك ، فهي تأتي مع خدمات مثل Steam Play ، والتي تتيح للاعبين اختيار لعبة لعبوها في الماضي ولكنهم لم يتطرقوا إليها منذ شهور أو حتى سنوات. لا تفشل شركة الألعاب مطلقًا في طرح التحديثات ، مما يزيد من إثارة المستخدمين. بصرف النظر عن هذا ، يجعل Steam التجربة أكثر جاذبية للاعبين من خلال تقديم سلالم الألعاب وخدمات الدردشة.
عندما تقوم بتنزيل لعبة Steam لأول مرة ، يتم سؤالك عما إذا كنت تريد إنشاء اختصار للعنوان. قد يبدو الاختصار كتطبيق عادي ، لكن Steam يخزن اللعبة في مكان آخر. عادة ، يتم تثبيت الألعاب في مجلد Steam داخل مجلد مكتبة ودعم التطبيقات. لذلك ، بمرور الوقت ، ستسمح لـ Steam عن غير قصد بالتخلص من مئات الجيجابايت من مساحة القرص الصلب.
نوصي بحذف ألعاب Steam التي لم تعد تلعبها لاستعادة غيغا بايت من الذاكرة إلى محرك الأقراص الثابتة. للقيام بذلك ، ما عليك سوى اتباع التعليمات أدناه:
- انتقل إلى شريط المهام ، ثم انقر فوق رمز البحث.
- اكتب "Steam" (بدون علامات اقتباس) ، ثم اضغط على Enter لبدء تشغيل عميل Steam.
- انتقل إلى علامة التبويب المكتبة ، ثم انظر إلى الألعاب التي قمت بتنزيلها في الماضي. عند التحقق من الشريط الجانبي الأيسر للمكتبة ، ستلاحظ أن الألعاب التي تمت إضافتها حاليًا إلى جهاز الكمبيوتر الخاص بك مكتوبة بخط أبيض عريض.
- اضغط على مفتاح Ctrl لحذف المحتوى المحلي للعبة. انقر فوق اللعبة التي ترغب في حذفها. بعد ذلك ، حدد حذف المحتوى المحلي.
- سيتم تحذيرك من أنه ستتم إزالة جميع المحتويات المرتبطة باللعبة. انقر فوق حذف للتخلص من اللعبة تمامًا.
- إذا كنت تريد تحديد مقدار المساحة التي استهلكتها اللعبة ، فاضغط على مفتاح Ctrl ، ثم انقر فوق اسم التطبيق. انقر فوق خصائص ، ثم انتقل إلى علامة التبويب الملفات المحلية. سترى استخدام القرص بالقرب من الأعلى.
باتباع الإرشادات المذكورة أعلاه ، ستتمكن من إزالة ألعاب Steam التي لا تلعبها بنشاط. وبالتالي ، ستستعيد مئات الجيجابايت من مساحة التخزين التي فقدتها من العناوين غير المستخدمة.
تحديد ما يشغل مساحة على محرك الأقراص الثابتة
بعد حذف ألعاب Steam التي لا تستخدمها ، من الأفضل التحقق من مساحة التخزين التي استعدتها. إذا لاحظت أن الذاكرة لا تزال منخفضة ، فمن المحتمل أن هناك ملفات أو تطبيقات أخرى يمكن إلقاء اللوم عليها. لذلك ، من الأهمية بمكان أن تفهم ما يشغل أكبر مساحة. إذا كنت تستخدم Windows 10 ، فيمكنك الاستفادة من محلل القرص المدمج. ما عليك سوى اتباع التعليمات أدناه:
- اضغط على مفتاح Windows + I على لوحة المفاتيح لتشغيل تطبيق الإعدادات.
- انقر فوق النظام.
- الآن ، انتقل إلى قائمة الجزء الأيمن ، ثم حدد التخزين.
- انقر فوق محرك الأقراص الثابتة الخاص بك لرؤية قائمة العناصر التي تشغل مساحة كبيرة.
ستساعدك صفحة استخدام التخزين في تحديد المناطق التي تحتاج إلى بعض التنظيف. يمكنك النقر فوق كل عنصر للحصول على مزيد من المعلومات حول الإجراءات التي يمكنك اتخاذها لتحرير مساحة.
ضع في اعتبارك أنه في بعض الحالات ، هناك عناصر لا يمكنك رؤيتها وتستهلك مساحة التخزين الخاصة بك. قد تكون هذه برامج ضارة قد تعرض معلوماتك الحساسة وبياناتك الشخصية للخطر. قبل أن يحدث هذا ، قم بحماية جهاز الكمبيوتر الخاص بك عن طريق تثبيت Auslogics Anti-Malware. يمكن لهذه الأداة القوية اكتشاف العناصر والتهديدات الضارة التي لن تشك أبدًا في وجودها. لذلك ، يمكنك منع إصابة محرك الأقراص الثابتة ببرامج ضارة قد تستهلك مساحة التخزين لديك وتضر بملفاتك وبياناتك الشخصية.
ما يمكنك فعله لتحرير مساحة أكبر
بعد تحديد ما يشغل مساحة التخزين لديك ، اتبع نصائحنا أدناه لتوفير مساحة أكبر للملفات الأساسية.
النصيحة 1: استخدم خاصية Storage Sense
أحد الأشياء الرائعة في Windows 10 هو أنه يحتوي على ميزات مدمجة تسمح لك بتحسين أداء جهاز الكمبيوتر الخاص بك. يمكنك الوصول إلى مستشعر التخزين لحذف الملفات غير المرغوب فيها بسهولة. باتباع الخطوات أدناه ، ستتمكن من تحرير مساحة وتحسين أداء النظام.
- على لوحة المفاتيح ، اضغط على Windows Key + I لفتح تطبيق الإعدادات.
- انقر فوق النظام ، ثم حدد التخزين من قائمة الجزء الأيمن.
- انتقل إلى قسم "مستشعر التخزين" ، ثم انقر على الرابط "تغيير كيفية إفراغ المساحة تلقائيًا".
- تأكد من تحديد الخيار "حذف الملفات المؤقتة التي لا تستخدمها تطبيقاتي" ضمن الملفات المؤقتة.
- الآن ، تحتاج إلى تحديد عدد المرات التي سيتم فيها تنظيف مجلد سلة المحذوفات والتنزيلات تلقائيًا. ما عليك سوى النقر فوق القائمة المنسدلة لإجراء تحديد. خياراتك هي:
- مطلقا
- يوم 1
- 14 يوما
- 30 يوما
- 60 يوما
نصيحة للمحترفين: إذا كنت ترغب في زيادة عدد الملفات التي ستحذفها ، فنحن نقترح تحديد يوم واحد من القائمة المنسدلة ضمن خيار "حذف الملفات في مجلد التنزيلات الخاصة بي إذا كانت موجودة منذ أكثر من ذلك".
- انقر فوق تنظيف الآن.
نصيحة 2: تكوين مستشعر التخزين
صحيح أنه يمكنك استخدام مستشعر التخزين يدويًا في أي وقت. ومع ذلك ، نوصي بتمكين هذا الخيار لإجراء صيانة التنظيف تلقائيًا. إذا كنت تريد تشغيله عندما تبدأ المساحة المتوفرة في النفاد ، فيمكنك القيام بما يلي:
- قم بتشغيل تطبيق الإعدادات بالضغط على Windows Key + I على لوحة المفاتيح.
- حدد النظام ، ثم انقر فوق التخزين من القائمة الموجودة على اليسار.
- انتقل إلى فئة Storage Sense ، ثم انقر فوق الرابط "تغيير كيفية إفراغ المساحة تلقائيًا".
- انقر على القائمة المنسدلة لـ Run Storage Sense ، ثم حدد أيًا من الخيارات التالية:
- كل يوم
- كل اسبوع
- كل شهر
- عندما يقرر Windows (موصى به)
بمجرد الانتهاء من هذه الخطوات ، سيجري Storage Sense عمليات التنظيف التلقائية بناءً على الفاصل الزمني الذي اخترته.
نصيحة 3: إزالة التطبيقات والألعاب غير الضرورية
إذا كانت هناك تطبيقات لا تستخدمها ، فيمكنك التخلص منها لتحرير مساحة على جهاز الكمبيوتر الخاص بك. ستساعدك إزالتها في استعادة التخزين وحتى تحسين أداء ألعاب Steam الخاصة بك. فيما يلي الخطوات:
- على لوحة المفاتيح ، اضغط على Windows Key + S.
- الآن ، اكتب "الإعدادات" (بدون علامات اقتباس).
- اضغط على Enter لتشغيل تطبيق الإعدادات.
- حدد التطبيقات ، ثم انقر فوق التطبيقات والميزات من قائمة الجزء الأيمن.
- انتقل إلى قسم التطبيقات في الجزء الأيسر ، ثم انقر فوق القائمة المنسدلة للفرز حسب.
- حدد الحجم لتحديد التطبيقات والألعاب التي تشغل أكبر مساحة.
- انقر فوق التطبيق الذي تريد حذفه ، ثم انقر فوق إلغاء التثبيت.
- سيتم تحذيرك من أنه سيتم حذف جميع المحتويات المرتبطة بالتطبيق. انقر فوق إلغاء التثبيت مرة أخرى.
نصيحة 4: تخزين الملفات في السحابة
يمكنك استخدام ميزة الملفات عند الطلب لخدمة التخزين السحابي OneDrive من Microsoft. يتيح لك استخدام File Explorer للوصول إلى الصور والمستندات والموسيقى ومقاطع الفيديو التي قمت بتخزينها في السحابة. تجدر الإشارة إلى أنك لن تحتاج إلى مزامنتها أو حتى استخدام جزء كبير من مساحة التخزين المحلية. لذلك ، يمكنك استخدام هذه الميزة الموفرة للمساحة إذا لاحظت أن ألعاب Steam الخاصة بك بدأت تعمل بشكل سيء بسبب مشاكل التخزين.
كيفية تمكين ملفات عند الطلب في OneDrive
- انقر فوق أيقونة البحث في شريط المهام.
- اكتب "OneDrive" (بدون علامات اقتباس).
- حدد تطبيق OneDrive من النتائج.
- بمجرد تشغيل OneDrive ، انقر فوق القائمة ، ثم حدد الإعدادات.
- انتقل إلى علامة التبويب "الإعدادات".
- حدد الخيار "توفير مساحة وتنزيل الملفات أثناء استخدامها" ضمن "الملفات عند الطلب".
- انقر فوق موافق.
بعد اتباع هذه التعليمات بنجاح ، ستتمكن من استخدام الملفات عند الطلب. يمكنك نقل ملفاتك إلى مجلد OneDrive بسهولة ، مما يتيح لك إخلاء بعض المساحة.
كيفية استخدام ملفات عند الطلب في OneDrive
- على لوحة المفاتيح ، اضغط على Windows Key + E. سيؤدي هذا إلى تشغيل File Explorer.
- انتقل إلى قائمة الجزء الأيمن ، ثم انقر فوق مجلد OneDrive.
- حدد الملفات والمجلدات التي تستهلك مساحة كبيرة. اخترهم.
- انقر بزر الماوس الأيمن على اختيارك ، ثم اختر Free Up Space من الخيارات.
يمكنك تخزين ما يصل إلى 5 جيجابايت على الإصدار المجاني من OneDrive. من ناحية أخرى ، إذا كان لديك اشتراك مدفوع ، يمكن أن يصل الحد الأقصى إلى 1000 جيجابايت.
هذه ليست سوى بعض الطرق التي يمكنك استخدامها لتحرير مساحة أكبر عندما لا يكفي حذف ألعاب Steam غير المستخدمة. هناك العديد من النصائح الأخرى لاستعادة الجيجابايت على جهاز الكمبيوتر الخاص بك. إذا كنت تعرف أي شيء ، فلا تتردد في مشاركته في قسم التعليقات أدناه! قد نبرزها في إحدى المقالات التي سنصدرها قريبًا!