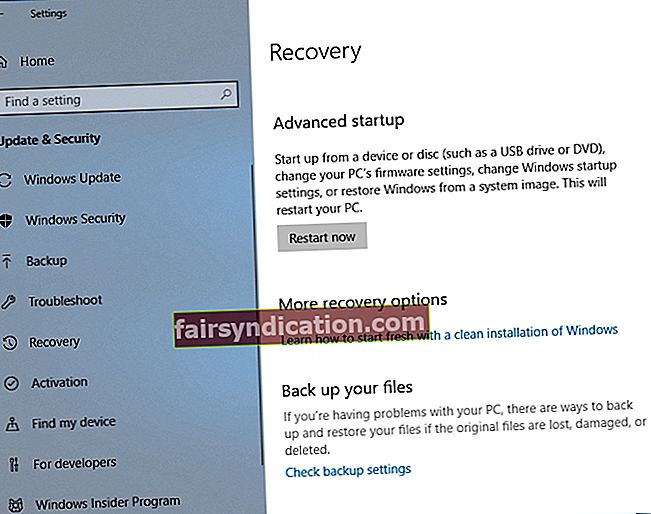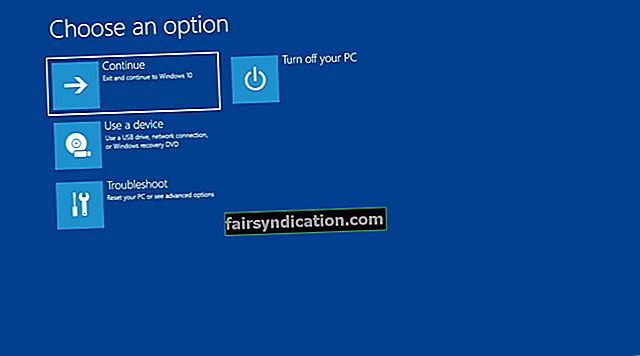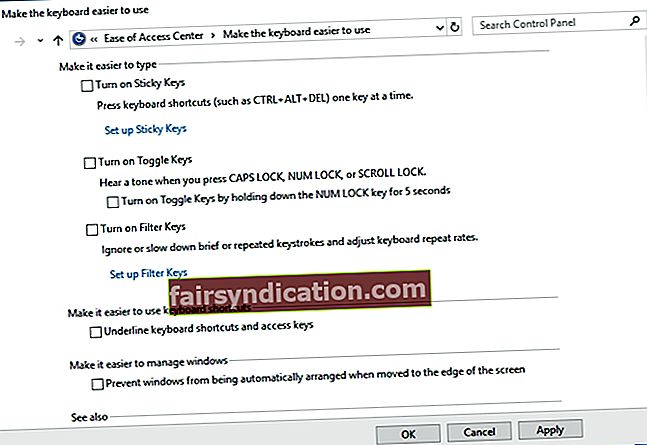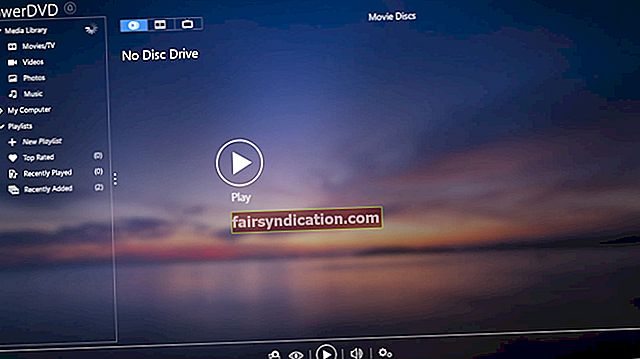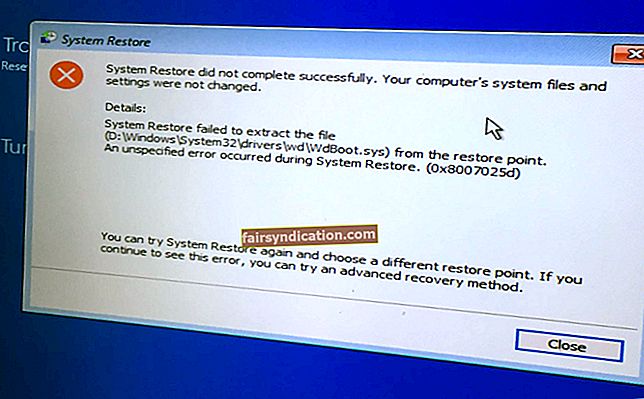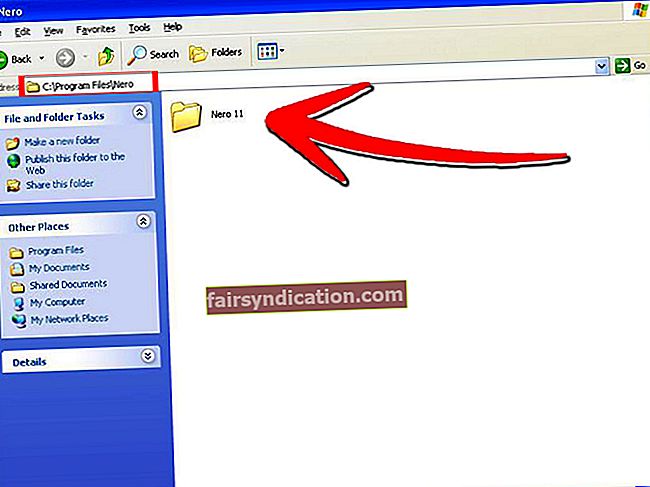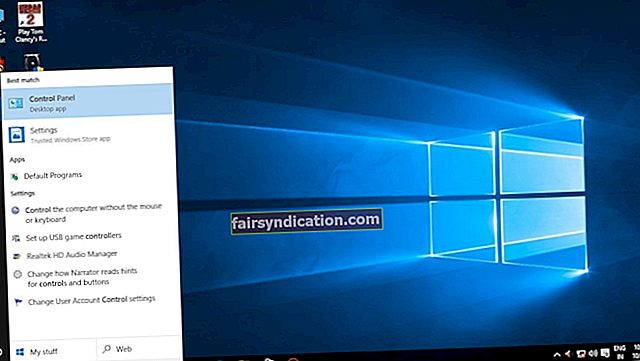بغض النظر عن مدى ملاءمة واجهة الشاشة التي تعمل باللمس ، لا يزال الكثير من مستخدمي Windows يفضلون الكتابة على لوحة المفاتيح. بعد كل شيء ، إنه جهاز طرفي للإدخال يوفر أداءً موثوقًا على مر السنين. لقد شهدنا الكثير من التغييرات على Windows منذ التسعينيات. ومع ذلك ، ظلت لوحات المفاتيح كما هي ، حيث قدمت الخدمة لملايين الأشخاص في جميع أنحاء العالم.
في معظم الحالات ، يمكن أن تكون متينة بما يكفي لتستمر لسنوات عديدة ، ولن تواجهك أي مشاكل معها طوال عمرها الافتراضي. ومع ذلك ، هناك مستخدمون أبلغوا أنه بعد ترقية النظام ، تعطلت بعض المفاتيح الموجودة في وحدتهم. في معظم الحالات ، واجه المستخدمون مشكلات خاصة مع مفتاح Shift الخاص بهم. هذا المفتاح مهم للكتابة اليومية. على هذا النحو ، قمنا بتجميع قائمة بالحلول التي ستساعدك على حل مشكلات مفتاح Shift.
كيفية إصلاح مفتاح Shift لا يعمل على نظام التشغيل Windows 10 وأنظمة Windows الأخرى
قبل أن نبدأ في إصلاح مشكلات مفتاح Shift ، سيكون من الأفضل مناقشة السيناريوهات الشائعة المتعلقة بهذه المشكلة. ألق نظرة على الأمثلة أدناه واعرف أيها يشبه ما تحاول حله.
- مفتاح التحول معطل في نظام التشغيل Windows 10 والأنظمة الأقدم- يمكن أيضًا أن تتأثر إصدارات Windows القديمة بهذه المشكلة. من ناحية أخرى ، لا يزال بإمكانك التخلص من المشكلة باستخدام طرقنا أدناه.
- خلل في مفتاح Shift الأيسر- في بعض الحالات ، يتأثر مفتاح واحد فقط من مفتاحي Shift. من الممكن أن يكون المفتاح عالق. على هذا النحو ، عليك محاولة تحريره من التعثر أو التأكد من أن مقبس المفتاح واضح.
- مفتاح Shift على لوحة المفاتيح لا يعمل بشكل صحيح- أبلغ المستخدمون الآخرون أنهم حاولوا حل مشكلات مفتاح Shift عن طريق إجراء فحص مضاد للفيروسات. من المحتمل أن تكون المشكلة ناتجة عن برامج ضارة ، وإزالتها يمكن أن تجعل مفتاح Shift يعمل بشكل صحيح مرة أخرى.
- مفتاح Shift يرفض جعل الأحرف كبيرة- هذه مشكلة شائعة أخرى قد تحدث على جهاز الكمبيوتر الخاص بك. لا تقلق لأنه يمكن إصلاح ذلك بسهولة باستخدام إحدى طرقنا أدناه.
الطريقة الأولى: إزالة البرامج الضارة
وفقًا للعديد من المستخدمين ، يمكن أن تتسبب الإصابة بالبرامج الضارة في تعطل مفتاح Shift. على هذا النحو ، نوصي بإجراء فحص شامل للنظام على جهاز الكمبيوتر الخاص بك. يمكنك استخدام برنامج مكافحة الفيروسات المدمج في Windows 10. من ناحية أخرى ، إذا كنت تريد أقصى حماية ، نقترح استخدام أداة موثوقة مثل Auslogics Anti-Malware. بمجرد إجراء فحص مفصل لجهاز الكمبيوتر الخاص بك ، تحقق من حل مشكلة مفتاح Shift.

الطريقة الثانية: فحص أجهزتك
بالطبع ، سيتعين عليك أيضًا التأكد من أن لوحة المفاتيح في حالة جيدة. لذلك ، نقترح توصيله بجهاز كمبيوتر آخر ، ثم تحقق مما إذا كان مفتاح Shift لا يزال معطلاً. يمكنك أيضًا محاولة التبديل بين منافذ USB المختلفة. إذا كنت تستخدم لوحة مفاتيح PS2 ، فلا تنس توصيلها قبل بدء تشغيل النظام. وفي الوقت نفسه ، يمكنك توصيل لوحات المفاتيح العادية في أي وقت.
من الممكن أيضًا أن يكون المفتاح قد توقف للتو. لإصلاح ذلك ، يمكنك تحرير مفتاح Shift بالضغط عليه بقوة. تجدر الإشارة إلى أنه يمكنك تجربة هذه المشكلة على أي مفتاح تقريبًا ، وليس فقط مفتاح Shift. في بعض الحالات ، قد يؤدي الغبار والأوساخ إلى إعاقة عمل المفتاح بشكل صحيح. عند إصلاح مشكلات مفتاح Shift مثل هذا ، يجب عليك إزالة المفتاح الإشكالي واستخدام الهواء المضغوط لتنظيفه. عن طريق إزالة الغبار من مقبس المفتاح ، يمكنك حل المشكلة.
ذكر بعض المستخدمين أنهم استخدموا الهواء المضغوط لتنظيف لوحة المفاتيح بأكملها. ومع ذلك ، بهذه الطريقة ، سيكون عليك فتح لوحة المفاتيح وإزالة جميع المفاتيح. لذا ، إذا كنت لا تريد أن تفعل شيئًا مملاً ومعقدًا ، يمكنك فقط تجربة حل آخر.
الطريقة الثالثة: التمهيد في الوضع الآمن
إذا كنت قد تحققت من الجهاز واستمرت المشكلة ، فمن المحتمل أن تكون المشكلة ناتجة عن البرنامج. سيكون من المثالي التحقق مما إذا كان لديك برنامج تشغيل خاطئ مثبت على جهاز الكمبيوتر الخاص بك عن طريق التمهيد في الوضع الآمن. في هذا الوضع ، يقوم Windows بتشغيل الخدمات وبرامج التشغيل الأساسية فقط. لذلك ، ستمنحك هذه الطريقة فكرة عن سبب مشكلة مفتاح التحول. يمكنك بدء تشغيل الكمبيوتر في الوضع الآمن باتباع الخطوات التالية:
- انقر فوق رمز البحث على شريط المهام.
- اكتب "الإعدادات" (بدون علامات اقتباس) ، ثم اضغط على Enter
- اختر التحديث والأمان.
- انتقل إلى الجزء الأيمن وانقر فوق الاسترداد.
- انتقل إلى قسم بدء التشغيل المتقدم ، ثم انقر فوق زر إعادة التشغيل الآن.
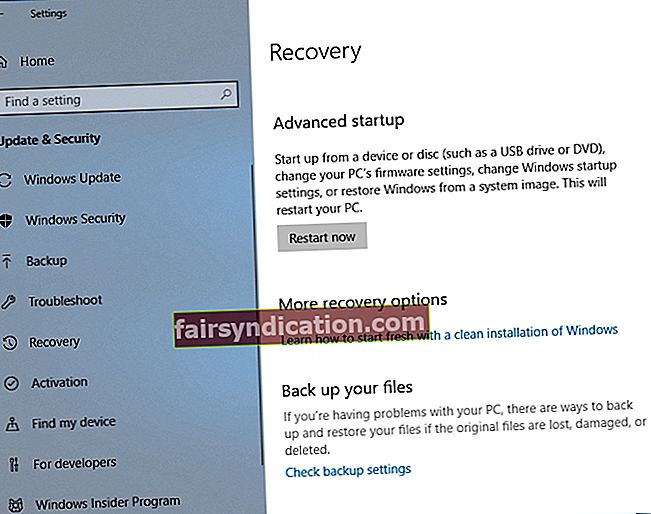
- بعد إعادة تشغيل جهاز الكمبيوتر الخاص بك ، سترى قائمة من الخيارات لتشغيل وحدتك.
- اختر استكشاف الأخطاء وإصلاحها ، ثم انقر فوق خيارات متقدمة.
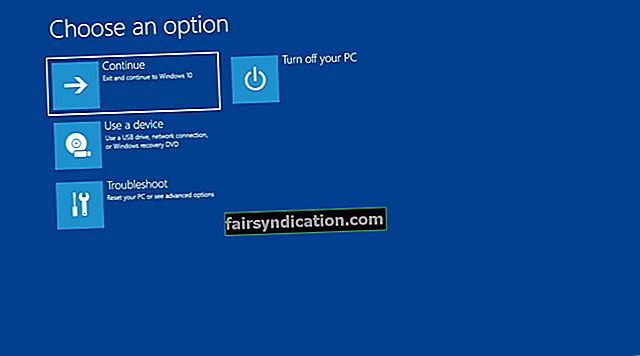
- افتح إعدادات بدء التشغيل ، ثم انقر فوق إعادة التشغيل.
- بعد إعادة تشغيل جهاز الكمبيوتر الخاص بك ، اختر Safe Mode أو Safe Mode with Networking من خيارات التمهيد.
الطريقة الرابعة: تحديث كافة برامج التشغيل الخاصة بك
تعمل نسبة كبيرة من لوحات المفاتيح مع برامج تشغيل عامة مثبتة من خلال تحديث Windows. ومع ذلك ، إذا كانت لديك لوحة مفاتيح لاسلكية ، فقد تحتاج إلى برامج تشغيل من الشركة المصنعة الأصلية للجهاز. لذلك ، سيكون من الأفضل التأكد من تحديث جميع برامج التشغيل الخاصة بك إلى أحدث الإصدارات الموصى بها من قبل الشركة المصنعة.
يمكنك القيام بذلك يدويًا أو استخدام حل بنقرة واحدة مثل Auslogics Driver Updater.
<تجدر الإشارة إلى أن تحديث برامج التشغيل يدويًا يمكن أن يكون مملاً ومعقدًا. لمنحك فهمًا أفضل لكيفية عملها ، قمنا بإدراج الخطوات أدناه:
- على لوحة المفاتيح ، اضغط على Windows Key + X.
- من القائمة ، اختر إدارة الأجهزة.
- ابحث عن لوحة المفاتيح في قائمة برامج التشغيل.
- انقر بزر الماوس الأيمن فوقه ، ثم حدد خصائص.
- انتقل إلى علامة التبويب "التفاصيل" ، ثم اختر "معرف الجهاز" من القائمة المنسدلة.
- انسخ القيمة الأولى ، ثم الصقها في متصفح الويب الخاص بك. من المفترض أن يتيح لك ذلك معرفة الاسم الدقيق للجهاز.
- ابحث عن دعم برنامج التشغيل الرسمي وقم بتنزيل أحدث برنامج تشغيل متوافق.
- قم بتثبيت برنامج التشغيل وإعادة تشغيل جهاز الكمبيوتر الخاص بك.
كما ترى ، عند تنزيل برامج التشغيل وتثبيتها يدويًا ، فأنت في خطر استخدام برنامج التشغيل الخاطئ. هذا يمكن أن يؤدي إلى مشاكل خطيرة. لذلك ، نوصي بشدة بتحديث برنامج التشغيل الخاص بك باستخدام Auslogics Driver Updater. بنقرة زر واحدة ، ستقوم هذه الأداة تلقائيًا بفحص نظامك وتحديد برامج التشغيل المفقودة أو القديمة. سيبحث عن أحدث الإصدارات والتحديثات الموصى بها لبرامج التشغيل الخاصة بك.

إن الشيء العظيم في Auslogics Driver Updater هو أنه يعتني بجميع برامج التشغيل التي بها مشكلات - وليس فقط تلك المتعلقة بلوحة المفاتيح. لذلك ، بمجرد اكتمال العملية ، يمكنك توقع أداء وسرعة أفضل من جهاز الكمبيوتر الخاص بك.
الطريقة الخامسة: تعطيل ميزة ثبات المفاتيح
بفضل ميزة Sticky Keys ، يمكنك تبديل مفاتيح الاختصار المختلفة بدلاً من الضغط عليها في وقت واحد. على سبيل المثال ، يمكنك الضغط على Ctrl و C واحدًا تلو الآخر لأمر النسخ بدلاً من الضغط عليهما في نفس الوقت. يمكن أن تكون Sticky Keys مفيدة بشكل خاص للمستخدمين المعاقين.
ومع ذلك ، يمكن أن تتسبب هذه الميزة في حدوث أعطال مختلفة في لوحة المفاتيح ، بما في ذلك مشكلات مفتاح Shift. لذا ، إذا لم تكن بحاجة إلى "ثبات المفاتيح" ، فمن الأفضل تعطيل هذه الميزة. ما عليك سوى اتباع التعليمات أدناه:
- على لوحة المفاتيح ، اضغط على Windows Key + S. يجب أن يؤدي هذا إلى تشغيل مربع البحث.
- اكتب "لوحة التحكم" (بدون علامات اقتباس) ، ثم اضغط على Enter.
- انقر فوق مركز سهولة الوصول ، ثم حدد جعل لوحة المفاتيح أسهل في الاستخدام.
- ابحث عن "تشغيل ثبات المفاتيح" وقم بإلغاء تحديدها.
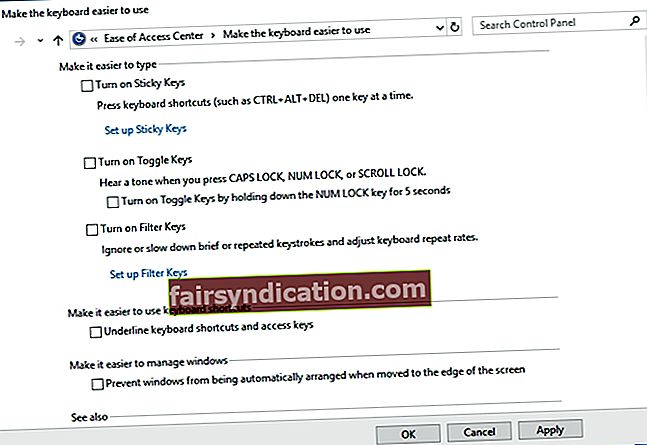
- احفظ التغييرات التي أجريتها.
الطريقة السادسة: التحقق من اتصال لوحة المفاتيح
إذا كنت تستخدم جهاز كمبيوتر محمول ، فيجب عليك التحقق مما إذا كانت لوحة المفاتيح متصلة بشكل صحيح بوحدتك. قد لا يعمل مفتاح Shift بسبب كبل الشريط الذي يربط لوحة المفاتيح باللوحة الأم مباشرة. إذا لم يتم توصيل هذا الكبل بإحكام باللوحة الأم ، فستبدأ في مواجهة مشكلات مع المفاتيح.
لحل هذه المشكلة ، عليك فقط إزالة لوحة المفاتيح والتحقق مما إذا كان كابل الشريط متصلاً بشكل آمن باللوحة الأم. تجدر الإشارة إلى أنك قد تحتاج إلى أن تكون خبيرًا في التكنولوجيا لتنفيذ هذا الحل. لذلك ، إذا لم تكن مرتاحًا لإزالة لوحة المفاتيح من الكمبيوتر المحمول ، فمن الأفضل أن تطلب من محترف القيام بذلك نيابة عنك.
الطريقة السابعة: تحديث نظام Windows الخاص بك
هناك مستخدمون تخلصوا من مشكلة مفتاح Shift عن طريق تحديث نظام التشغيل Windows الخاص بهم. يمكنك تجربة هذه الطريقة لحل المشكلة ومنع حدوثها مرة أخرى.
يقوم Windows 10 تلقائيًا بتثبيت التحديثات ، ولكن لا يزال من الممكن أن يفوتك تحديث أو اثنين. في هذه الحالة ، يمكنك البحث عن التحديثات يدويًا باتباع الإرشادات التالية:
- افتح الإعدادات بالضغط على Windows Key + I على لوحة المفاتيح.
- بمجرد تشغيل نافذة الإعدادات ، انتقل إلى التحديث والأمان.
- انقر فوق الزر التحقق من وجود تحديثات.

إذا كانت هناك تحديثات متوفرة ، فيجب عليك تنزيلها على الفور. سيتم تثبيتها تلقائيًا عند إعادة تشغيل جهاز الكمبيوتر الخاص بك. بعد تحديث نظامك ، تحقق من حل المشكلة.
هل يمكنك اقتراح حلول أخرى لهذه المشكلة؟
لا تتردد في مشاركتها في التعليقات أدناه!