"تعدد المهام يعني إفساد عدة أشياء في وقت واحد"
كاتب غير معروف
نظرًا لوجود إيجابيات وسلبيات ، يعد Skype أداة ضرورية في هذه الأيام - فنحن نعتمد عليها بشكل كبير لتحقيق اتصال فعال ، ويميل التطبيق إلى خدمة هذا الغرض بشكل جيد.
ولكن ماذا لو فشل تثبيت Skype بفضل الخطأ الغامض 1618؟ هل هذا يعني أن التطبيق القديم الجيد بعيد المنال إلى الأبد؟
بالطبع لا. يمكن حل المشكلة المعنية بسهولة إذا كنت تعرف ما يجب القيام به.
لماذا يتم اقتصاص خطأ Skype 1618؟
تظهر المشكلة المعنية عندما تحاول إجراء عدة عمليات تثبيت في وقت واحد.
على سبيل المثال ، إذا كان بإمكانك رؤية رمز الخطأ 1618 عند تثبيت Skype:
- ربما تكون قد بدأت تثبيت Skype عن طريق الخطأ مرتين ؛
- يتم تنفيذ عملية تثبيت أخرى في نفس اللحظة ؛
- يقوم Windows 10 الخاص بك بتثبيت التحديثات.
لذلك ، للاحتفاظ برسالة الخطأ "هناك تثبيت آخر قيد التقدم بالفعل" ، يجب عليك:
- كن حذرًا عند تثبيت البرامج ؛
- تجنب التركيبات المتوازية
- انتظر حتى تكتمل التنزيلات / التثبيتات الحالية قبل متابعة تثبيت آخر.
إذا استمر Skype في مواجهة المشكلات على الرغم من جميع الاحتياطات المذكورة أعلاه ، فانتقل إلى استكشاف حلولنا للخطأ المستمر 1618.
سكايب 1618 إصلاحات الأخطاء
فيما يلي أهم 12 نصيحة حول كيفية التخلص من مشكلة تثبيت Skype 1618:
- قم بإنهاء عملية Microsoft Installer
- قم بتشغيل Skype كمسؤول
- قم بتثبيت تحديثات Windows
- تحرير السجل الخاص بك
- قم بإجراء فحص كامل للبرامج الضارة في نظامك
- إصلاح برامج التشغيل الخاصة بك
- تطهير جهاز الكمبيوتر الخاص بك من البريد غير الهام ومشاكل تقليل السرعة الأخرى
- أعد تشغيل Windows Installer
- أعد تسجيل ملفات Windows Installer
- تغيير إعدادات نهج المجموعة
- قم بإلغاء تثبيت Skype تمامًا
- أعد تثبيت Windows الخاص بك
يمكنك اختيار الطريقة التي تفضلها أكثر واتباع الخطوات لإصلاح الخطأ 1618.
حسنًا ، حان الوقت لبدء رحلتنا. لكن أولاً ، يجب إجراء نسخة احتياطية.
في الواقع ، نوصيك بشدة بعمل نسخة احتياطية من ملفاتك الشخصية قبل شن هجوم على الخطأ المعني.
كإجراء احترازي ، استخدم أيًا من الأدوات التالية لصالحك:
- أجهزة النسخ الاحتياطي المحمولة (مثل محركات الأقراص المحمولة والأقراص المدمجة وما إلى ذلك)
- الحلول السحابية (مثل OneDrive و Dropbox و Google Drive وما إلى ذلك)
- برنامج نسخ احتياطي خاص (مثل Auslogics BitReplica)
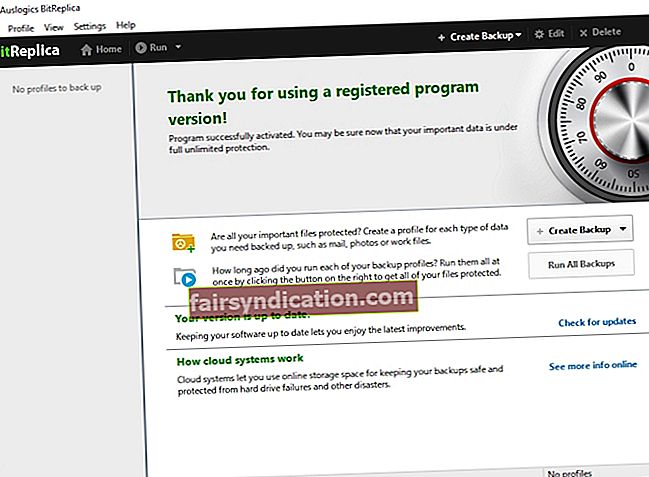
إلى جانب ذلك ، نعتقد أنه لن يضر إنشاء نقطة استعادة النظام:
- مفتاح شعار Windows + S -> اكتب استعادة في مربع البحث -> إنشاء نقطة استعادة
- خصائص النظام -> إنشاء -> وصف نقطة الاستعادة التي تريد إنشاءها -> إنشاء
يمكنك دائمًا الرجوع إليها إذا لم تسر الأمور كما هو مخطط لها:
- ابدأ -> لوحة التحكم -> النظام والأمان -> سجل الملفات
- الاسترداد -> فتح استعادة النظام -> التالي
- حدد نقطة الاستعادة التي تريد العودة إليها-> التالي -> إنهاء -> نعم
بالمناسبة ، يمكنك استخدام الإرشادات المذكورة أعلاه لاستعادة جهاز الكمبيوتر الخاص بك إلى أحدث نقطة استعادة تعمل - والتي ستؤدي إلى التراجع عن تغييرات النظام الأخيرة. جرب هذه المناورة حيث يُقال إنها قادرة على إصلاح خطأ 1618 Skype.
1. قم بإنهاء عملية Microsoft Installer
لقول الحقيقة ، يلزم القليل من الصبر عندما يتعلق الأمر بتثبيت البرامج على جهاز الكمبيوتر الخاص بك: على سبيل المثال ، من المفترض أن تتابع تثبيت Skype فقط عندما لا يتم تنفيذ عمليات تثبيت أخرى. ومع ذلك ، نتفهم أنك قد تحتاج إلى استخدام التطبيق دون أي تأخير. في مثل هذه الحالة ، سيتعين عليك إنهاء عملية msiexec.exe يدويًا.
لهذا الغرض ، استخدم إدارة مهام Windows:
- Ctrl + Alt + Del -> مدير المهام
- العمليات -> حدد عملية MSIEXEC.EXE -> انقر فوق إنهاء العملية
- قم بتثبيت سكايب
هل تم حل المشكلة؟ إذا لم يكن الأمر كذلك ، فسرع لتجربة الطريقة التالية.
2. قم بتشغيل Skype كمسؤول
إذا منع الخطأ 1618 تثبيت Skype من النجاح ، فيمكنك تجربة الحل البديل التالي:
ملف إعداد Skype -> انقر بزر الماوس الأيمن فوقه -> تشغيل كمسؤول
هل نجحت؟
إذا كنت لا تزال تواجه رسالة "يوجد تثبيت آخر قيد التقدم بالفعل" ، فاستمر في العمل.
3. قم بتثبيت تحديثات Windows
إذا كان جهاز الكمبيوتر الخاص بك يعمل بشكل غريب (والذي يتضمن إنشاء خطأ التثبيت 1618) ، فقد يحتاج نظامك إلى التحديث.
استفد من ميزة Windows Update المضمنة:
- مفتاح شعار Windows + I -> التحديث والأمان -> التحقق من وجود تحديثات
- دع التحديثات المتاحة تأتي من خلال
- انتظر عملية التثبيت لإكمال
- أعد تشغيل الكمبيوتر
حاول الآن تثبيت Skype على جهاز الكمبيوتر الخاص بك. إذا كان رمز الخطأ 1618 المحبط لا يزال موجودًا ، ففكر في تعديل سجل Windows.
4. تحرير السجل الخاص بك
مهما كان الأمر ، كن حذرًا للغاية عند تحرير السجل - حتى الخطأ البسيط يمكن أن يتلف نظامك ويتسبب في تعطل جهاز الكمبيوتر الخاص بك.
لذلك ، نوصيك بشدة بعمل نسخة احتياطية من السجل الخاص بك قبل تحريره:
- مفتاح شعار Windows + R -> اكتب regedit.exe في مربع التشغيل-> أدخل
- محرر التسجيل -> حدد مفاتيح التسجيل و / أو المفاتيح الفرعية التي تريد نسخها احتياطيًا -> ملف> تصدير -> اختر موقع واسم ملف النسخ الاحتياطي -> حفظ
الآن يمكنك إجراء التغييرات اللازمة:
- مفتاح شعار Windows + R -> اكتب "regedit" في مربع التشغيل
- انتقل إلى HKEY_LOCAL_MACHINE \ Software \ Microsoft \ Windows \ CurrentVersion \ Installer \
- البحث عن عمليات PendingFileRenameO وحذفها
- انتقل إلى HKEY_LOCAL_MACHINE \ SOFTWARE \ Microsoft \ Updates
- ابحث عن إدخال UpdateExeVolatile -> انقر نقرًا مزدوجًا فوقه -> اضبطه على 0
هذا هو.
إذا استمرت مشكلة تثبيت Skype ، فتابع إلى الطريقة التالية.
إذا شعرت أن هناك خطأ ما في نظامك بعد تعديل التسجيل ، فاستعد سجل Windows:
- مفتاح شعار Windows + R -> اكتب "regedit.exe" في مربع التشغيل-> أدخل -> محرر التسجيل
- ملف -> استيراد -> استيراد ملف التسجيل -> حدد موقع ملف النسخ الاحتياطي الضروري -> فتح
5. قم بإجراء فحص كامل للبرامج الضارة في نظامك
يمكن أن يكون رمز الخطأ 1618 أحد أعراض الإصابة بالبرامج الضارة. وبالتالي ، لا تتردد في إجراء فحص كامل للنظام. هدفك الرئيسي هو اكتشاف الدخلاء الخبيثين وإبعادهم عن جهاز الكمبيوتر الخاص بك.
لهذا الغرض ، يمكنك استخدام:
ويندوز ديفندر
Windows Defender هو حل أمان مدمج يمكن أن يساعد بشكل كبير في معالجة مشكلات البرامج الضارة وحماية نظامك.
لإجراء فحص كامل للنظام باستخدام Windows Defender ، قم بما يلي:
الإعدادات -> التحديث والأمان -> Windows Defender -> افتح Windows Defender -> كامل
الحل الرئيسي لمكافحة الفيروسات
إذا كنت تستخدم برنامج مكافحة فيروسات تابعًا لجهة خارجية كحل أمني رئيسي ، فدعها تتغلب على البرامج الضارة.
أداة خاصة لمكافحة البرامج الضارة
هل تبحث عن انتصار نهائي؟ إذا كان الأمر كذلك ، فتأكد من أن برنامج مكافحة الفيروسات الرئيسي الخاص بك قد قام بفحص كل زاوية وركن في Windows 10 - حتى الإغفال الصغير يمكن أن يؤدي إلى ضرر جسيم.
المشكلة هي أن بعض التهديدات الخبيثة ماكرة بما يكفي لسرقة مسيرة إلى برنامج مكافحة الفيروسات الخاص بك. لحسن الحظ ، لديها حلفاء ثابتون مستعدون دائمًا لمساعدتها: على سبيل المثال ، سوف يسعد Auslogics Anti-Malware بإلغاء التهديدات التي فاتك الحل الأمني الرئيسي.
6. إصلاح برامج التشغيل الخاصة بك
تعتبر مشكلات السائق رائعة في إحداث فوضى في جهاز الكمبيوتر الخاص بك. على سبيل المثال ، يمكنهم بسهولة تحويل تثبيت Skype إلى كابوس. لذلك ، قد يؤدي إصلاح برامج التشغيل الخاصة بك إلى التخلص من رمز الخطأ 1618 المزعج وإعطاء الضوء الأخضر لتثبيت Skype بنجاح.
في هذا الصدد ، يمكنك:
استخدم Driver Verifier لتعقب السائقين الذين يسيئون التصرف
قائمة ابدأ -> اكتب المدقق -> أدخل
استفد من إدارة الأجهزة
Win + X -> Device Manager -> حدد موقع أجهزتك وقم بتحديث / إعادة تثبيت برامج التشغيل الخاصة بها
قم باستكشاف أخطاء برامج التشغيل وإصلاحها يدويًا
إذا كنت ترغب في التحكم في كل شيء ، فلا تتردد في تحديث برامج التشغيل الخاصة بك بنفسك. للقيام بذلك ، قم بزيارة مواقع الويب الخاصة بالمصنعين ، وقم بتنزيل أحدث برامج التشغيل لطرز جهازك وقم بتثبيتها على جهاز الكمبيوتر الخاص بك.
استخدم برنامجًا خاصًا لإصلاح جميع برامج التشغيل الخاصة بك
يمكن أن يكون تحديث برامج التشغيل واحدًا تلو الآخر عملاً شاقًا. يمكنك توفير وقتك باستخدام أداة خاصة ، على سبيل المثال Auslogics Driver Updater ، لإصلاحها جميعًا بنقرة واحدة.
7. تطهير جهاز الكمبيوتر الخاص بك من الملفات المهملة وغيرها من مشكلات تقليل السرعة
إذا كنت ترغب في الاستمتاع بمكالمات Skype ، فتأكد من أن جهاز الكمبيوتر الخاص بك ليس به فوضى قبل تثبيت التطبيق. خلاف ذلك ، قد تواجه مشكلات التثبيت المحبطة إلى حد ما.
إليك ما يمكنك فعله لتنظيف جهازك:
قم بإزالة ملفات الإعداد المؤقتة
يمكن أن تتسبب ملفات الإعداد المؤقتة التي تضعها بعض التطبيقات على جهاز الكمبيوتر الخاص بك في فشل تثبيت Skype.
لحذفها ، اتبع هذه الطريقة:
- مفتاح شعار Windows + R -> اكتب "temp" في مربع Run-> Enter
- احذف كل شيء من مجلد Temp
- انتقل إلى C: \ Windows \ Temp -> احذف كل شيء من هذا المجلد
قم بتشغيل "تنظيف القرص"
يعد محرك الأقراص الثابتة الفوضوي سببًا محتملاً آخر لفشل التثبيت.
لتفكيك قرصك ، استخدم حل تنظيف القرص المدمج:
- Win + R -> اكتب "cleanmgr" في مربع التشغيل -> أدخل -> تنظيف القرص
- تنظيف القرص لـ (C :) -> تنظيف ملفات النظام -> حدد العناصر التي لا تحتاجها -> موافق
قم بتشغيل مدقق ملفات النظام
قد لا تتمكن من تثبيت Skype بسبب تلف أو فقدان ملفات النظام على جهاز الكمبيوتر الخاص بك. لحسن حظك ، يوفر Windows 10 إمكانية إصلاحها تلقائيًا.
ما تحتاجه هو تشغيل مدقق ملفات النظام:
- ابدأ -> أدخل موجه الأوامر -> انقر بزر الماوس الأيمن فوق موجه الأوامر -> حدد تشغيل كمسؤول -> أدخل DISM.exe / Online / Cleanup-image / Restorehealth -> أدخل sfc / scannow
- انتظر حتى ينتهي فحص النظام -> أعد تشغيل جهاز الكمبيوتر الخاص بك
استخدم أداة تشخيص خاصة
هناك الكثير من المشكلات التي يمكن أن تفسد أداء الكمبيوتر بشكل عام وتثبيت Skype بشكل خاص.
من بين هؤلاء:
- الملفات غير المرغوب فيها (على سبيل المثال ، ملفات التحديث المتبقية ، ذاكرة التخزين المؤقت غير الضرورية ، سجلات الأخطاء غير المستخدمة ، ملفات النظام والمستخدم المؤقتة ، إلخ.)
- مفاتيح تالفة وإدخالات غير صالحة في سجل Windows
- إعدادات Windows غير المثلى
يمكنك حلها يدويًا أو استخدام حل خاص ، مثل Auslogics BoostSpeed ، للقيام بذلك بطريقة سريعة وآمنة.
إذا لم يساعدك استخدام النصائح أعلاه في التخلص من الخطأ 1618 ، فقد حان الوقت للتعامل مع خدمة Windows Installer.
8. أعد تشغيل Windows Installer
يقال ، يمكن أن يكون Windows Installer هو السبب الرئيسي لأزمة Skype 1618.
في مثل هذه الحالة ، يعد تعطيل خدمة Windows Installer وتمكينها بمثابة حل فعال:
- مفتاح شعار Windows + R -> اكتب "services.msc" في مربع التشغيل-> أدخل
- ابحث عن خدمة Windows Installer -> انقر نقرًا مزدوجًا عليها -> خصائص
- نوع بدء التشغيل -> معطل -> حفظ التغييرات
- قم بإعادة تشغيل جهاز الحاسوب الخاص بك
- مفتاح شعار Windows + R -> اكتب "services.msc" في مربع التشغيل-> أدخل
- نوع بدء التشغيل -> يدوي -> حفظ التغييرات
- قم بإعادة تشغيل جهاز الحاسوب الخاص بك
هل يمكنك تثبيت Skype على جهاز الكمبيوتر الخاص بك الآن؟
إذا لم يكن الأمر كذلك ، فإليك خدعة أخرى تتعلق بـ Windows Installer.
9. أعد تسجيل ملفات Windows Installer
إذا لم تنجح إعادة تشغيل Windows Installer ، فحاول إعادة تسجيل ملفاته.
هنا تستطيع ان تعرف كيف تفعل ذلك:
- مفتاح شعار Windows + X -> موجه الأوامر (المسؤول)
- أدخل ما يلي:
msiexec / إلغاء التسجيل
msiexec / المسجل
- انتظر حتى يتم تنفيذ الأوامر
- أغلق موجه الأوامر
- أعد تشغيل جهاز الكمبيوتر الخاص بك
- حاول تثبيت سكايب
لا حظ حتى الآن؟ لا تقلق ، قد يكون الإصلاح التالي مفيدًا حقًا.
10. تغيير إعدادات نهج المجموعة
قد يكون تغيير إعدادات نهج المجموعة حلاً فعالاً لخطأ Skype 1618.
لإجراء التغييرات المعنية ، اتبع الإرشادات أدناه:
- مفتاح شعار Windows + R -> اكتب "gpedit.msc" في مربع التشغيل -> موافق
- تكوين الكمبيوتر -> إعدادات Windows -> إعدادات الأمان -> السياسات المحلية -> تعيين حقوق المستخدم
- برامج التصحيح -> انقر نقرًا مزدوجًا فوق هذا الخيار
- حدد موقع حساب Administrators في القائمة -> إذا كان غير موجود ، فانقر فوق إضافة مستخدم أو مجموعة وحساب المسؤول
- تطبيق -> موافق
11. قم بإلغاء تثبيت Skype تمامًا
إذا كان Skype موجودًا على جهاز الكمبيوتر الخاص بك من قبل ، فمن المحتمل أن التطبيق لم يتم إلغاء تثبيته بالكامل: قد تظل بعض الملفات المتبقية في نظامك. من المفترض إزالتها - وإلا ، فسيتم إعداد تثبيت Skype الجديد للفشل.
لإلغاء تثبيت Skype تمامًا ، قم بإجراء التعديلات التالية:
- مفتاح شعار Windows + R -> اكتب regedit.exe في مربع التشغيل-> أدخل -> محرر التسجيل
- تحرير -> بحث -> اكتب Skype في مربع البحث -> بحث عن التالي
- انقر بزر الماوس الأيمن فوق نتائج البحث -> احذفها
12. أعد تثبيت Windows الخاص بك
تعد إعادة تثبيت Windows 10 فرصة رائعة للبدء من الصفر: في الواقع ، من المفترض أن تمنح الأخطاء نظامك مساحة كبيرة بعد هذا الإجراء.
ومع ذلك ، فإن التثبيت النظيف لنظام التشغيل Windows 10 الخاص بك هو نوع من الهروب الذي قد ينتهي بالدموع - الدراما هي أنه يتسبب في اختفاء ملفاتك الشخصية إلى الأبد. وبالتالي ، تأكد من عمل نسخة احتياطية من بياناتك المهمة لتجنب الخسائر المؤلمة.
نأمل ألا يكون هناك ما يمنعك من تثبيت Skype على جهاز الكمبيوتر الخاص بك الآن.
هل لديك أية أفكار أو أسئلة بخصوص هذا الموضوع؟
نحن نتطلع إلى تعليقاتك!









