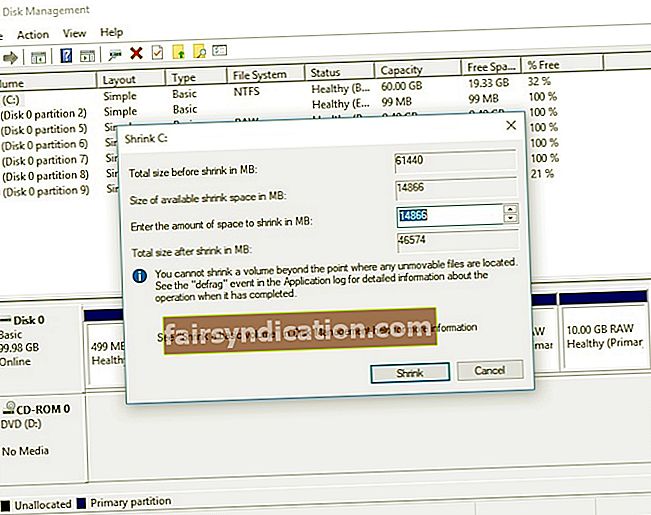إذا كنت عضوًا في برنامج Windows Insider ، فلديك امتياز تجربة إصدارات المعاينة المبكرة من Windows 10. يتيح لك الانضمام إلى هذا البرنامج اختبار التغييرات والميزات القادمة قبل طرحها للجمهور العام. ومع ذلك ، نظرًا لأنك تستخدم برنامجًا غير مكتمل بشكل أساسي ، فمن الممكن أن تواجه العديد من المشكلات.
قد تواجه بعض المشكلات ، بما في ذلك:
- ترقية غير ناجحة قد تدمر إعداد النظام الحالي
- الأخطاء التي قد تؤثر على برامجك وتطبيقاتك
- ميزات غير مطورة قد لا تعمل بشكل صحيح
بالطبع ، يمكنك دائمًا اختيار استخدام جهاز كمبيوتر احتياطي لاختبار إصدارات معاينة Windows 10. ومع ذلك ، إذا لم يكن لديك واحد ، فيمكنك ترقية Win 7 إلى التشغيل المزدوج Win 10. الميزة الأساسية لإعداد التشغيل المزدوج هو أنه يمكنك من تشغيل نظامي تشغيل مختلفين على جهاز كمبيوتر واحد. علاوة على ذلك ، لن تؤثر الأنظمة على تكوين التثبيت لبعضها البعض. هذا يعني أيضًا أنه حتى إذا كان أحد البرامج غير متوافق مع أحد الأنظمة ، فلا يزال من الممكن تشغيله على جهاز الكمبيوتر الخاص بك. نظرًا لأنك ستستخدم حلًا افتراضيًا ، فليس لديك قيود على الأجهزة.
في هذه المقالة ، سوف نعلمك كيفية التمهيد المزدوج لنظامي التشغيل Windows 7 و 10 ، مع توجيهك بعناية خلال الخطوات. باتباع إرشاداتنا ، ستتمكن من تشغيل الإصدار التجريبي من Windows 10 دون العبث بنظام Windows 7 الخاص بك.
قبل أي شيء آخر…
كما ذكرنا ، لا يمكنك تجربة إصدار المعاينة لنظام التشغيل Windows 10 إلا إذا كنت عضوًا في برنامج Insider من Microsoft. لذا ، فإن أول شيء عليك القيام به هو الانضمام إلى هذا البرنامج لتنزيل ملف ISO الخاص ببنية المعاينة. تأكد من اختيار الإصدار المتوافق مع معالجك (32 بت أو 64 بت). يجب عليك أيضًا إنشاء محرك أقراص USB محمول أو قرص DVD قابل للتمهيد.
قبل المتابعة ، لا تنس إنشاء نسخة احتياطية. لا ينبغي أن يكون هذا إجراءً معقدًا ويضمن أن يكون لديك شبكة أمان في حالة حدوث أي خطأ. يمكنك أيضًا جعل عملية التثبيت أكثر سلاسة عن طريق تحديث برامج التشغيل الخاصة بك. يمكنك القيام بذلك يدويًا ، لكننا نقترح أتمتة العملية باستخدام Auslogics Driver Updater. بنقرة زر واحدة ، يمكنك تحديث جميع برامج التشغيل الخاصة بك إلى أحدث الإصدارات الموصى بها من الشركة المصنعة.
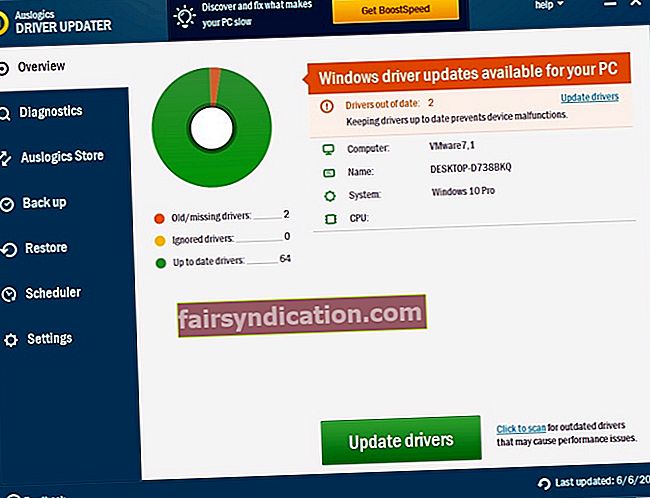
كيفية التمهيد المزدوج لنظامي التشغيل Windows 7 و 10؟
عندما تريد ترقية Win 7 إلى التمهيد المزدوج لـ Win 10 ، عليك المرور بثلاث مراحل:
- إنشاء قسم جديد
- تغيير أولوية التمهيد
- تثبيت Windows 10 Preview build
اتبع الإرشادات الواردة أدناه بعناية لبدء استخدام Windows 7 و Windows 10 Preview على جهاز الكمبيوتر الخاص بك. من الجدير بالذكر أن بعض الخطوات يمكن أن تكون خادعة. لذا تأكد من قراءتها ومتابعتها بحذر.
المرحلة الأولى: إنشاء قسم جديد
قبل أن تتمكن من تثبيت Windows 10 Preview build ، يجب عليك إنشاء قسم جديد. بعد إنشاء محرك أقراص فلاش USB قابل للتمهيد ، عليك فقط اتباع الخطوات التالية:
- على لوحة المفاتيح ، اضغط على Windows Key + R. يجب أن يفتح هذا مربع حوار التشغيل.
- اكتب “diskmgmt.msc” (بدون علامات اقتباس) ، ثم اضغط على Enter.
- بمجرد تشغيل إدارة الأقراص ، قم بتقليص بعض أقسام محرك الأقراص الثابتة. عليك أن تبحث عن الشخص الذي يحتوي على مساحة خالية أكبر. انقر بزر الماوس الأيمن فوق القسم ، ثم حدد تقليص حجم الصوت من القائمة.
- انتقل إلى قسم "أدخل مقدار المساحة المراد تقليصها بالميجابايت" ، ثم اكتب الحجم الذي تريده للقسم الجديد.
- تأكد من كتابة حجم القسم الجديد. سوف تحتاجه في هذه العملية.
- اضغط على زر تقليص.
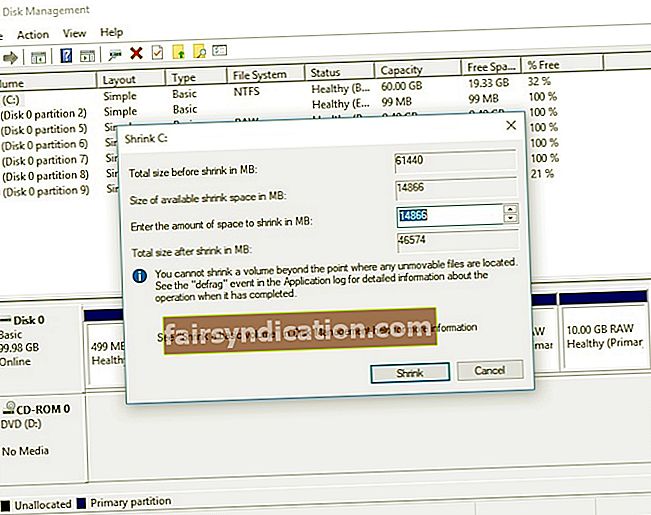
- انقر بزر الماوس الأيمن على قسم "مساحة غير مخصصة" ، ثم حدد وحدة تخزين بسيطة جديدة.
- استخدم نظام ملفات NTFS لإنشاء قسم جديد.
- بمجرد الانتهاء من العملية ، اخرج من إدارة الأقراص ، ثم أعد تشغيل الكمبيوتر.
المرحلة 2: تغيير أولوية التمهيد
- قم بإعادة تشغيل جهاز الحاسوب الخاص بك.
- أثناء تمهيد الكمبيوتر ، استمر في الضغط على مفتاح Delete أو Esc أو أحد مفاتيح F لإدخال BIOS.
ملاحظة: إذا لم تتمكن من تحديد المفتاح المناسب ، فما عليك سوى الرجوع إلى دليل اللوحة الأم.
- بمجرد دخولك إلى BIOS ، اضبط محرك أقراص USB أو قرص DVD القابل للتمهيد ليكون أول جهاز تمهيد. للقيام بذلك ، اتبع التعليمات الموجودة في دليل اللوحة الأم.
- تأكد من حفظ التغييرات التي أجريتها للتو.
المرحلة 3: تثبيت إصدار Windows 10 Preview
- أدخل قرص DVD الخاص بنظام Windows 10 أو محرك أقراص فلاش USB قابل للتمهيد في جهاز الكمبيوتر الخاص بك.
- سترى رسالة تقول ، "اضغط على أي مفتاح للتمهيد من USB." ابدأ عملية بدء التشغيل بالضغط على أي مفتاح.
- انقر فوق التالي ، ثم حدد التثبيت الآن.
- اتبع التعليمات التي تظهر على الشاشة. سترى نافذة بها رسالة ، "ما نوع التثبيت الذي تريده؟" حدد "مخصص: تثبيت Windows فقط (متقدم)".
- هذه الخطوة معقدة بعض الشيء. لذلك ، تأكد من اتباع التعليمات بعناية. استخدم أداة إدارة الأقراص لتحديد محرك الأقراص الذي قمت بإنشائه. لاحظ أن محركات الأقراص لا يتم تمييزها بأحرف. لذلك ، يجب أن تكون حريصًا جدًا لتجنب الكتابة فوق Windows 7. يمكنك تحديد القسم الذي تم إنشاؤه مؤخرًا عن طريق التحقق من الحجم. لا يحتوي القسم الذي تم إنشاؤه حديثًا على ملفات. لذلك ، سيكون لها نفس القدر من المساحة الإجمالية والمساحة الخالية.
- بمجرد تحديد القسم ، انقر فوق "التالي" لبدء عملية الإعداد.
- بعد الانتهاء من عملية الإعداد ، سيكون لديك الآن القدرة على الاختيار بين Windows 7 و Windows 10 Preview عندما تقوم بتشغيل جهاز الكمبيوتر الخاص بك.
هل تريد الحصول على مزيد من النصائح حول إعدادات التمهيد المزدوج؟
نود أن نسمع أفكارك في التعليقات أدناه!