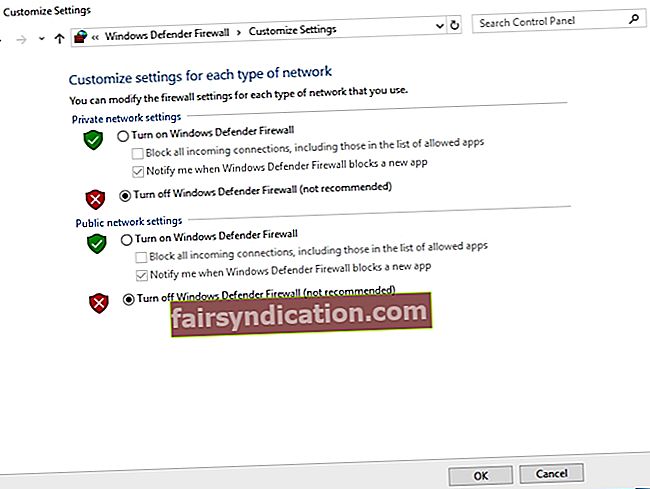الثعلب النائم لا يصطاد دواجن
بنجامين فرانكلين
على الرغم من أن Firefox قد يبدو متصفحًا لا تشوبه شائبة لدرجة أنه لا يمكن أن يفشل ، إلا أن الحقيقة المحزنة هي أنه يمكن أن يكون لديه مشاكل مستمرة إلى حد ما. إذا كنت هنا ، فإن الإزعاج المذكور في عنوان هذه المقالة يزعجك ، لذا فقد حان الوقت لمغامرة استكشاف الأخطاء وإصلاحها المناسبة ، أليس كذلك؟
يمكن أن يظهر خطأ ssl_error_rx_record_too_long Firefox في أي من أحدث إصدارات نظام التشغيل Microsoft: Windows 7 و 8 و 8.1 و 10. تظهر المشكلة المعنية عندما تحاول الاتصال بموقع ويب باستخدام بروتوكول HTTPS ، وهذا يعني فشل اتصالك الآمن.
لسوء الحظ ، قد يكون من الصعب جدًا تتبع سبب المحنة: فقد تنبع من إعدادات الأمان القاسية أو مشكلات البروتوكول أو تعارضات البرامج أو مشكلات المتصفح. ومع ذلك ، مهما كانت حالتك ، فمن المهم تصحيح المشكلة على الفور ومنع تكرارها.
لذلك ، إذا كنت تبحث عن أسهل طريقة لإصلاح رمز الخطأ SSL_ERROR_RX_RECORD_TOO_LONG في Firefox ، فأنت محظوظ لأنك وصلت إلى المكان الصحيح. نحن نتفق على أن هذه المشكلة مزعجة للغاية وشائعة جدًا هذه الأيام. هذا هو السبب في أننا جمعنا مجموعة كبيرة من الإصلاحات البسيطة والفعالة لمشكلة Firefox ssl_error_rx_record_too_long:
قم بالتبديل إلى HTTP
أسرع طريقة للوصول إلى موقع الويب الذي تم حظره بواسطة رسالة فشل الاتصال الآمن المزعجة هي استبدال // بـ // في بداية عنوان URL. لقد أثبت هذا الحل البديل أنه مفيد للعديد من المستخدمين ، لذا فأنت حر في تجربته.
قم بإزالة إضافات Firefox
على الرغم من أن الوظائف الإضافية عادةً ما تكون مفيدة جدًا ، إلا أنه غالبًا ما يتم الإبلاغ عنها بأنها تسبب مشكلات اتصال متعددة. مع وضع ذلك في الاعتبار ، حاول تعطيل الوظائف الإضافية في Firefox:
- انتقل إلى شريط عنوان URL في Firefox.
- اكتب حول: الوظائف الإضافية. هاهنا.
- حدد موقع الوظائف الإضافية الخاصة بك. اضغط على تعطيل بجانبهم.
أخيرًا ، أعد تشغيل المتصفح ومعرفة ما إذا تم إصلاح مشكلتك.
ابدأ Firefox في الوضع الآمن
النقطة المهمة هي أن إعادة Firefox إلى إعداداته الافتراضية قد يحل مشكلة ssl_error_rx_record_too_long. على الرغم من أنك قد تعجبك متصفحك المخصص ، عند الاختيار بين الوظائف الإضافية والسمات الرائعة والاتصال الآمن ، فمن الأفضل اختيار هذا الأخير. وبالتالي ، إليك ما يجب عليك فعله لفتح Firefox في الوضع الآمن:
- قم بتشغيل متصفح Firefox الخاص بك.
- انقر فوق فتح القائمة. ثم حدد المساعدة.
- انقر فوق إعادة التشغيل مع تعطيل الوظائف الإضافية.

- اضغط على إعادة التشغيل. انقر فوق ابدأ في الوضع الآمن.
تحقق الآن مما إذا كان التلاعب أعلاه قد حل مشكلتك.
تحقق من إعدادات الوكيل
إذا كنت تستخدم وكيلاً ، تأكد من صحة إعدادات الوكيل. تكمن المشكلة في أنه قد يتم تكوينها بطريقة خاطئة ، مما قد يؤدي إلى تشغيل خطأ ssl_error_rx_record_too_long Firefox. على هذا النحو ، تحقق منها الآن وحاول الاتصال بالموقع المرغوب فيه مرة أخرى.
تعطيل وكيل Firefox
إذا استمر الخطأ ssl_error_rx_record_too_long ، فمن المحتمل أن يكون اتصال الوكيل الخاص بك هو الجاني. لذلك ، نوصيك بتعطيله ومعرفة ما إذا كان هذا قد ساعدك في حل المشكلة المعنية. فيما يلي التعليمات اللازمة لتعطيل خيار الوكيل في متصفح Firefox:
- افتح القائمة وحدد الخيارات.
- انتقل إلى قسم Network Proxy.
- حدد الإعدادات. انتقل إلى قسم تكوين وصول الوكيل إلى الإنترنت وحدد الخيار بلا وكيل.
- اضغط على موافق. ثم أعد تشغيل المتصفح.
نأمل أن تكون هذه الحيلة مفيدة.
تحديث Firefox
على الرغم من تكوين Firefox لتحديث نفسه تلقائيًا عند ظهور آخر التحسينات والتطورات الخاصة به ، فقد تفشل هذه الميزة في العمل بالطريقة التي من المفترض أن تعمل بها لسبب غامض. لذلك ، إذا كان Firefox الخاص بك قديمًا واستمر في مواجهة المشكلة ssl_error_rx_record_too_long ، فمن الواضح أن الموقف يستدعي تحديث متصفحك. فيما يلي التعليمات الخاصة بهذا:
- قم بتشغيل متصفح Firefox الخاص بك.
- اذهب إلى الزاوية اليمنى العليا. انقر على أيقونة القائمة.
- انقر فوق تعليمات. حدد حول Firefox من القائمة المنسدلة.
- سيتم نقلك إلى شاشة إصدار Firefox. سيتم تحديث متصفحك تلقائيًا إذا لزم الأمر.
بعد تحديث Firefox ، أعد تشغيل المتصفح وتحقق مما إذا كان اتصالك على ما يرام.

قم بتعطيل برنامج مكافحة الفيروسات مؤقتًا
لسوء الحظ ، قد تكون بعض خطوط العمل التي تقوم بها حلول مكافحة الفيروسات القوية قاسية جدًا. قد تكون هذه هي حالتك لأن أداة الأمان الخاصة بك ربما تكون قد تعرضت لشهادات SSL معينة أو ضد Firefox بشكل عام. مع ذلك ، نعتقد أنك قد تحتاج إلى تعطيل برنامج مكافحة الفيروسات مؤقتًا ومعرفة ما إذا كان هذا هو الشر وراء مشكلتك بالفعل.
إذا كنت تستخدم منتجًا غير تابع لشركة Microsoft ، فتحقق من دليله وتعرّف على كيفية تعطيله للتحقق مما إذا كان اللوم يقع بالفعل على فشل الاتصال الآمن. إذا اخترت مجموعة أمان Windows Defender المضمنة كحامي رئيسي لنظامك ، فإليك كيفية تعطيل ميزة الحماية في الوقت الفعلي
في Windows 10:
- انتقل إلى شريط المهام وانقر على أيقونة شعار Windows لفتح قائمة ابدأ.
- انتقل إلى رمز الترس وانقر فوقه لفتح الإعدادات.
- حدد التحديث والأمان وانتقل إلى أمان Windows.
- انقر فوق الحماية من الفيروسات والمخاطر وحدد إعداداتها.
- انتقل إلى خيار الحماية في الوقت الحقيقي. أطفئه.
في Windows 8:
- افتح قائمة ابدأ وادخل إلى لوحة التحكم.
- اضبط لوحة التحكم على عرض الرموز.
- انقر فوق رمز Windows Defender.
- انتقل إلى علامة التبويب "الإعدادات".
- حدد الحماية في الوقت الحقيقي في الجزء الأيمن.
- قم بإلغاء تحديد تشغيل الحماية في الوقت الحقيقي. انقر فوق حفظ التغييرات.
في Windows 7:
- انتقل إلى قائمة ابدأ وأدخل لوحة التحكم. تعيين وجهة نظره على الرموز.
- حدد موقع Windows Defender. انقر عليه.
- حدد الأدوات. اذهب إلى الخيارات.
- انتقل إلى الجزء الأيمن. انقر فوق الحماية في الوقت الحقيقي.
- قم بإلغاء تحديد المربع بجوار استخدام الحماية في الوقت الحقيقي. احفظ إعداداتك.
تحقق مما إذا كانت مشكلتك لا تزال هنا. إذا لم يعد الأمر كذلك ، فاتصل بفريق الدعم التابع للشركة المصنعة لمنتجك أو فكر في التبديل إلى حل آخر. على سبيل المثال ، يمكنك تجربة Auslogics Anti-Malware: إنها أداة من الدرجة الأولى تعمل على إبعاد البرامج الضارة دون التسبب في تعارض البرامج أو مشكلات الاتصال في نظامك.
تحقق من جدار الحماية الخاص بك وقم بتعديل إعدادات الأمان الخاصة بك
يحمي Windows Firewall نظامك من الوصول غير المصرح به ، وهو أمر ذو أهمية حاسمة بكل الوسائل في العالم المليء بمجرمي الإنترنت. ومع ذلك ، يمكن لهذا المكون وضع مفتاح ربط في أعمال متصفح Firefox الخاص بك. لذلك ، إذا لم تتمكن من الوصول إلى موقع الويب الذي تعتبره جديرًا بالثقة والمحتويات المهمة بالنسبة لك ، فقد يكون من المفيد تعطيل جدار حماية Windows مؤقتًا:
- افتح لوحة التحكم الخاصة بك وانتقل إلى النظام والأمان.
- حدد جدار حماية Windows Defender.
- حدد تشغيل جدار حماية Windows Defender أو إيقاف تشغيله.
- اختر إيقاف تشغيل جدار حماية Windows (غير مستحسن).
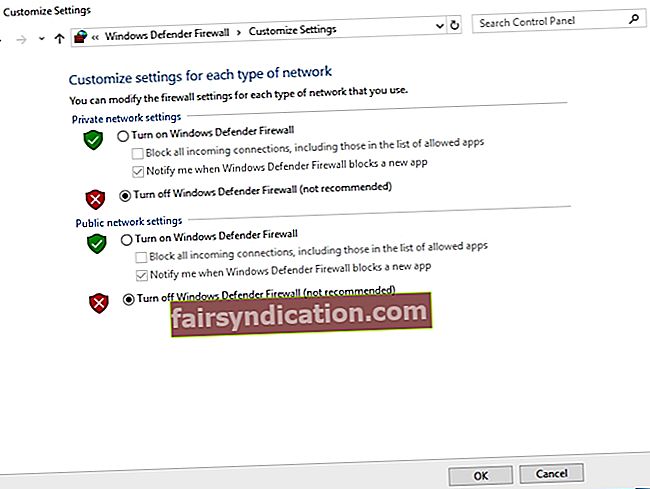
- انقر فوق "موافق" لحفظ التغييرات.
الآن بعد أن تم إيقاف تشغيل جدار حماية Windows Defender ، تحقق مما إذا كانت مشكلتك قد انتهت. إذا كان الأمر كذلك ، فقد ترغب في تكوين إعداداتك بحيث يمكنك الوصول إلى موقع الويب الذي تحتاجه دون المساس بأمنك العام:
- انتقل إلى "بحث" واكتب "خيارات الإنترنت" (بدون علامات اقتباس).
- حدد خيارات الإنترنت من قائمة الخيارات.
- انتقل إلى علامة التبويب الأمان. انتقل إلى المواقع الموثوقة.
- انقر فوق مواقع. انتقل إلى إضافة هذا الموقع إلى المنطقة.
- أضف عنوان URL لموقع الويب الذي تريد إضافته إلى القائمة البيضاء.
- ثم انقر فوق إضافة وإغلاق.
أعد تشغيل جهاز الكمبيوتر الخاص بك ومعرفة ما إذا كان يمكنك الوصول إلى موقع الويب المرغوب فيه.
قم بتكوين security.tls.version.max
هناك حل آخر قد يساعدك في حل مشكلتك مع Firefox وهو يتضمن تعديل إعدادات security.tls.version.max. إليك كيف يمكنك القيام بذلك:
- قم بتشغيل متصفح Firefox الخاص بك. افتح علامة تبويب جديدة.
- اكتب about: config في شريط عنوان URL الخاص بمتصفح Firefox. اضغط على مفتاح Enter.
- إذا تلقيت رسالة تحذير ، فانقر فوق أوافق على المخاطرة.
- انتقل إلى منطقة البحث واكتب "security.tls.version.max" (بدون علامات اقتباس).
- انقر نقرًا مزدوجًا فوق security.tls.version.max عندما يظهر في قائمة النتائج.
- سيتم فتح نافذة إدخال قيمة عدد صحيح. أدخل 0 وانقر فوق "موافق".
ضع في اعتبارك أن هذه الطريقة هي طريقة سهلة لحل المشكلة ، لكنها ليست حلاً دائمًا. قد تظهر مشكلة Firefox مرة أخرى ، لذا اعتبر هذه الخدعة إصلاحًا مؤقتًا.
استخدم VPN
تم الإبلاغ عن أن استخدام VPN قد أدى إلى حل مشكلة ssl_error_rx_record_too_long في Firefox للعديد من المستخدمين ، لذلك قد يساعدك أيضًا. أنت حر في اختيار أي خيار VPN تعتبره مناسبًا: لحسن الحظ ، يتوفر الكثير منها في السوق هذه الأيام.
قم بتحديث Firefox الخاص بك
إذا لم تنجح في استكشاف مشكلة Firefox وإصلاحها حتى الآن ، فقد يكون تحديث المتصفح هو أفضل رهان لك. على هذا النحو ، اتبع الخطوات أدناه لمنح Firefox بداية جديدة:
- انتقل إلى شريط URL في Firefox.
- اكتب about: support واضغط على Enter.
- انقر فوق الزر Refresh Firefox.
- ثم انقر فوق تحديث Firefox.
بعد تحديث المتصفح ، أعد تشغيله وتحقق مما إذا كان بإمكانك الاتصال بما تحتاج إليه.
أعد تثبيت المتصفح الخاص بك
الخيار النووي هو إعادة تثبيت Firefox الخاص بك. هذا الإجراء واضح ومباشر: قم بإلغاء تثبيت المتصفح وتذكر إزالة بقاياه ؛ ثم قم بتثبيت Firefox مرة أخرى.
ها هو: الآن أنت تعرف كيفية إصلاح رمز الخطأ ssl_error_rx_record_too_long في Firefox.
علاوة على ذلك ، ضع في اعتبارك أنه يجب عليك توخي الحذر الشديد عند التجوال على الإنترنت: فهذه مياه خطرة ، لذا فإن اليقظة المستمرة مهمة. وبالتالي ، قم بتخزين كلمات المرور الخاصة بك بشكل آمن ، ومنع اختراق كاميرا الويب ، والحفاظ على تحديث برنامجك ، وتجنب عمليات التصيد الاحتيالي. ومع ذلك ، للتأكد من أن معلوماتك الحساسة آمنة ومأمونة ، قد تحتاج إلى أداة خاصة. لحسن الحظ ، لهذا الغرض ، فإن Auslogics BoostSpeed مفيد جدًا: فهو يحمي خصوصيتك بالإضافة إلى تعزيز أداء جهاز الكمبيوتر الخاص بك.

حل سريع لحل سريع «SSL_ERROR_RX_RECORD_TOO_LONG» المشكلة ، استخدم أداة مجانية آمنة طورها فريق Auslogics من الخبراء.
لا يحتوي التطبيق على برامج ضارة وهو مصمم خصيصًا للمشكلة الموضحة في هذه المقالة. فقط قم بتنزيله وتشغيله على جهاز الكمبيوتر الخاص بك. تحميل مجاني
طورت بواسطة اوسلوجيكس

Auslogics مطور تطبيقات معتمد من Microsoft® Silver. تؤكد Microsoft خبرة Auslogics العالية في تطوير برامج عالية الجودة تلبي المتطلبات المتزايدة لمستخدمي أجهزة الكمبيوتر.
إذا كانت لديك أي أفكار أو أسئلة حول كيفية التعامل مع خطأ Firefox ssl_error_rx_record_too_long والمشكلات المشابهة ، فالرجاء ترك تعليقاتك أدناه. يسعدنا أن نتعلم منك أو نقدم لك المزيد من المساعدة.