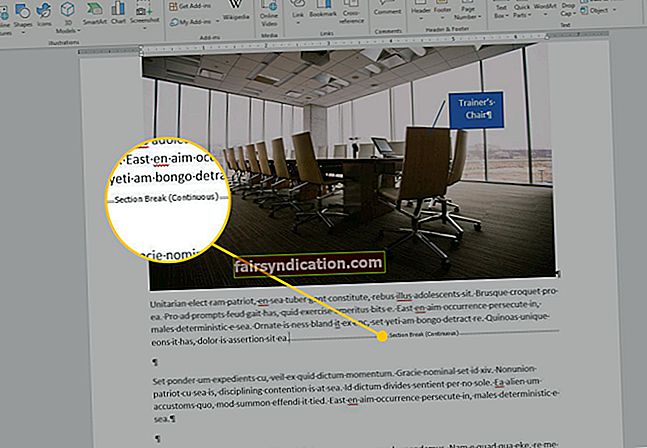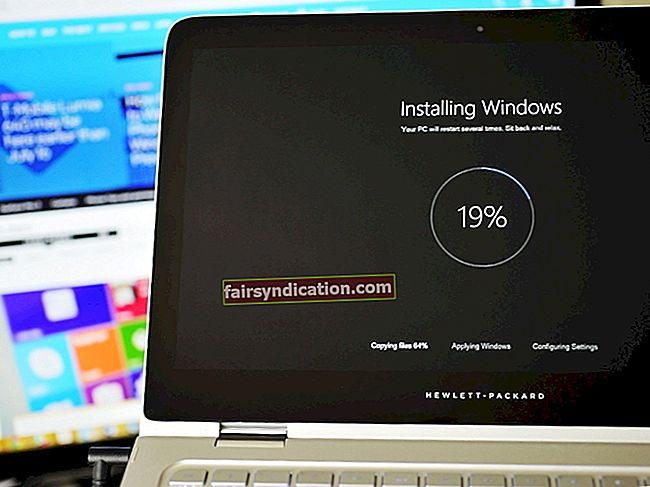على الرغم من أن جهاز الكمبيوتر الذي يعمل بنظام Windows 10 قد يكون لديه كل ما يلزم لإثبات التشغيل السلس والتشغيل بسرعة فائقة ، إلا أنه قد يفشل في القيام بذلك. لا شك أن آلة Win 10 البطيئة بارعة في إثارة التوتر والقلق ، ولكن تأكد من عدم السماح للمشاعر السلبية بالسيطرة. لحسن الحظ ، من السهل جدًا حل المشكلة لأنه في معظم السيناريوهات ، يمكن تضييق قائمة الجناة المحتملين بسهولة. لذا ، خذ نفسًا عميقًا واستمر في القراءة. في هذا الدليل القصير والمفيد ، سنشرح كل إجراء مطلوب لمعرفة الارتفاع الصاروخي للنظام.
الإصلاح 1. قم بتحديث نظام التشغيل الخاص بك
إذا كان نظام Windows 10 الخاص بك يحتوي على سجل مخجل من التباطؤ ، فمن المحتمل أنه يعمل ببطء لأنه يفتقر إلى التحديثات المهمة. ربما تكون بعض تحديثات Microsoft الهامة قد ضلت طريقها أثناء العمل في طريقها إلى جهاز الكمبيوتر الخاص بك. للحصول عليها في مكانها الصحيح ، قم بتحديث نظامك يدويًا:
- اضغط على شعار Windows + اختصار I على لوحة المفاتيح.
- انتقل إلى مربع التحديث والأمان وانقر فوقه للمتابعة.
- في الجزء الأيسر ، حدد موقع وانقر فوق الزر التحقق من وجود تحديثات.
- اتبع التعليمات التي تظهر على الشاشة لتقريب الأشياء.
هذه هي. في العديد من السيناريوهات ، يكون تحديث Windows 10 كافيًا لتصحيح الأمور.
إصلاح 2. إلغاء تجزئة القرص الصلب الخاص بك
هل سمعت من قبل عن إلغاء التجزئة؟ إذا لم يكن الأمر كذلك ، فسنسمح لك بالدخول في هذا السحر. بمرور الوقت ، تتناثر أجزاء البيانات الخاصة بك حرفيًا في جميع أنحاء محرك الأقراص الثابتة ، مما يجعل من المستحيل تقريبًا على نظام التشغيل الوصول إليها بسرعة. يجعلك هذا حالة مزعجة لجهاز كمبيوتر بطيء يشبه الكسلان. لحسن الحظ ، هناك عملية تسمى إلغاء التجزئة تُستخدم لاستعادة كل تلك الأجزاء المتناثرة إلى ملفات كاملة أو أجزاء أكبر. يتيح ذلك لنظامك تحديد موقعها واستخدامها بسرعة عند الحاجة. بكل بساطة.
لإلغاء تجزئة محرك الأقراص الثابتة ، قم بما يلي:
- يكتب إلغاء التجزئة في البحث.
- بمجرد رؤية إلغاء التجزئة وتحسين محركات الأقراص ، انقر فوق هذا الخيار.
- حدد موقع محرك الأقراص الثابتة الخاص بك. إذا كان مستوى التجزئة الخاص بها يزيد عن 10٪ ، فانقر فوق تحسين.
ستبذل أداة إلغاء تجزئة Windows 10 المدمجة قصارى جهدها لإلغاء تجزئة محرك الأقراص الثابتة. انتظر حتى تنتهي العملية واستمتع بجهاز أسرع.
في هذا المنعطف ، يمكنك اتخاذ خيار مختلف واختيار Auslogics Disk Defrag. ستعمل هذه الأداة على إلغاء تجزئة محرك الأقراص الثابتة وتحسين SSD إذا لزم الأمر ، وبالتالي ضمان الوصول السريع إلى البيانات. تتوفر خيارات مثل إلغاء التجزئة في وضع عدم الاتصال وإلغاء التجزئة التلقائي وتنظيف محرك الأقراص وتحسين SSD في إصدار Pro.
إصلاح 3. تعطيل برامج بدء التشغيل
ومع ذلك ، من المرجح أن يكون جهاز الكمبيوتر الخاص بك مليئًا بالبرامج المفيدة ، والحقيقة ليست كلها مبررة في بدء التشغيل تلقائيًا عند بدء التشغيل. على محمل الجد ، يمكنك بدء أي شيء تريده وقتما تشاء ، فلماذا تفرط في تحميل نظامك بعمليات غير ضرورية وتساهم في تباطؤه؟ إليك كيفية تعطيل برامج بدء التشغيل بسرعة:
- أطلق مدير المهام (استخدم مجموعة التحرير والسرد Ctrl + Alt + Delete وانقر فوق مدير المهام).
- انقر فوق مزيد من التفاصيل وانتقل إلى علامة التبويب بدء التشغيل.
- انقر بزر الماوس الأيمن فوق عنصر وحدد تعطيل إذا كنت تريد عدم تحميله عند ظهور نظامك.
القاعدة الأساسية هي أن يكون لديك أقل عدد ممكن من العمليات التي تبدأ عند بدء التشغيل وتعمل في الخلفية قدر الإمكان. بهذه الطريقة ، يمكنك الحصول على جهاز كمبيوتر يعمل بنظام Windows 10 أسرع بشكل ملحوظ. إذا لم تكن بالسرعة التي تعتقد أنها يجب أن تكون ، فهناك خيار للمضي قدمًا وتعديل إعدادات بدء التشغيل وإعدادات النظام الأخرى باستخدام مُحسِّن للكمبيوتر الشخصي مثل Auslogics BoostSpeed. قد تستمتع بمدى سرعة نظام Windows 10 الخاص بك بفضل علامة التبويب "إدارة المهام".
الإصلاح 4. نظف جهاز الكمبيوتر الخاص بك
غالبًا ما يكون جهاز الكمبيوتر البطيء جهاز كمبيوتر تشوش. إذا كان مسدودًا بعدد لا يحصى من الملفات والمجلدات ، فلن يكون للجهاز الضعيف أي فرصة لإرضائك بأداء ممتاز. لا يعد تخزين جميع الوسائط الخاصة بك على محرك الأقراص استراتيجية حكيمة ، كما لا يتم تثبيت البرامج على جهاز الكمبيوتر الخاص بك "فقط في حالة". تأكد من أن البرامج والخدمات المهمة فقط هي جزء من النظام. قم بإزالة البرامج غير الضرورية وترحيل ملفات الوسائط إلى جهاز تخزين خارجي أو إلى حل سحابي من اختيارك. من المؤكد أن عملية التنظيف الرئيسية ستعزز أداء جهاز الكمبيوتر الخاص بك بغض النظر عن مدى اليأس الذي يبدو عليه جهازك في الوقت الحالي. يمكنك أتمتة العملية باستخدام Auslogics BoostSpeed لتوفير الجهد والوقت.
الإصلاح 5. قم بتشغيل فحص مكافحة البرامج الضارة
كل هذا دون جدوى؟ حسنًا ، إنك تصل إلى هذا الحد وما زلت تعاني من بطء جهاز الكمبيوتر قد يعني أن جهازك مصاب ببرامج ضارة. في حين أن هذا قد يبدو مشؤومًا تمامًا ، فلا داعي للقلق: لحسن الحظ ، عندما يتعلق الأمر بصد الكيانات الخبيثة ، لديك عدد كبير من الخيارات للاختيار من بينها. هناك الكثير من حلول مكافحة الفيروسات القوية من جهات خارجية في السوق ، والأمر متروك لك لاختيار واحد يناسب احتياجاتك بشكل أفضل. ومع ذلك ، إذا كان ذلك يرضيك ، فأنت حر في فحص نظامك باستخدام مجموعة أمان Windows المضمنة. هنا هو كيف:
- اضغط على شعار Windows + اختصار I.
- انقر فوق مربع التحديث والأمان.
- اصنع خطًا مباشرًا لأمن Windows.
- انقر فوق فتح أمان Windows.
- من قائمة الجزء الأيمن ، حدد الحماية من الفيروسات والمخاطر.
- ضمن الفحص السريع ، انقر فوق خيارات المسح.
- حدد الفحص الكامل وانقر فوق المسح الآن.
انتظر حتى يكتمل الفحص. قد تستغرق العملية بعض الوقت ، لذلك من الضروري أن تتحلى بالصبر. نأمل أن يثبت Windows Security قيمته ويطهر جهاز الكمبيوتر الخاص بك من البرامج الضارة.
نظرًا لأنه لا يمكنك توخي الحذر الشديد عندما يتعلق الأمر بحماية نظام التشغيل الخاص بك ، فقد ترغب في التفكير في خيارات إضافية لتعزيز أمنك. في هذا السياق ، قد يكون برنامج Auslogics Anti-Malware مفيدًا: لن يتعارض هذا البرنامج مع برنامج مكافحة الفيروسات الرئيسي ، إن وجد ، وسيزودك بمجموعة واسعة من الخيارات لحماية بياناتك الحساسة وإزالة جميع أنواع البرامج الضارة من جهاز الكمبيوتر الخاص بك.
هذا كل شئ حتى الان. إذا لم يكن أداء جهاز الكمبيوتر الخاص بك على قدم المساواة ، فتأكد من تجربة الطرق المذكورة أعلاه. لن تندم على ذلك بجدية.