"لا نكتشف أبدًا قيمة الأشياء حتى نفقدها"
دينة كريك
الجمال في عين الناظر ، وهذه هي حقيقة الإنجيل. ولكن ماذا لو أصبح جهاز الكمبيوتر الخاص بك أعمى؟ كيف يمكنك نشر سحرك إذا تعذر اكتشاف كاميرا الويب الخاصة بك؟ كيف يمكنك كسب القلوب والعقول بابتسامتك إذا لم تتم رؤيتك أثناء استخدام Skype؟
حسنًا ، لا يجب أن تجعل هذه دراما كبيرة: يمكنك بسهولة إصلاح المشكلات المتعلقة بكاميرا الويب باتباع نصائحنا التي أثبتت جدواها.
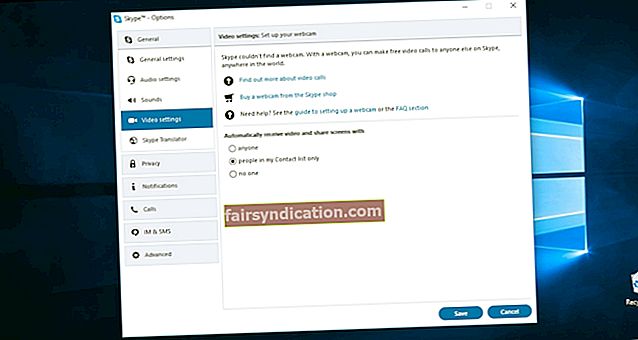
إليك 23 حلًا لمشكلة "Skype لا يجد كاميرا الويب":
- تأكد من أن كاميرا الويب الخاصة بك يمكن أن تعمل
- قم بتوصيل كاميرا الويب USB الخاصة بك بمنفذ آخر
- اختبر كاميرا الويب الخاصة بك
- قم بتشغيل أداة تشخيص DirectX
- تأكد من أن كاميرا الويب الخاصة بك متوافقة مع Skype
- أغلق البرامج الأخرى التي يمكن أن تستخدم كاميرا الويب
- تعطيل وتمكين كاميرا الويب الخاصة بك
- حذف واستعادة كاميرا الويب الخاصة بك
- تحقق من إعدادات الخصوصية الخاصة بك
- تحقق من إعدادات الفيديو الخاصة بك
- تحقق من إعدادات كاميرا الويب الخاصة بك
- قم بتشغيل مستكشف أخطاء الجهاز ومصلحها
- قم بتحديث سكايب الخاص بك
- ارجع إلى إصدار أقدم من Skype
- أعد تثبيت Skype الخاص بك
- أعد تثبيت برامج تشغيل كاميرا الويب الخاصة بك
- قم بتحديث برامج تشغيل كاميرا الويب الخاصة بك
- حاول استخدام برامج تشغيل عامة لكاميرا الويب الخاصة بك
- احذف ملف StructuredQuerySchema.bin
- تحقق من موقع الشركة المصنعة على الويب
- أعد تثبيت موصل كاميرا الويب
- أعد تشغيل حاسبك الآلي
- استبدل كاميرا الويب
فلنجعل كاميرا الويب الخاصة بك قابلة للاكتشاف مرة أخرى.
اسرع للعمل في طريقك:
1. تأكد من أن كاميرا الويب الخاصة بك يمكن أن تعمل
أولاً وقبل كل شيء ، لنبدأ بلؤلؤة الحكمة هذه. يرجى التعامل مع الأمر على محمل الجد - تم الإبلاغ عن حل الكثير من مشكلات كاميرا الويب باتباع هذه النصيحة الواضحة جدًا.
لذا ، ألق نظرة فاحصة على جهازك:
- هو على؟
- هل يشير نحوك؟
- هل هناك ما يعيقها؟
- هل تم تشغيل الفيديو الخاص بك؟
إذا لم تساعدك الإجابة على هذه الأسئلة في حل مشكلة "لن يكتشف Skype كاميرا الويب الخاصة بي" ، فعليك البحث بشكل أعمق قليلاً.
2. قم بتوصيل كاميرا الويب USB بمنفذ آخر
فيما يلي بعض الحيل المتعلقة بالمنافذ لتسهيل الوصول إلى كاميرا الويب الخاصة بك:
- إذا كنت تستخدم كاميرا خارجية ، فحاول توصيلها بمنفذ USB آخر.
- إذا كانت كاميرا الويب الخاصة بك متصلة بمنفذ USB 3.0 ، فقم بتوصيلها بمنفذ USB 2.0.
- قد يكون هناك مشاكل في موزع USB / محطة الإرساء - قم بتوصيل الكاميرا مباشرة بمنفذ USB بجهاز الكمبيوتر.
تحقق مما إذا كان بإمكان Skype العثور على كاميرا الويب الخاصة بك الآن.
لا حظ؟ ثم انتقل إلى النصيحة التالية - قد يكون هذا القرار بالغ الأهمية.
3. اختبر كاميرا الويب الخاصة بك
نعلم أنه يمكنك بذل جهود كبيرة لاستعادة كاميرا الويب الثمينة الخاصة بك - خاصةً إذا كنت قد أنفقت ثروة صغيرة عليها. لكن قبل اللجوء إلى تدابير جذرية ، يجب إجراء تحقيق مناسب في القضية.
لنبدأ باختبار كاميرا الويب الخاصة بك:
لاختبار كاميرا الويب الخاصة بك باستخدام تطبيق Windows Camera ، قم بما يلي:
- مفتاح شعار Windows + X -> بحث -> اكتب الكاميرا في مربع البحث -> أدخل
- تطبيق الكاميرا -> اسمح لمنح جهاز الكمبيوتر الخاص بك إذنًا باستخدام الكاميرا
- افحص الإخراج على الشاشة -> أغلق تطبيق الكاميرا
يمكنك أيضًا الانتقال إلى TestMyCam.com لاختبار جهازك.
بالإضافة إلى ذلك ، من المستحسن التحقق مما إذا كانت كاميرا الويب الخارجية الخاصة بك على ما يرام عن طريق اختبارها على جهاز كمبيوتر آخر يعمل بنظام Windows. من الواضح أن الكاميرا المعيبة لن تعمل في أي مكان ، مما يعني أنه يجب استبدالها.
اقرأ الآن لأنه حان الوقت لتشغيل بعض التشخيصات.
4. قم بتشغيل أداة تشخيص DirectX
أولاً ، تأكد من أن إصدار DirectX الخاص بك هو 9.0 على الأقل - وإلا فلن تعمل مكالمات فيديو Skype.
ثم قم بتشغيل أداة تشخيص DirectX لإلقاء بعض الضوء على لغز كاميرا الويب لديك:
- مفتاح شعار Windows + R -> اكتب dxdiag.exe في مربع التشغيل -> موافق
- انتظر حتى تكتمل التشخيصات
- احفظ النتائج في ملف نصي
نأمل أن تكون قد أخافت للتو قطعة قيمة من المعلومات.
5. تأكد من أن كاميرا الويب الخاصة بك متوافقة مع Skype
الحقيقة المحزنة هي أن Skype يمكن أن يكون صعب الإرضاء بشأن كاميرات الويب. لذلك ، إذا رفضت الكشف عن الكاميرا الخاصة بك ، فمن المحتمل ألا يكون جهازك من بين الأجهزة المختارة. افحص هذه الصفحة للتحقق مما إذا كنت المالك المحظوظ لكاميرا متوافقة مع Skype.
6. أغلق البرامج الأخرى التي يمكن أن تستخدم كاميرا الويب
للأسف ، يصبح Skype خجولًا جدًا بين الحين والآخر. لذلك ، من المهم منع التطبيقات الأخرى من تسليط الأضواء وكذلك كاميرا الويب الخاصة بك.
لذلك ، إذا كانت محاولات Skype لاكتشاف الكاميرا غير مجدية ، فحاول إغلاق التطبيقات الأخرى - فقد يستغلون كاميرا الويب الخاصة بك بالكامل.
للقيام بذلك ، استخدم مدير المهام:
Ctrl + Alt + Del -> إدارة المهام -> العمليات -> حدد العملية التي يمكن أن تستخدم الكاميرا -> إنهاء المهمة
7. تعطيل وتمكين كاميرا الويب الخاصة بك
وبحسب ما ورد ، فإن هذا الإجراء السريع والبسيط قادر على إصلاح مشكلة "Skype لا يعثر على كاميرا الويب".
يمكن أن يساعدك Windows Device Manager في:
- ابدأ -> لوحة التحكم -> الأداء والصيانة -> النظام -> علامة تبويب الأجهزة -> إدارة الأجهزة
أو
Win + X -> إدارة الأجهزة -> أجهزة التصوير
- انقر بزر الماوس الأيمن على كاميرا الويب الخاصة بك -> حدد تعطيل الجهاز
- انقر بزر الماوس الأيمن على كاميرا الويب الخاصة بك مرة أخرى -> حدد تمكين الجهاز
- أغلق إدارة الأجهزة
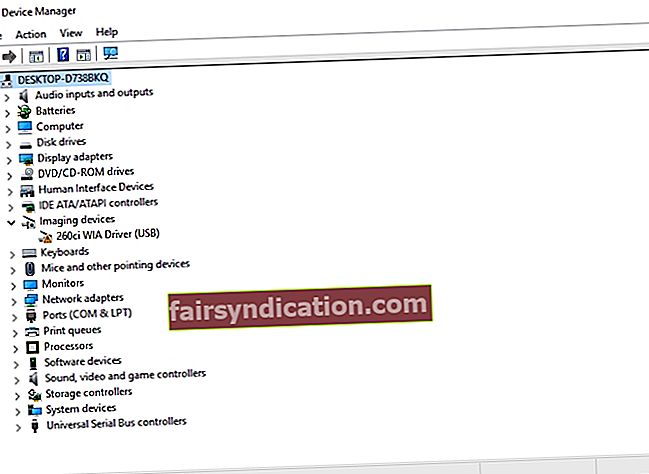
تحقق مما إذا كانت كاميرا الويب الخاصة بك على ما يرام الآن.
8. حذف واستعادة كاميرا الويب الخاصة بك
إذا كنت تريد التغلب على مشكلة "اختفت كاميرا الويب الخاصة بي" ، فقد يكون حذف الكاميرا التي بها مشكلات واستعادتها مفيدًا حقًا.
إليك كيفية أداء الحيلة:
- Win + X -> إدارة الأجهزة -> أجهزة التصوير
- انقر بزر الماوس الأيسر على كاميرا الويب الخاصة بك -> اضغط على Del على لوحة المفاتيح لإزالتها من إدارة الأجهزة
- تأكد من إلغاء تحديد خيار حذف برنامج التشغيل لهذا الجهاز -> تأكيد الإجراءات الخاصة بك
- إدارة الأجهزة -> قائمة الإجراءات -> حدد فحص تغييرات الأجهزة -> ستتم إعادة كاميرا الويب الخاصة بك تلقائيًا
9. تحقق من إعدادات الخصوصية الخاصة بك
إذا لم تتمكن Skype من رؤية كاميرا الويب الخاصة بك ، فتأكد من صحة إعدادات الخصوصية.
للتحقق منها ، اتبع هذه الطريقة:
- أدوات -> خيارات -> إعدادات الخصوصية
- تلقي الفيديو تلقائيًا ومشاركة الشاشة مع -> أي شخص أو يجب اختيار الأشخاص الموجودين في قائمة جهات الاتصال الخاصة بي فقط
10. تحقق من إعدادات الفيديو الخاصة بك
إذا "فقدت" كاميرا الويب الخاصة بك ، فإننا نوصيك بالتحقق مما إذا كانت قد تمت تهيئتها بشكل صحيح.
للوصول إلى إعدادات الفيديو الخاصة بك ، اتبع هذه الطريقة:
- تطبيق Skype -> أدوات -> خيارات -> إعدادات الفيديو -> تحقق من تكوين كاميرا الويب
- حدد كاميرا الويب -> تحقق من الجهاز الذي تم تعيينه ككاميرا ويب افتراضية (ربما اختار Skype جهازًا خاطئًا)
- إذا تعذر التعرف على كاميرا الويب الخاصة بك ، فافتح البرنامج الخاص بها
- قم بتشغيل الكاميرا باستخدام برنامجها
- أعد تشغيل سكايب
- تحقق من إعدادات الفيديو الخاص بك مرة أخرى
هل يمكنك مشاهدة فيديو من كاميرا الويب الخاصة بك معروضًا؟ إذا كانت الإجابة بنعم ، فقد اختلقتها كاميرا الويب الخاصة بك للتو باستخدام Skype. إذا استمرت المشكلة ، فلا داعي للقلق - ما عليك سوى الانتقال إلى النصيحة التالية.
11. تحقق من إعدادات كاميرا الويب الخاصة بك
إذا لم تتمكن من رؤيتك أثناء Skyping ، فتحقق من إعدادات كاميرا الويب الخاصة بك - وهذا قد ينقذ اليوم.
هنا تستطيع ان تعرف كيف تفعل ذلك:
- تطبيق Skype -> أدوات -> خيارات -> إعدادات الفيديو
- إعدادات كاميرا الويب -> هناك ستجد التكوين التفصيلي لكاميرا الويب وإعدادات برنامج التشغيل -> تأكد من صحة جميع الإعدادات
12. قم بتشغيل مستكشف أخطاء الجهاز ومصلحها
يمكن أن يكون "Skype لا يتعرف على الكاميرا الخاصة بي" مجرد مقدمة لخلل عام في كاميرا الويب. نوصيك باستخدام مستكشف أخطاء الأجهزة والأجهزة المدمج - يمكن أن تساعدك هذه الأداة عن طريق اكتشاف مشكلات كاميرا الويب وإصلاحها.
لتشغيل مستكشف أخطاء الأجهزة والأجهزة في نظام التشغيل Windows 10 ، اتبع الخطوات التالية:
- مفتاح شعار Windows + S -> اكتب مستكشف الأخطاء ومصلحها في مربع البحث
- لوحة التحكم -> الأجهزة والصوت -> الأجهزة والأجهزة -> التالي
- سيقوم مستكشف أخطاء الأجهزة والأجهزة بإجراء فحص
- أعد تشغيل الكمبيوتر بعد استخدام مستكشف الأخطاء ومصلحها
هل قدمت الطريقة أعلاه إصلاحًا لكاميرا الويب الخاصة بك؟
إذا كانت الإجابة بنعم ، يسعدنا أن نشاركك فرحتك. إذا استمرت كاميرا الويب الخاصة بك في "الاحتفاظ بمظهر منخفض" ، فقد تعترف أيضًا بأن تطبيق Skype الخاص بك مفتوح لرياح التغيير. وبالتالي ، اسرع لتحديثه.
13. قم بتحديث برنامج سكايب الخاص بك
إذا واجهت مشكلة "تعذر على Skype العثور على كاميرا الويب" ، فتأكد من أنك تستخدم أحدث إصدار من Skype - فقد لا تتمكن الإصدارات الأقدم من ضمان الأداء السلس.
تطرح Microsoft تحديثات Skype على أساس منتظم. للتحقق منها ، انتقل إلى:
تطبيق Skype -> تعليمات -> تحقق من وجود تحديثات
إذا كان Skype الخاص بك فوق التل قليلاً ، فيمكنك أيضًا الانتقال إلى موقعه الرسمي على الويب وتحديثه.
بعد تحديث التطبيق ، تحقق مما إذا كان يمكن اكتشاف كاميرا الويب الخاصة بك.
14. ارجع إلى إصدار أقدم من Skype
الأصدقاء القدامى مهمون. لذلك ، إذا بدا أن Skype الذي تم تحديثه حديثًا غير قادر على العثور على كاميرا الويب الخاصة بك ، ففكر في الرجوع إلى إصدار سابق من التطبيق.
للعودة إلى إصدار أقدم من Skype:
- انتقل إلى موقع Skype على الويب وقم بتنزيل إصدار أقدم من Skype
- قم بإلغاء تثبيت Skype الحالي الخاص بك:
مفتاح شعار Windows + R -> اكتب appwiz.cpl -> البرامج والميزات -> Skype -> انقر بزر الماوس الأيمن فوقه -> إلغاء التثبيت / التغيير -> اتبع المطالبات لإلغاء تثبيت Skype
- انتقل إلى إصدار Skype الأقدم -> قم بتثبيته باستخدام مطالبات الشاشة -> قم بتشغيل التطبيق
أحسنت! هل كاميرا الويب الخاصة بك قابلة للاكتشاف الآن؟
إذا كانت الإجابة بنعم ، فقم بتعطيل تحديثات Skype التلقائية:
- قائمة سكايب -> أدوات -> خيارات -> خيارات متقدمة
- التحديثات التلقائية -> إيقاف تشغيل التحديثات التلقائية
إذا استمرت المشكلة ، فاستمر في العمل.
15. أعد تثبيت Skype الخاص بك
إذا لم يتمكن Skype من الوصول إلى كاميرا الويب الخاصة بك ، فقد تحتاج إلى إعادة تثبيت التطبيق المعني. قبل الشروع في هذا الإجراء ، تأكد من نسخ محفوظات الدردشة والملفات الشخصية احتياطيًا.
قم بعمل نسخة احتياطية من سجل Skype الخاص بك باتباع هذه الخطوات البسيطة:
- مفتاح شعار Windows + R -> اكتب٪ appdata٪ \ skype في مربع التشغيل -> موافق
- انسخ مجلد My Skype Received Files ومجلد "Your Skype Name"
- انقلهم إلى مكان آخر
لإلغاء تثبيت Skype ، قم بما يلي:
- قم بإنهاء Skype: Ctrl + Alt + Delete -> إدارة المهام -> العمليات -> Skype -> إنهاء المهمة
- مفتاح شعار Windows + R -> اكتب appwiz.cpl في مربع التشغيل -> موافق
- Skype -> انقر بزر الماوس الأيمن فوقه -> إزالة / إلغاء التثبيت
- قم بتثبيت أحدث إصدار من Skype
قد تحتاج إلى إلغاء تثبيت Skype تمامًا لإصلاح مشكلات كاميرا الويب الخاصة بك. إليك كيف يمكنك القيام بذلك:
- قم بعمل نسخة احتياطية من سجل Skype الخاص بك وإنهاء Skype (استخدم الإرشادات أعلاه)
- مفتاح شعار Windows + R -> اكتب appwiz.cpl في مربع التشغيل -> موافق -> Skype -> انقر بزر الماوس الأيمن فوقه -> إزالة / إلغاء التثبيت
- انتقل إلى C: \ Program Files -> ابحث عن مجلد Skype ومجلد SkypePM -> احذفها
الخطوة التالية هي حذف إدخالات Skype من التسجيل. تكمن المشكلة في أن التغيير والتبديل في السجل الخاص بك يشبه التزلج على الجليد الرقيق: حتى الخطأ الصغير يمكن أن يتسبب في أضرار لا يمكن إصلاحها لنظامك. لهذا السبب نوصيك بعمل نسخة احتياطية من السجل والملفات الشخصية و / أو إنشاء نقطة استعادة للنظام.
لعمل نسخة احتياطية من السجل الخاص بك ، قم بما يلي:
- مفتاح شعار Windows + R -> اكتب regedit.exe في مربع التشغيل-> أدخل
- محرر التسجيل -> حدد مفاتيح التسجيل و / أو المفاتيح الفرعية التي تريد نسخها احتياطيًا -> ملف> تصدير
- اختر مكان واسم ملف النسخ الاحتياطي -> حفظ
لنسخ ملفاتك الشخصية احتياطيًا ، يمكنك استخدام أجهزة التخزين المحمولة أو برامج النسخ الاحتياطي الخاصة ، على سبيل المثال Auslogics BitReplica.
لإنشاء نقطة استعادة للنظام ، اتبع هذه الطريقة:
- قائمة البدء -> استعادة النوع -> إنشاء نقطة استعادة
- خصائص النظام -> إنشاء -> وصف بإيجاز نقطة الاستعادة -> إنشاء
الآن لا تتردد في تعديل السجل الخاص بك:
- مفتاح شعار Windows + R -> اكتب regedit.exe في مربع التشغيل-> أدخل -> محرر التسجيل
- تحرير -> بحث -> اكتب Skype في مربع البحث -> بحث عن التالي
- انقر بزر الماوس الأيمن على نتائج البحث لحذفها
- قم بتثبيت أحدث إصدار من Skype
إذا كان كل شيء على ما يرام ، فاستعد سجل Skype الخاص بك:
- قم بإنهاء Skype -> مفتاح شعار Windows + R -> اكتب٪ appdata٪ \ skype في مربع التشغيل-> موافق
- ضع مجلد My Skype Received Files ومجلد "Your Skype Name" في هذا المجلد
إذا حدث خطأ ما ، فاستعد سجل Windows:
- مفتاح شعار Windows + R -> اكتب regedit.exe في مربع التشغيل-> أدخل -> محرر التسجيل
- ملف -> استيراد -> استيراد ملف التسجيل -> حدد موقع ملف النسخ الاحتياطي الضروري -> فتح
أو استرجاع جهاز الكمبيوتر الخاص بك:
- ابدأ (انقر بزر الماوس الأيمن) -> لوحة التحكم -> النظام والأمان
- محفوظات الملفات -> الاسترداد -> فتح استعادة النظام -> التالي
- حدد أحدث نقطة استعادة عمل -> التالي -> إنهاء -> نعم
16. أعد تثبيت برامج تشغيل كاميرا الويب الخاصة بك
يمكنك محاولة إعادة تثبيت برامج تشغيل كاميرا الويب لإصلاح مشكلة "تعذر على Skype العثور على الكاميرا".
استفد من إدارة الأجهزة:
- ابدأ -> لوحة التحكم -> الأداء والصيانة -> النظام -> علامة تبويب الأجهزة -> إدارة الأجهزة
أو
Win + X -> إدارة الأجهزة -> أجهزة التصوير
- انقر بزر الماوس الأيمن على كاميرا الويب الخاصة بك -> إلغاء تثبيت الجهاز -> إلغاء التثبيت
- أعد تشغيل جهاز الكمبيوتر الخاص بك
- سيتم تثبيت برامج تشغيل كاميرا الويب الخاصة بك تلقائيًا
تحقق مما إذا كانت كاميرا الويب الخاصة بك قد عادت إلى المنزل مرة أخرى.
17. قم بتحديث برامج تشغيل كاميرا الويب الخاصة بك
غالبًا ما تحدث مشكلة "لم يتم اكتشاف كاميرا الويب الخاصة بي" سيئة السمعة بسبب برامج تشغيل كاميرا الويب القديمة. لإعادتهم إلى المسار الصحيح ، انتقل إلى الحلول التالية.
قم بتشغيل Driver Verifier
Windows Driver Verifier هي أداة مضمنة يمكنها مساعدتك في معرفة ما إذا كانت برامج تشغيل كاميرا الويب لديك تواجه مشكلات.
لاستخدامه ، اتبع هذه الطريقة:
مفتاح شعار Windows + S -> اكتب المدقق في مربع البحث -> أدخل
أو
موجه الأوامر -> Input verifiergui.exe -> Enter
اتبع المطالبات لتعقب برامج التشغيل التي بها مشكلات.
استخدم إدارة الأجهزة
إذا استمر Skype في مواجهة مشكلات مع الكاميرا ، فقد تحتاج برامج تشغيل كاميرا الويب إلى التحديث. في مثل هذه الحالة ، يمكن لـ Device Manager مد يد العون لك.
لتحديث برامج تشغيل كاميرا الويب الخاصة بك باستخدام إدارة الأجهزة ، قم بتنفيذ الخطوات التالية:
- ابدأ -> لوحة التحكم -> الأداء والصيانة -> النظام -> علامة تبويب الأجهزة -> إدارة الأجهزة
أو
Win + X -> إدارة الأجهزة
- أجهزة التصوير -> انقر نقرًا مزدوجًا على كاميرا الويب الخاصة بك -> خصائص
- انقر فوق علامة التبويب برنامج التشغيل -> انقر بزر الماوس الأيمن على كاميرا الويب الخاصة بك -> تحديث برنامج التشغيل -> البحث تلقائيًا عن برنامج التشغيل المحدث
- إذا تم العثور على أحدث برامج تشغيل كاميرا الويب ، قم بتثبيتها وتحقق من كاميرا الويب الخاصة بك
إصلاح برامج تشغيل كاميرا الويب الخاصة بك يدويًا
إذا كنت من مستكشف الأخطاء ومصلحها الطبيعي ، فقد تستمتع بتحديث برامج تشغيل كاميرا الويب يدويًا:
- انتقل إلى موقع البائع الخاص بك ، وابحث عن برنامج التشغيل الخاص بطراز كاميرا الويب وقم بتنزيله
- انقر نقرًا مزدوجًا فوق ملف exe.file الذي تم تنزيله واتبع التعليمات التي تظهر على الشاشة لتثبيت برنامج التشغيل
ضع في اعتبارك أنه قد لا يكون هناك برنامج تشغيل Windows 10 للكاميرا الخاصة بك. في مثل هذه الحالة ، سيتعين عليك تنزيل برنامج التشغيل لنظام التشغيل Windows 7/8 - فهي تعمل بشكل جيد على نظام التشغيل Windows 10.
استخدم أداة خاصة
تجعل برامج تشغيل كاميرا الويب القديمة حياتك أكثر تعقيدًا - وهذا واضح جدًا. يمكنك تحديثها جميعًا بنقرة واحدة باستخدام أداة خاصة ، على سبيل المثال برنامج Auslogics Driver Updater ، لتوفير وقتك وتجنيب أعصابك.
18. حاول استخدام برامج تشغيل عامة لكاميرا الويب الخاصة بك
لسوء الحظ ، هناك بعض الأشياء التي قد تمنعك من تحديث برامج تشغيل كاميرا الويب الخاصة بك بطريقة تقليدية.
ها هم:
- إذا كانت كاميرا الويب الخاصة بك قديمة حقيقية ؛
- إذا تركت الشركة المصنعة اللعبة ؛
- إذا لم تكن هناك برامج تشغيل لجهازك الخاص ؛
قد يبدو أن جهودك لتجديد برامج تشغيل كاميرا الويب محكوم عليها بالفشل.
ومع ذلك ، على الرغم من هذا السياق الكئيب ، فإن الجانب المشرق لا يزال ملكك: فقط حاول استخدام برامج تشغيل "USB Video Device" العامة لكاميرا الويب الخاصة بك وانظر ما سيحدث.
مدير الأجهزة هو شريكك في الجريمة في هذا العمل:
- ابدأ -> لوحة التحكم -> الأداء والصيانة -> النظام -> علامة تبويب الأجهزة -> إدارة الأجهزة
- أجهزة التصوير -> انقر نقرًا مزدوجًا فوق كاميرا الويب الخاصة بك -> خصائص -> انقر فوق علامة التبويب برنامج التشغيل -> انقر بزر الماوس الأيمن فوق كاميرا الويب الخاصة بك -> تحديث برنامج التشغيل
- تصفح جهاز الكمبيوتر الخاص بي بحثًا عن برنامج التشغيل -> اسمح لي بالاختيار من قائمة برامج التشغيل المتوفرة على جهاز الكمبيوتر -> جهاز فيديو USB -> التالي
- انتظر حتى تنتهي عملية التثبيت -> إغلاق
- أعد تشغيل جهاز الكمبيوتر الخاص بك
إذا لم يحقق الحل أعلاه نتائج إيجابية ، فأنت بحاجة إلى القيام ببعض التنظيف.
19. حذف ملف StructuredQuerySchema.bin
نوصيك باللجوء إلى هذه الحيلة إذا كنت:
- قمت بالترقية مؤخرًا من Windows 8 إلى Windows 10 ؛
- يستخدمون تطبيق Skype Preview.
فيما يلي الخطوات التي يجب اتباعها:
- مفتاح شعار Windows + R -> اكتب٪ localappdata٪ \ Microsoft \ Windows \ 1033 في مربع التشغيل -> موافق
- مستكشف الملفات -> 1033 -> انقر بزر الماوس الأيمن فوق ملف StructuredQuerySchema.bin -> حذفه
- قم بإعادة تشغيل جهاز الحاسوب الخاص بك
من المفترض أن تكون كاميرا الويب الخاصة بك قابلة للاكتشاف الآن. إذا استمر اللعب ، فاستعد لتصفح الإنترنت.
20. تحقق من موقع الشركة المصنعة على الويب
قد يكون طراز كاميرا الويب الخاص بك غير سعيد بطريقته الفريدة. لذلك ، لن يضر بزيارة موقع الويب الخاص بالشركة المصنعة لكاميرا الويب / الكمبيوتر المحمول والتحقق مما إذا كان المستخدمون الآخرون يواجهون نفس المشكلة.
بالإضافة إلى ذلك ، يمكنك الإبلاغ عن مشكلة "تعذر على Skype اكتشاف كاميرا الويب الخاصة بي" لتلقي مساعدة مخصصة من فريق الدعم. ضع في اعتبارك أنه قد يُطلب منك الرقم التسلسلي / علامة الخدمة لجهاز الكمبيوتر المحمول.
للعثور عليه ، تحرك بهذه الطريقة:
- بحث في شريط المهام -> اكتب PowerShell في المربع -> افتح PowerShell> اكتب Get-WmiObject win32_bios -> أدخل
- ابحث عن الرقم التسلسلي / رمز الخدمة الخاص بك
21. أعد تثبيت موصل كاميرا الويب
ليست كل الإجابات مخفية على مرأى من الجميع - في بعض الحالات ، عليك أن تبحث بعمق لتجد الحقيقة. على سبيل المثال ، إذا كان Skype يواجه صعوبة في الوصول إلى الكاميرا المدمجة ، فقد تحتاج إلى الزحف داخل جهاز الكمبيوتر الخاص بك.
إذا كان الكمبيوتر المحمول الخاص بك:
- تم إسقاطه مؤخرًا ؛
- تعرض لبعض الأضرار الميكانيكية الأخرى ؛
- نجا من الانتقال إلى منزل جديد أو حفلة طوال الليل ؛
من المحتمل أن تكون كاميرا الويب المدمجة الخاصة بك قد فقدت.
حسنًا ، قد لا تكون الجاني الرئيسي:
- ربما تم توصيل موصل كاميرا الويب بشكل غير محكم بواسطة البائع أو مدير الخدمة.
- ربما تكون الكاميرا الخاصة بك قد اختفت بفضل الإغلاق والفتح المتكرر لغطاء الكمبيوتر المحمول.
على أي حال ، أنت الشخص الذي يواجه الموسيقى:
لحل المشكلة ، من المفترض أن تفتح جهاز الكمبيوتر الخاص بك وتفحص موصل كاميرا الويب الخاص بك. يعتمد موقعه الدقيق على طراز الكمبيوتر المحمول الخاص بك.افصل موصل كاميرا الويب ثم أعد توصيله. إذا بدا أنه مكسور ، فلا داعي لليأس - يمكن إصلاحه أو استبداله بتكلفة معقولة.
ضع في اعتبارك أن هذا الإصلاح المحدد يجب أن يقوم به مستخدم متقدم فقط. لذلك ، إذا كنت تشعر أن الخوض في أحشاء الكمبيوتر المحمول الخاص بك ليس كوب الشاي الخاص بك ، فاحصل على متخصص للقيام بهذه المهمة.
22. إعادة تعيين جهاز الكمبيوتر الخاص بك
قد تبدو إعادة ضبط جهاز الكمبيوتر الخاص بك إجراءً صارمًا للغاية. حسنًا ، في الحقيقة ، إنها طريقة سهلة لمنح جهازك بداية جديدة. الشيء الجيد هو أن نظام Windows 10 الخاص بك يسمح لك بإعادة تعيين جهاز الكمبيوتر الخاص بك دون فقد ملفاتك الشخصية - سيكون عليك فقط إعادة تثبيت تطبيقات غير Windows.
لإعادة ضبط جهاز الكمبيوتر الخاص بك ، اتبع الخطوات التالية:
- أعد تشغيل الكمبيوتر -> شاشة تسجيل الدخول -> الطاقة -> اضغط باستمرار على Shift -> إعادة التشغيل
- اختر خيارًا -> استكشاف الأخطاء وإصلاحها -> إعادة تعيين هذا الكمبيوتر -> احتفظ بملفاتي
- اتبع التعليمات
23. استبدال كاميرا الويب
إذا كانت جميع الإصلاحات المذكورة أعلاه بلا جدوى ، فليس لديك ما تفعله سوى الاستثمار في جهاز جديد. عند اختيار كاميرا ويب جديدة ، اختر الكاميرا التي يُقال إنها تتمتع بعلاقات جيدة مع Skype. لذلك ، نوصيك بالاطلاع على قائمة أفضل سماعات رأس USB وكاميرات الويب لاستخدامها مع Skype.
نأمل أن تكون نصائحنا مفيدة لك.
هل لديك أية أفكار أو أسئلة بخصوص هذا الموضوع؟
نحن نتطلع إلى تعليقاتك!









