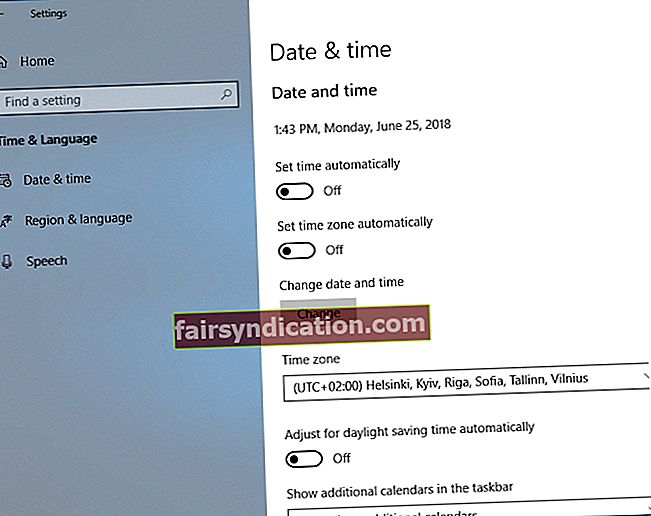هناك أشخاص يريدون دائمًا أن يكونوا أول من يجرب أحدث الابتكارات. حتى أن البعض على استعداد لتجربة الإصدارات التجريبية من التطبيقات وتقديم ملاحظات لتحسين الميزات وسهولة الاستخدام. إذا كنت أحد أولئك الذين يريدون أن يكونوا دائمًا في طليعة التكنولوجيا ، فقد ترغب في الانضمام إلى برنامج Windows Insider. يتمتع المستخدمون الذين يشاركون في هذا بامتياز أن يكونوا من أوائل الأشخاص الذين يختبرون الميزات الجديدة لآخر تحديثات Windows 10 قبل إصدارها لعامة الناس.
قد تستمتع بتجربة إصدارات جديدة وغير مكتملة من نظام التشغيل هذا. ومع ذلك ، يجب أن تكون مستعدًا أيضًا لمواجهة المشكلات على طول الطريق. إحدى المشكلات التي قد تواجهها هي رسالة الخطأ التي تقول ، "انتهت صلاحية أحد مكونات نظام التشغيل".
كيفية إصلاح أحد مكونات نظام التشغيل انتهت صلاحيته خطأ
قبل أن تتمكن من معرفة كيفية إصلاح "خطأ منتهي الصلاحية لأحد مكونات نظام التشغيل" ، من المهم معرفة أسباب المشكلة. تأتي رسالة الخطأ هذه بأشكال مختلفة ، بما في ذلك ما يلي:
- انتهت صلاحية أحد مكونات نظام التشغيل winload.efi - في معظم الأحيان ، يكون لهذا الخطأ علاقة بساعة BIOS. انتهت صلاحية تعلم كيفية إصلاح مكون من نظام التشغيل winload.efiis بسيط. كل ما عليك فعله هو ضبط التاريخ والوقت الصحيحين في ساعة BIOS الخاصة بك.
- انتهت صلاحية معاينة Windows 10 لأحد مكونات نظام التشغيل - إذا كنت تستخدم إصدار معاينة من Windows 10 ، فقد يظهر هذا الخطأ. يجب أن يؤدي التبديل إلى الإصدار الأخير من نظام التشغيل إلى حل هذه المشكلة.
- انتهت صلاحية أحد مكونات نظام التشغيل Bootcamp ، Virtualbox - وهذا ينطبق على المستخدمين الذين يستخدمون Bootcamp أو Virtualbox. تأكد من تجربة حلولنا أدناه لحل هذه المشكلة.
الطريقة الأولى: تصحيح التاريخ
إذا كنت تريد معرفة كيفية إصلاح أحد مكونات نظام التشغيل منتهية الصلاحية winload.efi ، فكل ما عليك فعله هو تغيير التاريخ على جهاز الكمبيوتر الخاص بك. فيما يلي الخطوات:
- انقر بزر الماوس الأيمن فوق مفتاح Windows ، ثم حدد الإعدادات من القائمة.
- انتقل إلى الوقت واللغة.
- انتقل إلى قائمة الشريط الأيسر وانقر فوق التاريخ والوقت.
- تأكد من إيقاف تشغيل خيار "ضبط الوقت تلقائيًا".
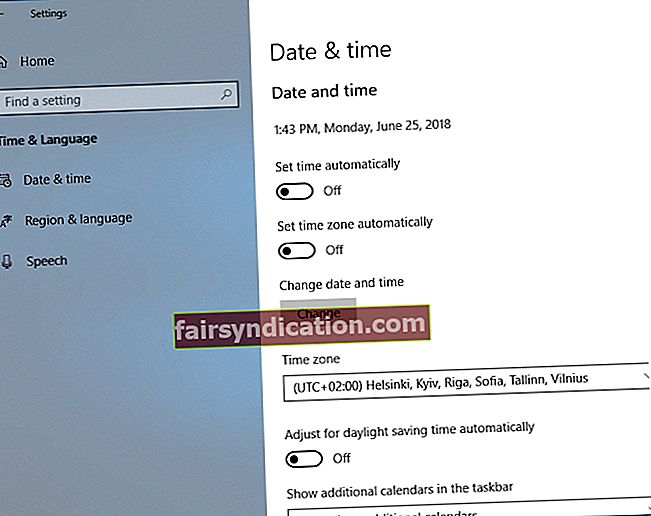
- انقر فوق الزر "تغيير".
- أدخل التاريخ الصحيح ، ثم احفظه بالنقر فوق تغيير.
إذا لم تتمكن من التمهيد إلى Windows 10 ، فيمكنك تعديل التاريخ من الوضع الآمن. ما عليك سوى اتباع التعليمات أدناه:
- أثناء تسلسل التمهيد ، أعد تشغيل الكمبيوتر عدة مرات حتى تظهر ميزة الإصلاح التلقائي.
- حدد استكشاف الأخطاء وإصلاحها ، ثم انقر فوق خيارات متقدمة.
- انتقل إلى إعدادات بدء التشغيل ، ثم انقر فوق زر إعادة التشغيل.
- بمجرد إعادة تشغيل جهاز الكمبيوتر الخاص بك ، سترى قائمة الخيارات. اختر أي إصدار من الوضع الآمن.
- بعد التمهيد في الوضع الآمن ، قم بتغيير التاريخ باتباع مجموعة التعليمات السابقة.
تخلص بعض المستخدمين من الخطأ عن طريق تغيير التاريخ من BIOS. إذا كنت ترغب في تجربة هذه الطريقة ، فتأكد من مراجعة دليل اللوحة الأم للحصول على الإرشادات التفصيلية. قد ترغب أيضًا في محاولة تعيين تاريخ سابق للتخلص من المشكلة. يمكنك حتى منع حدوث ذلك مرة أخرى عن طريق إيقاف تشغيل مزامنة الوقت التلقائية.
الطريقة الثانية: إزالة بطارية اللوحة الأم ، ثم تغيير التاريخ في BIOS
من الممكن أيضًا أن تكون بطارية اللوحة الأم هي سبب الخطأ. إذا كان لا يعمل بشكل صحيح ، فقد يتغير التاريخ كلما قمت بإيقاف تشغيل الكمبيوتر ، مما يؤدي إلى ظهور المشكلة مرة أخرى. على هذا النحو ، عليك التحقق مما إذا كان التاريخ يتغير باستمرار كلما قمت بإيقاف تشغيل جهاز الكمبيوتر الخاص بك.
إذا كانت هذه هي الحالة ، فمن المحتمل أن يكون لديك بطارية اللوحة الأم الخاطئة التي يجب استبدالها. العملية المتضمنة في استبدالها بسيطة. عليك فقط إيقاف تشغيل جهاز الكمبيوتر الخاص بك ، وفصله عن مأخذ الطاقة ، ثم فتح العلبة. ابحث عن البطارية الموجودة على اللوحة الأم ، ثم قم بإزالتها برفق. بعد ذلك ، يمكنك إدخال البطارية الجديدة وحل المشكلة.
تأكد من فتح صندوق الكمبيوتر الخاص بك فقط بعد انتهاء صلاحية الضمان. يمكن أن يؤدي لمس المكونات الداخلية لجهاز الكمبيوتر الخاص بك إلى إبطال الضمان. لذلك ، إذا كان جهاز الكمبيوتر الخاص بك لا يزال تحت الضمان ، فسيكون من المثالي إحضاره إلى مركز الإصلاح الرسمي.
قد يتسبب فيروس أو برنامج ضار أيضًا في تغيير التاريخ باستمرار كلما قمت بإعادة تشغيل جهاز الكمبيوتر الخاص بك. لذلك ، بمجرد التخلص من الخطأ ، استخدم أداة موثوقة مثل Auslogics Anti-Malware لمنع تكرار حدوثه. يكتشف هذا البرنامج العناصر الخبيثة ، مما يحافظ على جهاز الكمبيوتر الخاص بك آمنًا. حتى أنه يكتشف التهديدات التي قد يفوتها برنامج مكافحة الفيروسات المعتاد.
الطريقة الثالثة: استخدام موجه الأوامر
لهذه الطريقة ، ستحتاج إلى وسائط تثبيت Windows 10. يمكنك إما استخدام قرص التثبيت أو تنزيل أداة إنشاء الوسائط وإنشاء محرك أقراص فلاش USB قابل للتمهيد. ومع ذلك ، اتبع التعليمات أدناه:
- أدخل الوسائط القابلة للتمهيد في جهاز الكمبيوتر الخاص بك.
- أدخل BIOS ، ثم قم بتعيين تاريخ سابق.
- اختر الوسائط القابلة للتمهيد كجهاز التمهيد الأساسي.
- احفظ التغييرات ، ثم اخرج.
- بمجرد رؤية نافذة تثبيت Windows 10 ، اضغط على Shift + F10. يجب أن يؤدي هذا إلى إظهار موجه الأوامر.
- بمجرد تشغيل موجه الأوامر ، أدخل ما يلي:
cd c: \ windows
attrib -r -h -s bootstat.dat
أعد تسمية bootstat.dat bootstat.old
خروج
- قم بإزالة الوسائط القابلة للتمهيد من جهاز الكمبيوتر الخاص بك ، ثم أعد تشغيلها.
- بمجرد بدء تشغيل Windows 10 ، ستتمكن من تنزيل أحدث إصدار وتثبيته.
- حدد التاريخ الصحيح لحل المشكلة.
الطريقة الرابعة: تثبيت التحديثات المفقودة
وتجدر الإشارة إلى أن تغيير التاريخ لا يؤدي إلا إلى إصلاح الخطأ مؤقتًا. ومع ذلك ، إذا كنت تريد التخلص منه نهائيًا ، فنحن نوصي بتثبيت التحديثات المفقودة.
في معظم الحالات ، يتم تنزيل التحديثات تلقائيًا في الخلفية. ومع ذلك ، نظرًا لوجود بعض المشكلات ، قد يفوت التنزيل التلقائي تحديثًا أو اثنين. من ناحية أخرى ، يمكنك التحقق يدويًا من التحديثات المتاحة باتباع الخطوات التالية:
- على لوحة المفاتيح ، اضغط على Windows Key + I. يجب أن يفتح هذا نافذة الإعدادات.
- انتقل إلى قائمة الشريط الأيمن ، ثم اكتب "check for updates" (بدون علامات اقتباس) داخل مربع البحث.
- انقر فوق الزر التحقق من وجود تحديثات.

إذا كانت هناك تحديثات متوفرة ، فسيتم تنزيلها تلقائيًا في الخلفية. علاوة على ذلك ، سيتم تثبيتها بمجرد إعادة تشغيل جهاز الكمبيوتر الخاص بك. يجب أن تكون قادرًا على حل المشكلة تمامًا من خلال التأكد من تحديث كل شيء.
هل لديك اقتراحات أخرى لحل هذا الخطأ؟
نود قراءة أفكارك في التعليقات أدناه!