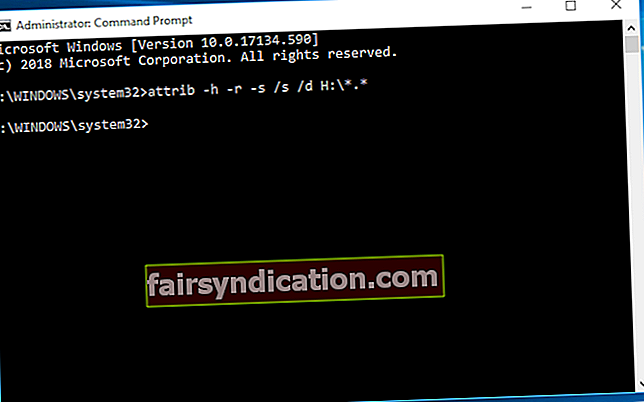"نحن لا نخترع مهماتنا ،
نكتشفهم
ستيفن كوفي
بما أنك هنا ، يجب أن تسأل ، "
لماذا لم يتم اكتشاف بطاقة SD على نظام التشغيل Windows 10؟ ". حسنًا ، لكي نكون صادقين ، فإن إعطاء الإجابة الدقيقة لسؤالك ليس بهذه السهولة لأن كل حالة قد يكون لها سببها الفريد وراء المشكلة. ومع ذلك ، لدينا أخبار سارة لك: لقد اعترفت Microsoft بالمشكلة ووضعت حلًا لها. يتم تقديم هذا الإصلاح من خلال خدمة Windows Update ، ومن المرجح أن يكون تحديث نظام التشغيل هو الشيء الوحيد الذي يتعين عليك القيام به لحل مشكلتك.
تحقيقا لهذه الغاية ، إليك التعليمات المطلوبة:
- انتقل إلى شريط المهام الخاص بك وانقر فوق رمز بدء Windows لاستدعاء قائمة ابدأ.
- انقر فوق رمز الترس لفتح تطبيق الإعدادات.
- بمجرد الانتهاء ، انتقل إلى إعدادات التحديث والأمان.
- انتقل إلى Windows Update وانقر فوق الزر Check for updates (التحقق من وجود تحديثات).

سيبدأ Windows في البحث عن التحديثات. اتبع التعليمات التي تظهر على الشاشة لتثبيتها على جهاز الكمبيوتر الخاص بك. عند انتهاء عملية التثبيت ، أعد تشغيل الكمبيوتر وتحقق مما إذا كانت المشكلة قد انتهت. نأمل مخلصين ألا يكون هنا أكثر من ذلك.
ومع ذلك ، فقد اشتكى بعض المستخدمين من أن تحديث Windows 10 كان بلا جدوى. إذا كانت هذه هي حالتك أيضًا ، فنحن نأسف لإبلاغك بأنه سيتعين عليك قضاء قدر معين من وقتك في استكشاف الأخطاء وإصلاحها يدويًا للمشكلة. ومع ذلك ، لا داعي للقلق: ستجد أدناه قائمة بالنصائح البسيطة والفعالة حول كيفية إصلاح "بطاقة SD لم يتم التعرف عليها بعد إعادة تشغيل Windows 10". إذن ، إليك ما يجب عليك فعله:
افتح بطاقة SD الخاصة بك
يجب أن تكون نقطة البداية الخاصة بك. الشيء هو ، ربما تكون قد أغلقت بطاقة SD الخاصة بك عن طريق الخطأ. لذلك ، افحص الشيء الصغير ، وحدد موقع مفتاح صغير وحركه إذا كانت البطاقة مقفلة. قد توفر لك هذه المناورة البسيطة الكثير من العمل غير الضروري.
استفد من مستكشف أخطاء الأجهزة ومصلحها
أحد أعظم الأشياء في Windows 10 هو أنه مليء حرفيًا بأدوات استكشاف الأخطاء وإصلاحها القوية وسهلة الاستخدام والتي تهدف إلى اكتشاف المشكلات التي تفسد تجربة المستخدم الخاصة بك وإصلاحها. وبالتالي ، إذا لم يتم التعرف على بطاقة SD الخاصة بك في نظام التشغيل Windows 10 بعد إعادة تشغيل جهاز الكمبيوتر الخاص بك ، فقد يكون أفضل رهان لك هو تشغيل مستكشف أخطاء أجهزة Windows ومصلحها:
- افتح تطبيق الإعدادات (يمكنك إما النقر فوق رمز الترس في قائمة ابدأ أو الضغط على شعار Windows + اختصار لوحة المفاتيح I).
- الآن بعد أن أصبحت في تطبيق الإعدادات ، انتقل إلى قسم التحديث والأمان.
- من قائمة الجزء الأيمن ، حدد خيار استكشاف الأخطاء وإصلاحها.
- انتقل إلى الأجهزة والأجهزة وانقر فوق تشغيل مستكشف الأخطاء ومصلحها.

انقر فوق تشغيل مستكشف الأخطاء ومصلحها.
بعد انتهاء عملية استكشاف الأخطاء وإصلاحها ، تحقق مما إذا كانت بطاقة SD الخاصة بك قد أصبحت قابلة للقراءة.
تكوين أذونات الأمان لبطاقة SD الخاصة بك
في بعض السيناريوهات ، تصبح بطاقة SD غير قابلة للقراءة بعد إعادة تشغيل Windows بسبب أذونات الأمان غير المناسبة. لحسن الحظ ، يمكن حل هذه المشكلة بسهولة عن طريق تشغيل أمر معين في موجه الأوامر. إذن ، إليك التعليمات التي يجب عليك اتباعها:
- اضغط على شعار Windows + اختصار لوحة المفاتيح X.
- حدد موجه الأوامر (المسؤول) أو Powershell (المسؤول) - أيهما موجود.
- هذا هو الأمر الذي يجب نسخه ولصقه في نافذة موجه الأوامر (ولكن تأكد من استبدال X بالحرف المخصص لبطاقة SD التي بها مشكلة): attrib -h -r -s / s / d X: \ *. *.
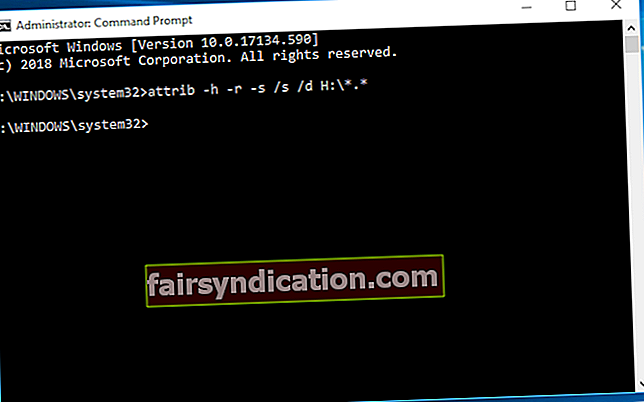
- اضغط على Enter لتنفيذ الأمر.
نأمل الآن أن يتم التعرف على بطاقة SD الخاصة بك بسهولة.
قم بتغيير حرف محرك بطاقة SD الخاص بك
قد يؤدي هذا الحل البسيط والفعال في الوقت نفسه إلى توفير يومك. هذه هي الخطوات التي يجب عليك اتخاذها:
- اضغط مع الاستمرار على مفتاح شعار Windows ثم اضغط على المفتاح X.
- من القائمة المنبثقة ، حدد إدارة الأقراص.
- حدد موقع بطاقة SD الخاصة بك. انقر بزر الماوس الأيمن فوقه.
- حدد تغيير حرف محرك الأقراص والمسارات / إضافة حرف محرك الأقراص.
الآن قم بتعيين حرف جديد لبطاقة SD الخاصة بك واحفظ التغييرات. تحقق مما إذا كان هذا الحل مفيدًا.
قم بتهيئة بطاقتك
قد تبدو هذه الحيلة مؤلمة بعض الشيء لأنها تعني أنك تفقد جميع البيانات الموجودة على بطاقة SD التي ستقوم بتنسيقها ، ومع ذلك فقد تكون الطريقة الوحيدة لإعادة تشغيل البطاقة وتشغيلها مرة أخرى. علاوة على ذلك ، فإن تنسيق بطاقتك ليس في الواقع مأساة كبيرة حيث يمكنك استعادة الملفات التي فقدتها باستخدام Auslogics File Recovery: هذه الأداة القوية تعيد كل ما تحتاجه حتى بعد تنسيق سريع.
إليك كيفية تهيئة بطاقة SD:
- استخدم مفتاح شعار Windows + اختصار X وحدد إدارة الأقراص من القائمة.
- انتقل إلى بطاقة SD الخاصة بك وانقر عليها بزر الماوس الأيمن.
- حدد تنسيق من القائمة.
- انقر فوق "نعم" عندما ترى الرسالة التي تحذرك من فقدان جميع البيانات الموجودة على القسم المختار.
- في النافذة التالية ، انتقل إلى خيار نظام الملفات واضبطه على FAT32.
انقر فوق "موافق" للمتابعة. بعد التنسيق ، يجب أن تصبح بطاقتك قابلة للتمييز.
قم بتحديث برامج التشغيل الخاصة بك
إذا ثبت عدم جدوى جميع الإصلاحات المذكورة أعلاه ، فقد تكون بعض برامج التشغيل لديك قديمة ، وبالتالي تمنع التعرف على بطاقة SD الخاصة بك. لسوء الحظ ، من المستحيل تحديد موقع الجاني على الفور ، لذلك يجب عليك فتح أداة إدارة الأجهزة (شعار Windows + X -> إدارة الأجهزة) والتحقق من جميع أجهزتك بحثًا عن مشكلات برنامج التشغيل. المشكلة هي أن هذه العملية مرهقة للغاية. لحسن الحظ ، هناك طريقة أخرى للقيام بالمهمة: يمكنك استخدام برنامج مخصص مثل Auslogics Driver Updater لأتمتة العملية وإصلاح جميع برامج التشغيل الخاصة بك وتحديثها بنقرة واحدة فقط.

قم بتعطيل قارئ البطاقة ثم قم بتمكينه
وبحسب ما ورد ، ساعد هذا الإصلاح البسيط الكثير من المستخدمين ، لذا حان الوقت لتجربته:
- افتح Device Manager (يمكنك الوصول إليه بالضغط في نفس الوقت على مفتاح شعار Windows ومفتاح X والنقر فوق Device Manager).
- حدد موقع قارئ البطاقة الخاص بك. انقر بزر الماوس الأيمن فوقه.
- من القائمة ، اختر تعطيل الجهاز.
- انتظر لبعض الوقت.
- ثم انقر بزر الماوس الأيمن فوق قارئ البطاقة مرة أخرى وحدد تمكين الجهاز.
تحقق مما إذا كان يمكنك استخدام بطاقة SD الخاصة بك الآن.
تحقق من BIOS الخاص بك
إذا كنت قد وصلت إلى هذا الحد ، فقد يكون لمشكلة بطاقة SD الخاصة بك علاقة بإعدادات BIOS. تحقيقًا لهذه الغاية ، نوصيك بفحص BIOS الخاص بك ومعرفة ما إذا كان تكوينه يمنع نظام التشغيل الخاص بك من التعرف على بطاقات SD. قد تحتاج حتى إلى تحديث BIOS الخاص بك أو إعادة تعيينه لحل المشكلة.
نأمل ألا تكون مشكلة بطاقة SD الخاصة بك أكثر من ذلك. إذا كنت بحاجة إلى مساعدة إضافية ، فلا تتردد في إرسال تعليق أدناه.